Windows 11 のリリースに伴い、アップグレードする価値があるかどうかを誰もが考えています。バグやクラッシュを恐れる人もいれば、Windows 10 ですでに十分だと考えている人もいます。実のところ、Windows 11 は完璧ではなく、Windows 10 は非常に成功したオペレーティング システムです。新しい OS への切り替えは重要な決定であり、慎重に検討する必要があります。
まだ ウィンドウズ10 または古いバージョンの Windows を使用している場合は、新しい Windows バージョンへのアップグレードには慎重になるでしょう。 Microsoft はインターフェイスを徹底的に見直し、まったく新しいユーザー エクスペリエンスを生み出しましたが、同時に幅広い機能も導入しました。これらの機能があなたに違いをもたらすかどうかはあなた次第です。この記事では、Windows 11 と Windows 10 の機能の戦いを分析し、アップグレードすると何が得られるのかを説明します。
新しいデザイン
Windows 10 から Windows 11 に切り替えるときに気づく最も大きな変化は、インターフェイスのデザインです。 Windows ロゴからフォルダーのスタイルやファイルのビジュアルに至るまで、すべてが変更されました。この変化は、ファイル エクスプローラーを開いたときに最も顕著にわかります。

色のグラデーションと詳細が追加されたため、アイコンはそれほど平らで 2D に見えなくなり、すべてのウィンドウの角が丸くなりました。また、メニューとパネルのデザインも同じ原則に従っています。すべてが滑らかで丸い感じがします。多くの人が、Windows 11 のスタイルが Windows 10 ではなく マックOS に近いと感じるのも不思議ではありません。
macOS 風のデザインと言えば、Microsoft もタスクバーを画面の中央に移動しました。
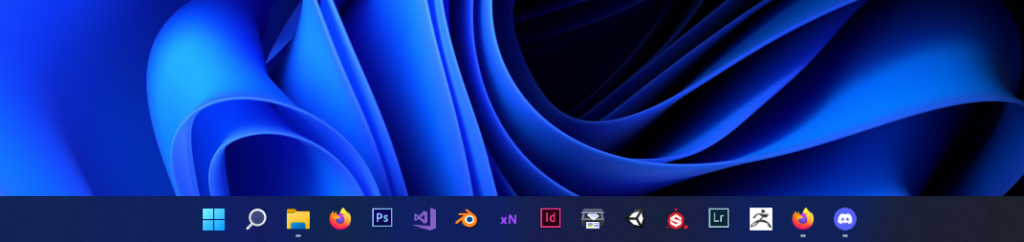
幸いなことに、タスクバーはカスタマイズできます。これが煩わしいと思われる場合は、Microsoft ではタスクバーの個人設定メニューからタスクバーを左側に移動できるため、いつでもクラシックな Windows デスクトップの外観に戻すことができます。
そうは言っても、コンテキスト メニューは、好きになるか嫌いになるかのどちらかになる側面の 1 つです。
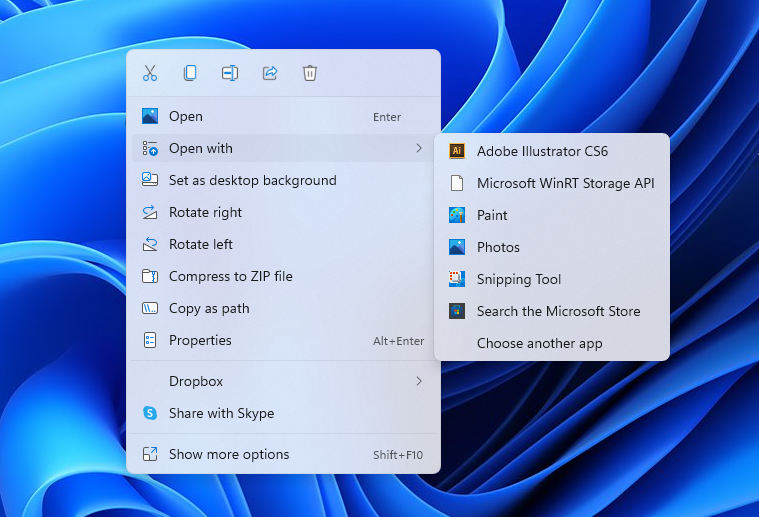
Microsoft は、Windows 11 向けにこのツールを完全に再設計しました。主に、人気のあるコマンドの一部がショートカットに変換されているため、非常にシンプルで乱雑に見えません。切り取り、コピー、名前変更などのオプションは、メニューの上部にある単なるアイコンになりました。人によっては、これらのアイコンが小さすぎると感じます。幸いなことに、[その他のオプションを表示 ] をクリックするか、Shift+F10 ショートカットを押すと、Windows 10 メニューに再度アクセスできます。ただし、永続的な変更オプションがあれば便利です。.
ダークモード
Windows 11 では、Microsoft はさらにカスタマイズ可能なシステム全体のダーク モードを追加しました。 Windows 10にもダークモードがある ですが、見た目はそれほどモダンではなく、少し調整が必要で、オプションも少なくなります。 Windows 11 のダーク モードは非常に目に優しいです。
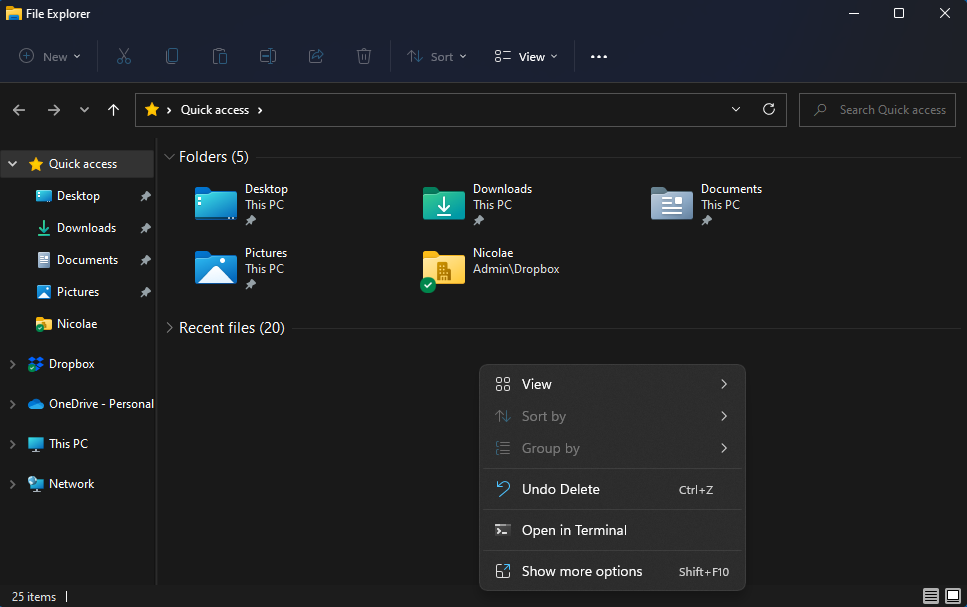
タスクバーからファイル エクスプローラー、スタート メニューに至るまで、すべてにダーク テーマを自動的に適用できます。色や透明度などを微調整することもできます。ただし、代わりにダーク カラー モードを選択し、好みに合わせてさらにカスタマイズすることもできます。

スタート メニューの再設計
Windows 10 には、アプリごとに大きなタイルがあります。これは Windows 8 から引き継がれた機能であり、多くの人から批判されました。それでもこのアプローチが気に入らない場合は、Windows 11 のスタート メニューの再設計が評価されるかもしれません。
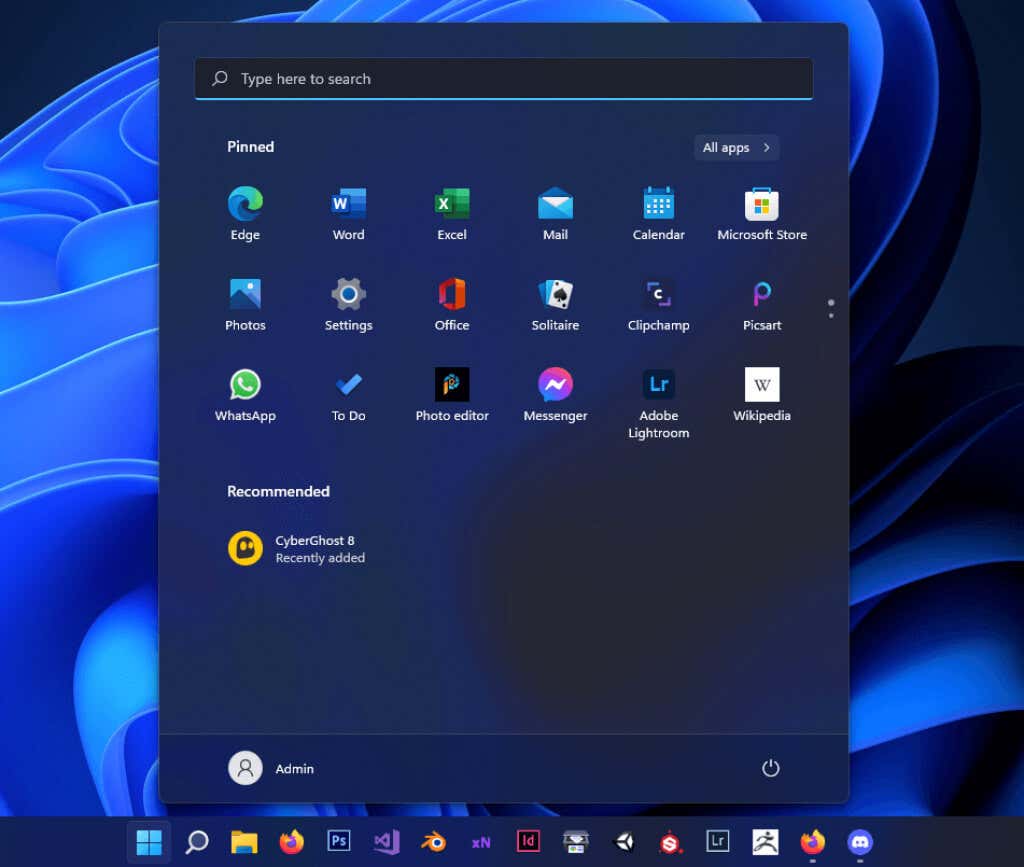
Microsoft は、アプリをより簡単に管理できるように、スタート メニューをアイコンのグリッドとして設計しました。 Windows 11 では、使用するアプリ、または頻繁に使用する可能性が高いアプリが自動的に固定されますが、スタート メニューに何を表示するか、スタート メニューに表示しないかを選択できます。
とはいえ、Windows 11 のスタート メニューは Windows 10 のスタート メニューよりもシンプルです。すっきりとしたデザインは再び macOS を思い出させますが、Windows 10 バージョンで取得したアプリ情報が失われることに注意してください。アクセスするすべてのアプリとドキュメントを含むシンプルなスタート メニューだけが必要な場合は、Windows 11 が最適な選択肢となる可能性があります。
Cortana はデフォルトで無効になっています
Cortana の大ファンではない場合でも、Cortana を無効にする手順を踏む必要がないことを知ってうれしいでしょう。 Cortana は Windows 11 にすでにインストールされていますが、デフォルトでは無効になっています。有効にするには、アプリケーションを起動してサインインする必要があります。
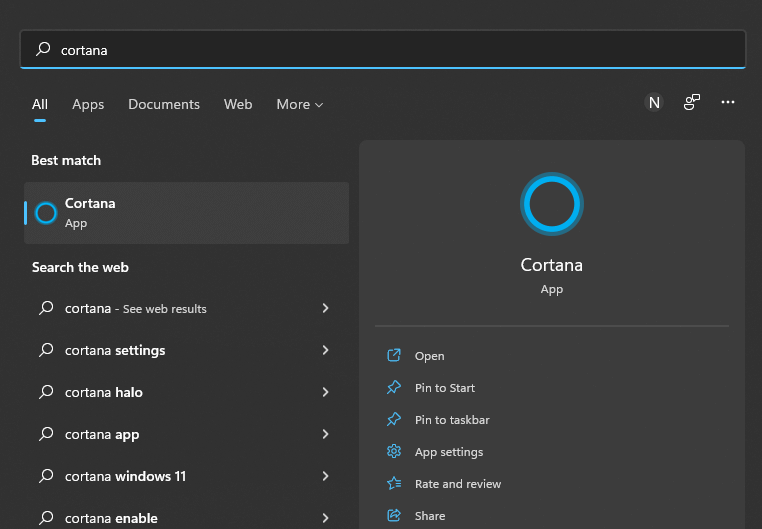
スナップ レイアウトによるマルチタスク
Windows 11 は、スナップ レイアウトの追加により、Windows 11 よりもマルチタスクに適していると言えます。すべてのウィンドウを 1 つのモニターにグループ化することで、生産性を向上させることができます。フォルダ、ブラウザ ページ、または Windows アプリの最大化ボタンの上にマウス カーソルを置くだけで、スナップ レイアウト スタイルが表示されます。
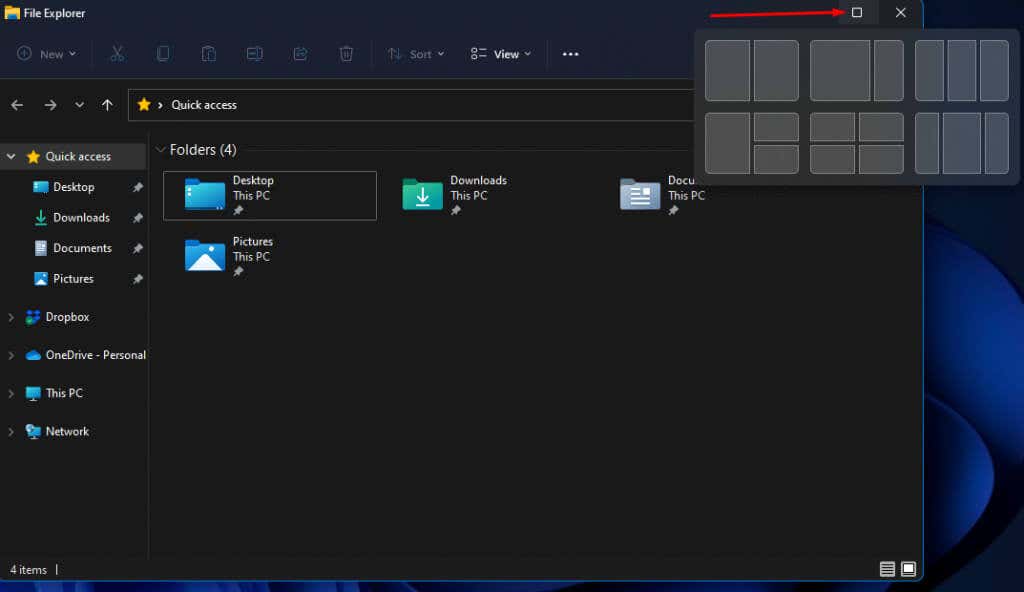
選択したレイアウトにより、すべてのアクティブなウィンドウが自動的にレイアウト タイルにスナップされます。各ウィンドウを手動で並べて表示する必要はなくなりました。.
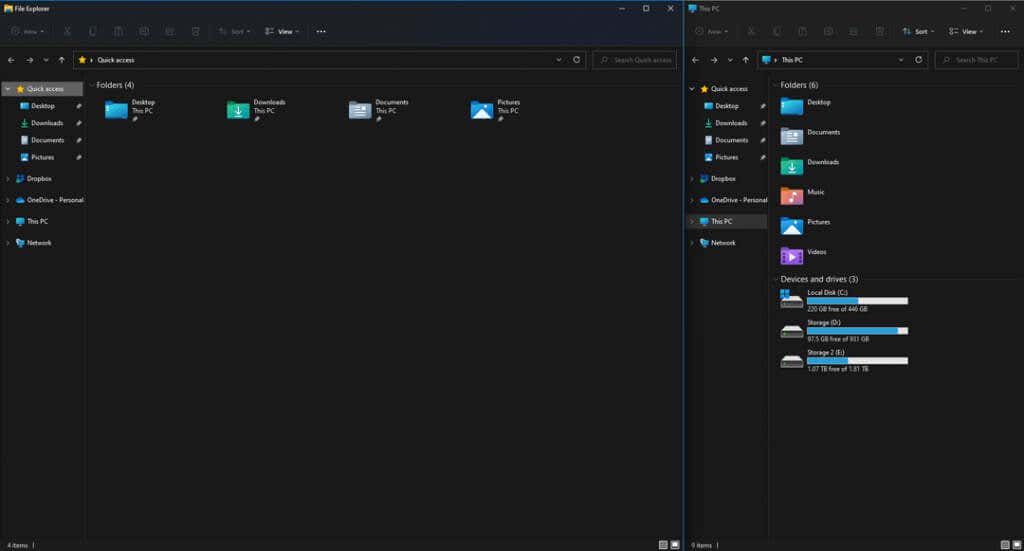
レイアウト タイルはディスプレイのアスペクト比とサイズに従い、自動的に適応されます。
とはいえ、Windows 11 は デュアルモニターのセットアップ とレイアウトも記憶します。 Windows 10 では、2 台目のモニターやラップトップの場合は外部モニターを使用する場合、一度取り外して再接続するとレイアウトが忘れられるため、煩わしい場合があります。 Microsoft は最終的に Windows 11 でこの問題に対処しました。
仮想デスクトップのサポートの向上
生産性とマルチタスクについて言えば、Windows 11 はカスタマイズ可能な仮想デスクトップを無制限に提供します。勉強、仕事、サイドプロジェクト、ゲーム用に別の仮想環境を作成します。
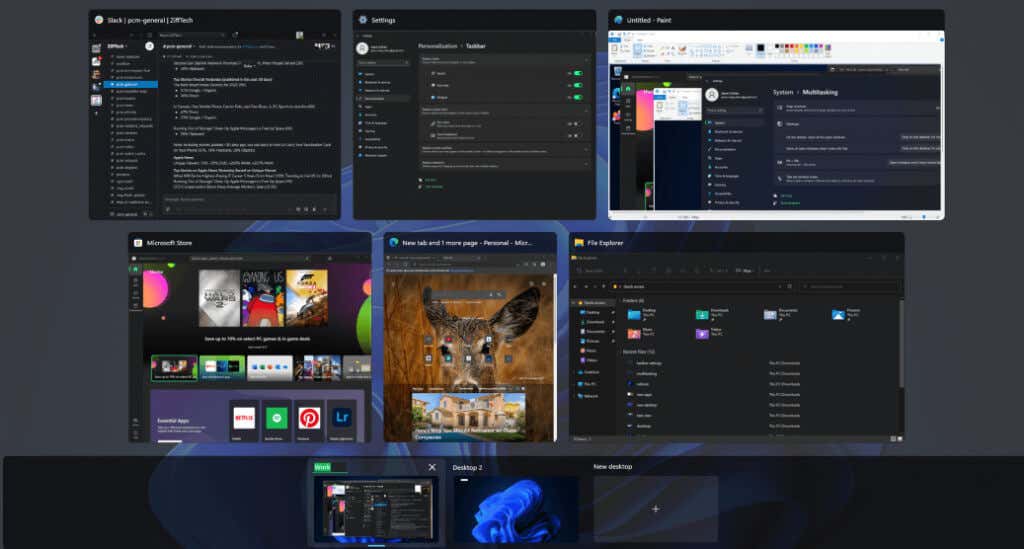
スナップ レイアウトは優れていますが、プログラムの最大ビューは制限されているため、必要なプログラムごと、またはプログラムのグループごとに仮想デスクトップをセットアップしてみてはいかがでしょうか。ゲームセッションから仕事セッションに即座に切り替えるだけです。 Windows 11 では、それぞれを完全にカスタマイズできるため、Windows 10 よりも細かく制御できます。たとえば、Windows 10 では、別の仮想デスクトップの背景を変更することはできません。
ウィジェット
前述したように、Windows 11 ではライブ タイルがなくなりましたが、Microsoft がその機能を完全に削除したわけではありません。代わりにウィジェットを取得します。
ウィジェットは、天気情報や交通情報、さまざまなおすすめ情報、ニュースフィード、最新情報など、住んでいる場所や興味のあるものに基づいたほぼすべての情報を提供します。 Windows 11 ウィジェットは AI を活用しているため、関連性の高い提案を提供するのが非常に優れています。
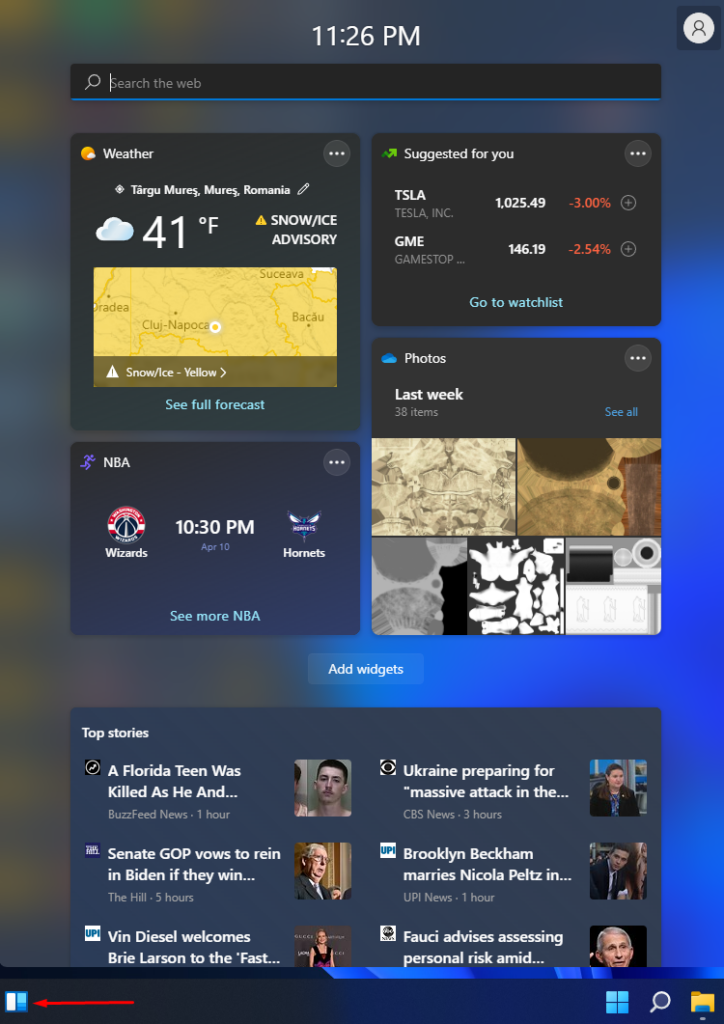
ウィジェットを確認するには、タスクバーの左下隅にあるウィジェット アイコンにマウスを置きます。ボタンがない場合は、ウィジェット機能が無効になっている可能性があります。有効にするには、タスクバーを右クリックし、タスクバー設定 を選択し、 ウィジェット の横にあるオン /オフ 切り替えをクリックします。 p>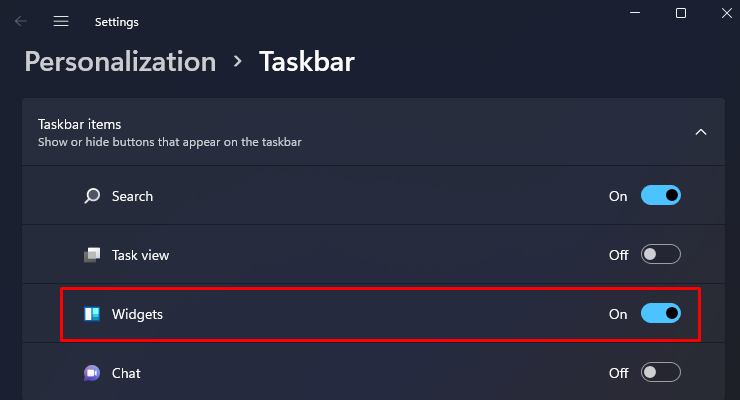
Microsoft Teams の統合
パンデミックが始まって以来、オンライン コミュニケーションの重要性がますます高まっているため、Microsoft は Skype を Teams に置き換えることを決定しました。 マイクロソフトチーム は Windows 11 のデフォルトのビデオ会議アプリとなり、プリインストールされています。友達とチャットしたり、同僚と共同作業したり、画像、ビデオ、ドキュメントを無料で共有したりできます。.
タッチ、スタイラス、音声のサポート
Windows 11 が Windows 10 と本当に異なるのは、モバイル デバイスの使用に焦点を当てていることです。インターフェイスと、ほぼすべての全体的なシンプルなデザインは、モバイル ユーザーに対応しています。 Windows 11 は、音声コマンドだけでなく、タッチとペンのコントロールを完全にサポートするように設計されています。
モバイル デバイスと Windows タッチ スクリーン ラップトップ の大ファンなら、Windows 11 を高く評価するでしょう。ビジュアルとインターフェイスに加えて、Microsoft はタッチ スクリーンの応答を大幅に改善し、オンスクリーン キーボードも追加しました。スマートフォンのスクリーン キーボードとまったく同じように機能します。

Microsoft は、音声入力とスタイラスのサポートに関しても進歩しています。入力する内容をコンピュータに指示するために追加のソフトウェアをインストールする必要はありません。また、Windows 11 には自動句読点機能が搭載されているため、カンマまたはピリオドを配置するタイミングを認識します。
Android アプリのサポート
Windows への最も重要なアップグレードの 1 つは、Android のサポートです。そうです、Windows 11 PC に Android アプリをインストールできるようになります。この機能は、モバイル対応のユーザー インターフェイスと、改良されたタッチおよび音声コントロールと連動しています。スナップ レイアウトを使用して Android のようなウィンドウを作成すると、完全なエクスペリエンスが得られます。
Microsoft ストア
Microsoft は Microsoft Store を全面的に見直しました。このストアは当初大成功とは言えず、多くのユーザーが実際にストアを避けていたため、Microsoft はストアを刷新しました。インターフェースはより直感的でユーザーフレンドリーになりました。
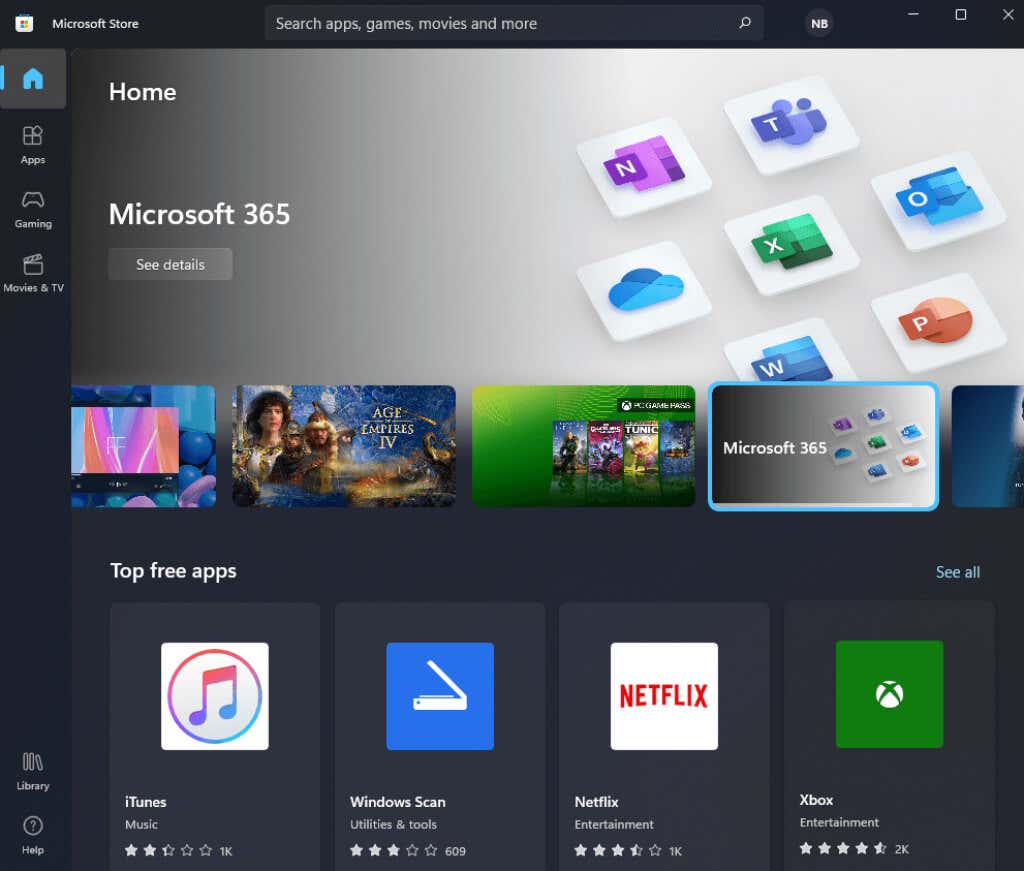
Microsoft Store はコントロール サイドバーとコンテンツ パネルに分割されており、Windows 10 のアプローチよりもモダンに感じられます。コントロールの検索に時間を無駄にすることなく、アプリケーション カテゴリを選択し、カスタム検索を実行し、ライブラリを探索できます。
とはいえ、インターフェースだけが変わったわけではありません。ブラウザーのダウンロード リンクをクリックすると、新しい Microsoft Store が自動的に起動します。現在、アプリケーションのインストールはより合理化されたプロセスになっています。
最後に、Microsoft は Microsoft Store をより興味深いものにするために、いくつかの興味深いパートナーシップを締結しました。同社は、Amazon App Store、Adobe、TikTok、Zoomなどと提携した。以前よりもたくさんのクールなアプリやゲームが見つかるでしょう。.
ゲーマー向けの新機能
この Windows アップデートでは、ゲーム関連の興味深い機能もいくつか提供されています。 Xbox を所有している場合は、Xbox Game Pass を使用して PC で Xbox ゲームをプレイする できることをすでにご存知かもしれませんが、Microsoft は現在、PC にも Xbox Series X の機能をさらに導入しています。最も興味深い機能は、DirectStorage と Auto HDR です。
DirectStorage は、NVMe SSD を使用している場合はロード時間を短縮するため、PC のゲーム パフォーマンスを直接向上させます。ゲームの読み込みが高速化されるため、炭酸飲料を飲む時間が短縮され、さらにグラフィック アセットの読み込みも高速化されます。現在、すべてが読み込まれるまでの数秒間、グラフィックがブロック状になる場合は、Windows 11 を入手する必要があります。
自動 HDR を有効にすると、色の範囲、輝度、影も向上します。すべてがより鮮やかで没入感のあるものになるため、ゲーム体験が大幅に向上します。
アップグレードには価値がありますか?
Windows 10 から Windows 11 にアップグレードする価値があるかどうかは、PC の使用目的によって異なります。マルチタスク、タッチ コントロール、ゲームにあまり興味がない場合は、Microsoft がさらに機能を追加するまで Windows 10 を使い続けることができます。現在の変更は、平均的な Windows ユーザーにとってそれほど革新的なものではありません。
とはいえ、新しい PC を購入する場合は、新しいオペレーティング システムから始めて、Windows 11 にチャンスを与えるのも良いでしょう。お使いの PC が Windows 11 を実行するための システム要求 を満たしていることを確認してください。TPM 2.0 スキャンダルを覚えていると思いますので、この記事をよく読んでください。
.