Clipchamp は、初心者からプロのユーザーまで、強力で使いやすいビデオエディタです。直感的なユーザー インターフェイス、強力な編集ツール、ロイヤリティフリーのサウンド効果と音楽の広範なライブラリを備えています。 Clipchamp を使用すると、ソーシャル メディア、プレゼンテーション、その他のプロジェクト用に、プロ並みのビデオをすばやく簡単に作成できます。
このチュートリアルでは、Clipchamp を使い始めてビデオ プロジェクトを作成する方法について段階的なガイドを提供します。
Clipchamp とは何ですか?
Clipchamp は、Microsoft によって開発されたビデオ編集ソフトウェアです。一連の編集機能、エフェクト、テンプレートを使用して、Web サイト、ブログ、ソーシャル メディア用の高品質のビデオをすばやく簡単に作成できます。また、ユーザーはあらゆるビデオ ファイルを MP4、MOV、AVI、WMV などを含む 20 以上の形式に簡単に変換できます。
Clipchamp は元々はオンラインで利用可能な 無料のビデオエディター でしたが、現在は Windows 11 オペレーティング システム用の組み込みビデオ エディター (Windows ムービー メーカーに代わる) です。
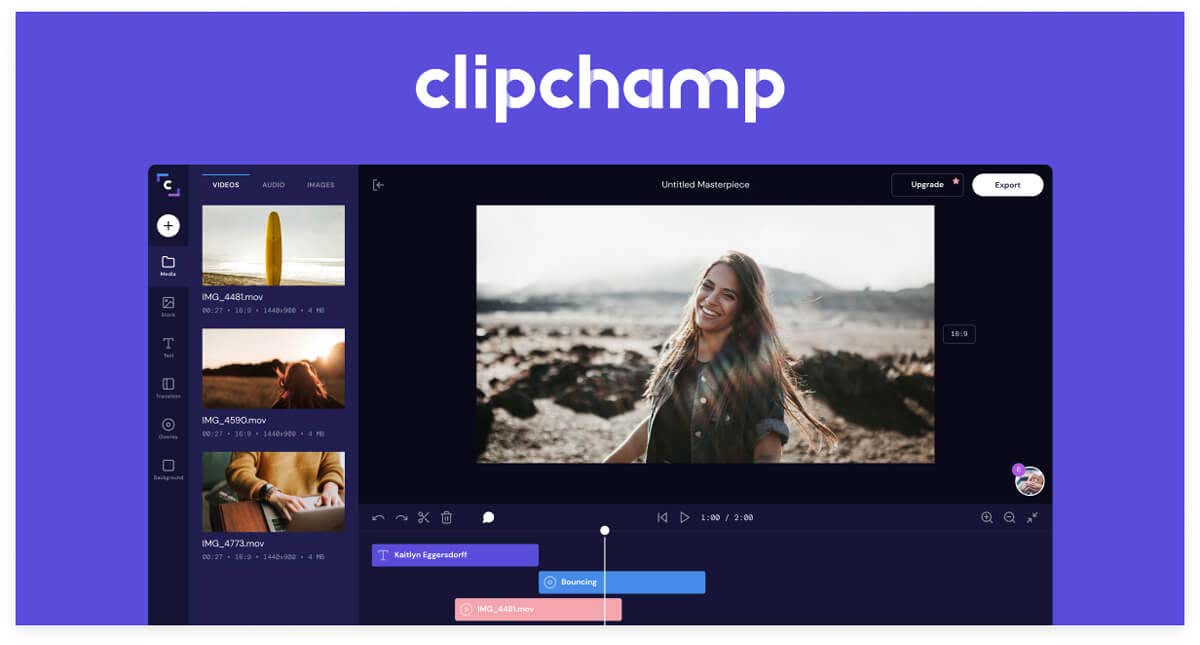 >
>
Adobe プレミア プロ 、DaVinci Resolve、Apple の Final Cut Pro などの最高のビデオ エディタと比較すると、Clipchamp は驚くほどよく対応しています。実際、これらの高価なオプションよりも優れている点の 1 つは、学習曲線が比較的短く、アプリが簡単に使用できることです。
ただし、アプリの無料版にはすべての機能が含まれているわけではありません。 HD ビデオのエクスポート オプションにアクセスするには、少額の月額サブスクリプションを支払う必要があります。
Clipchamp のインストール方法
Windows 10 および 11 では、Microsoft Store またはフォト アプリ内から Clipchamp をインストールできます。写真アプリで、設定>入手Clipchampを選択します。インストール ウィザードが完了したら準備完了です。
はじめに
Clipchamp を使い始めるための最初のステップは、アカウントを作成することです。アカウントを作成したら、ログインして新しいプロジェクトを作成できます。既存のビデオ クリップをインポートするか、独自の映像をアップロードするかを選択することもできます。
開始するには、[作成新しいビデオ] を選択するか、[何かを録画する] を選択して、画面録画またはウェブカメラからの録画を開始します。.
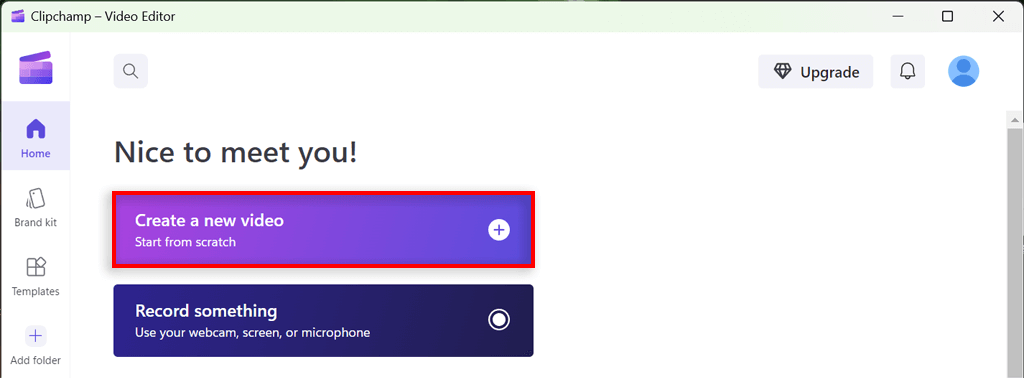
クリップのインポート
Clipchamp を使用すると、コンピューター、OneDrive や Dropbox などのクラウド ストレージ、または URL から直接など、さまざまなソースからメディア ファイルを簡単にインポートできます。 インポートボタンをクリックして、インポート元のソースを選択するだけです。 PC からファイルをドラッグ アンド ドロップすることもできます。
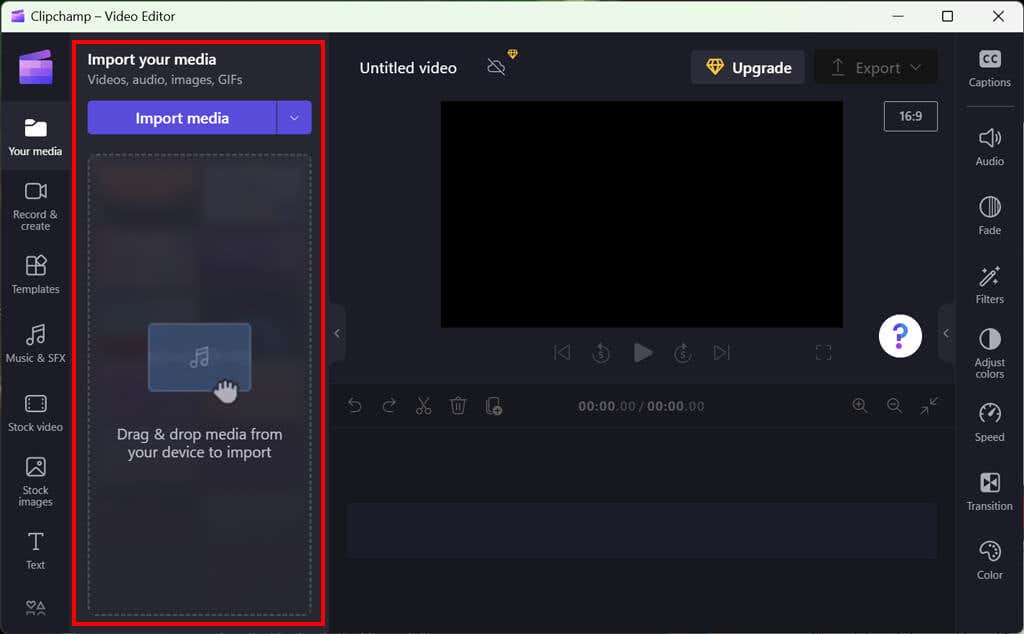
クリップをインポートしたら、タイムライン (「ストーリーボード」とも呼ばれます) にドラッグ アンド ドロップして編集できます。
タイムラインの作成
次のステップはタイムラインを作成することです。 Clipchamp は、クリップの追加、削除、再配置を簡単にする、シンプルで直感的なタイムライン インターフェイスを提供します。トランジション、テキスト オーバーレイ、サウンド効果をタイムラインに追加することもできます。
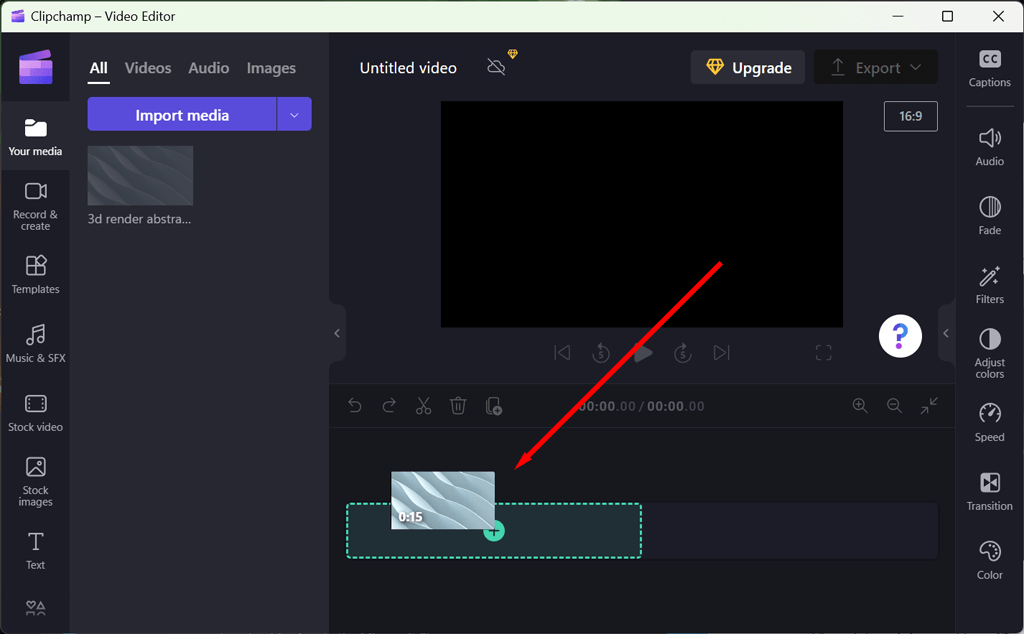
クリップをタイムラインにドラッグ アンド ドロップするか、+ 記号を選択してメディアを追加するだけです。ビデオ、オーディオ、画像 (透かしなど)、グラフィックなどの他のアセットをドラッグ アンド ドロップすることもできます。
クリップの編集
クリップがタイムラインに追加されたら、編集を開始できます。 Clipchamp は、クリップのトリミング、クロップ、速度調整などの幅広い編集ツールと高度な機能を提供します。また、色補正を適用したり、ぼかし、シャープ化、周辺光量補正などの効果を追加したりすることもできます。
Clipchamp で使用できる基本的なビデオ編集ツールの一部を次に示します。
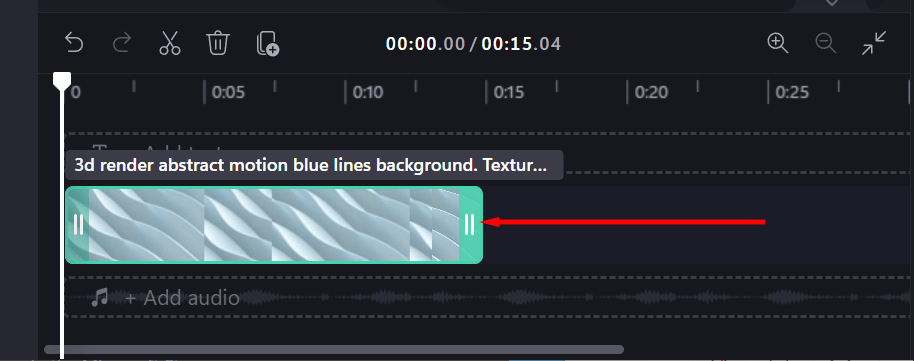
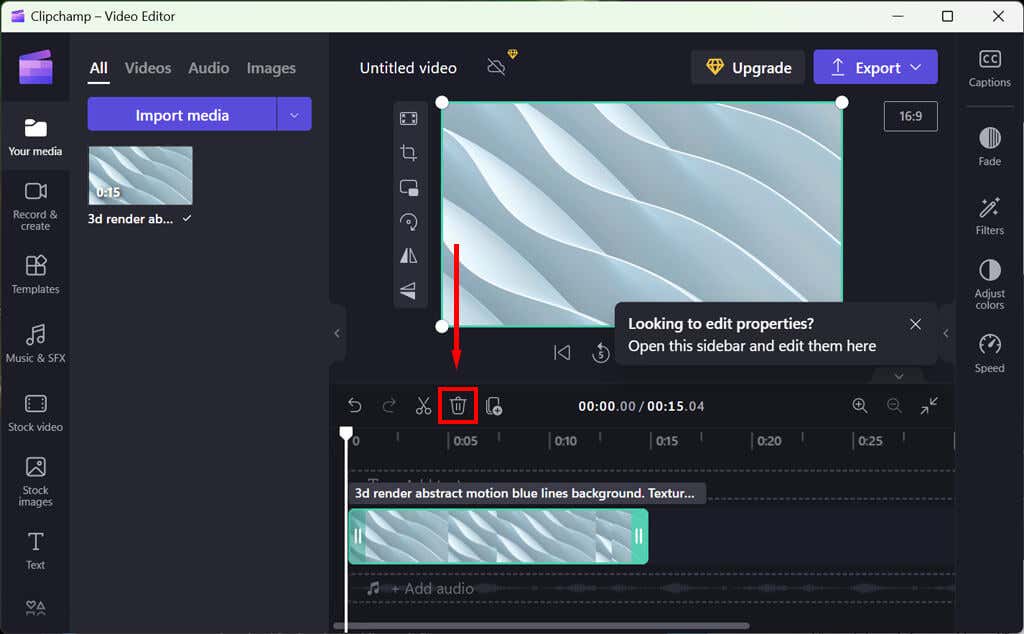
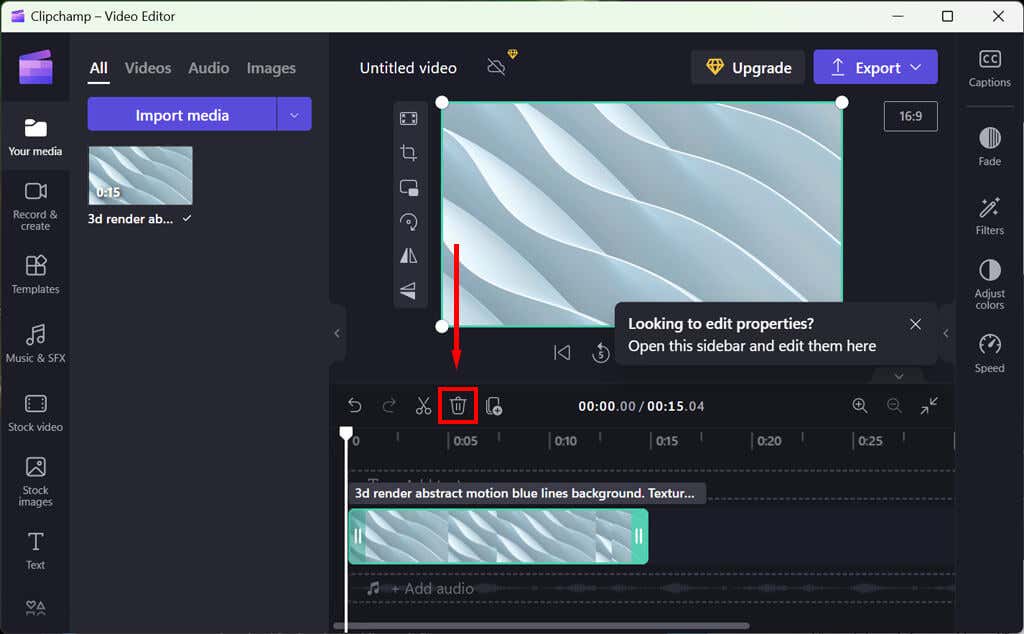
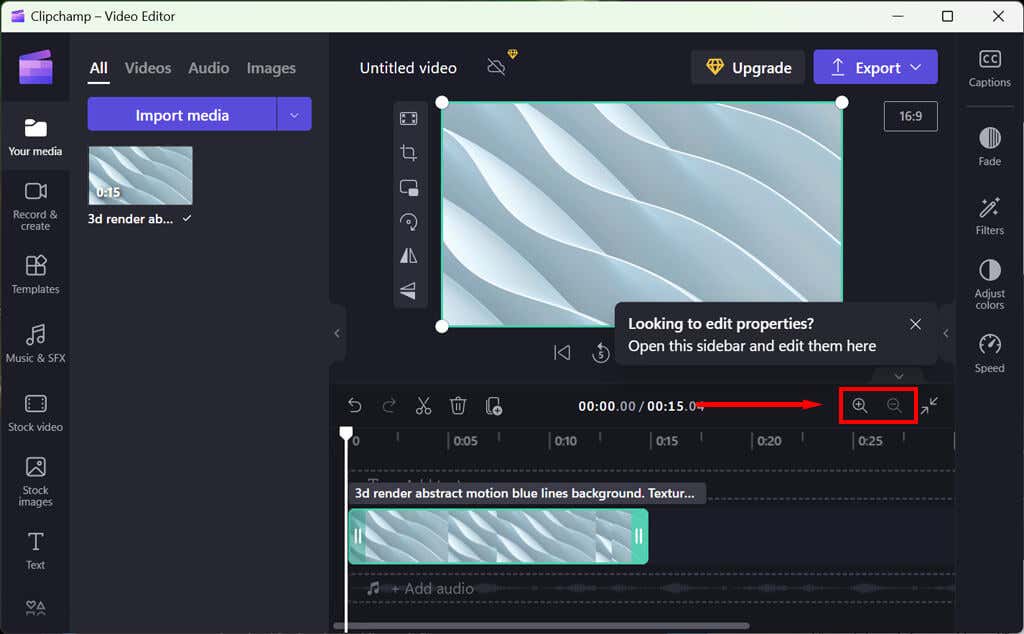
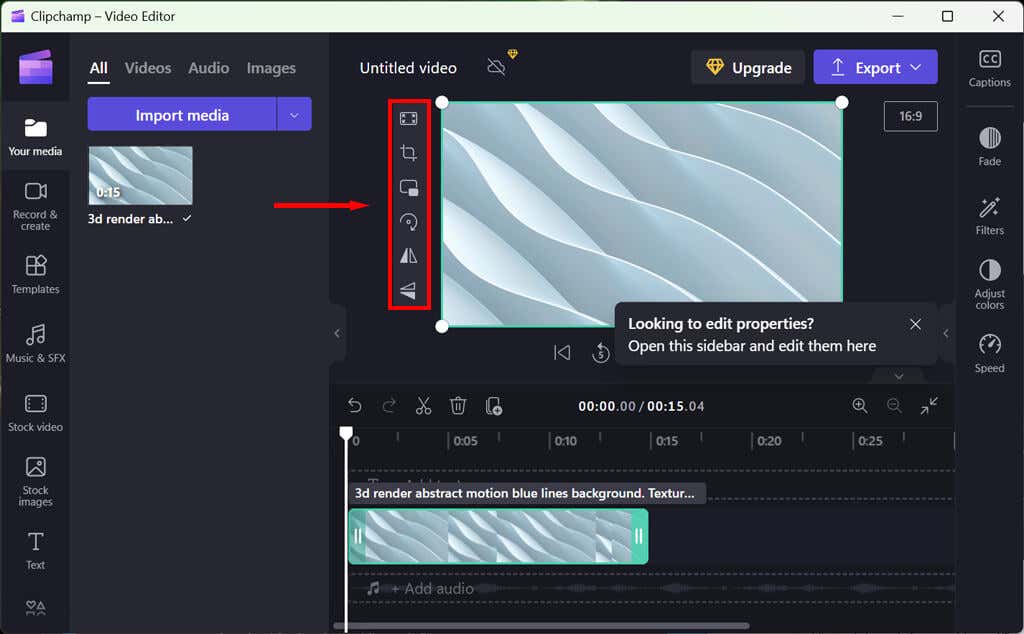
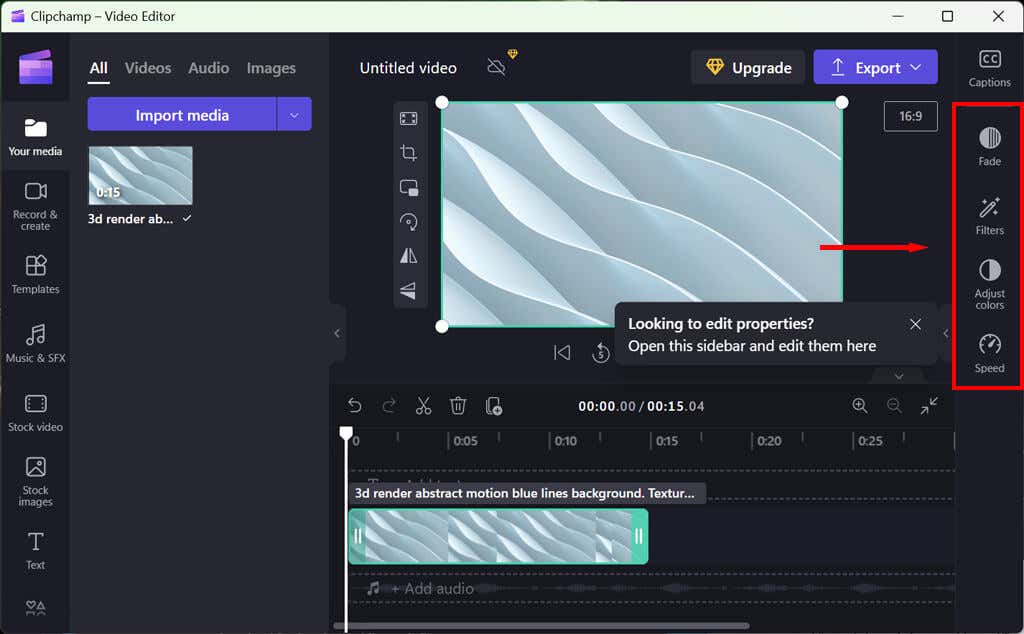
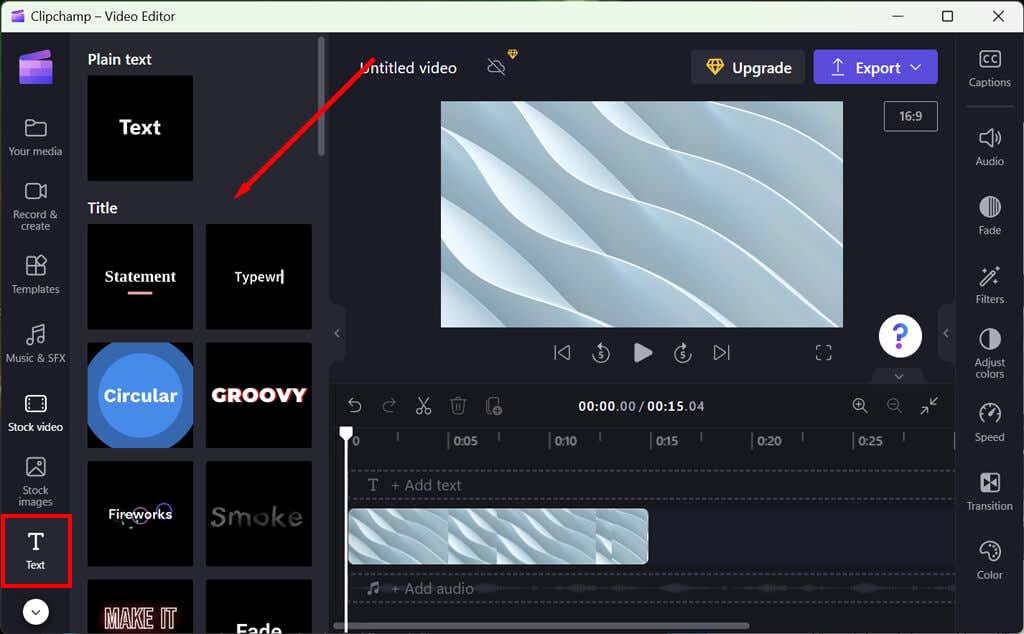
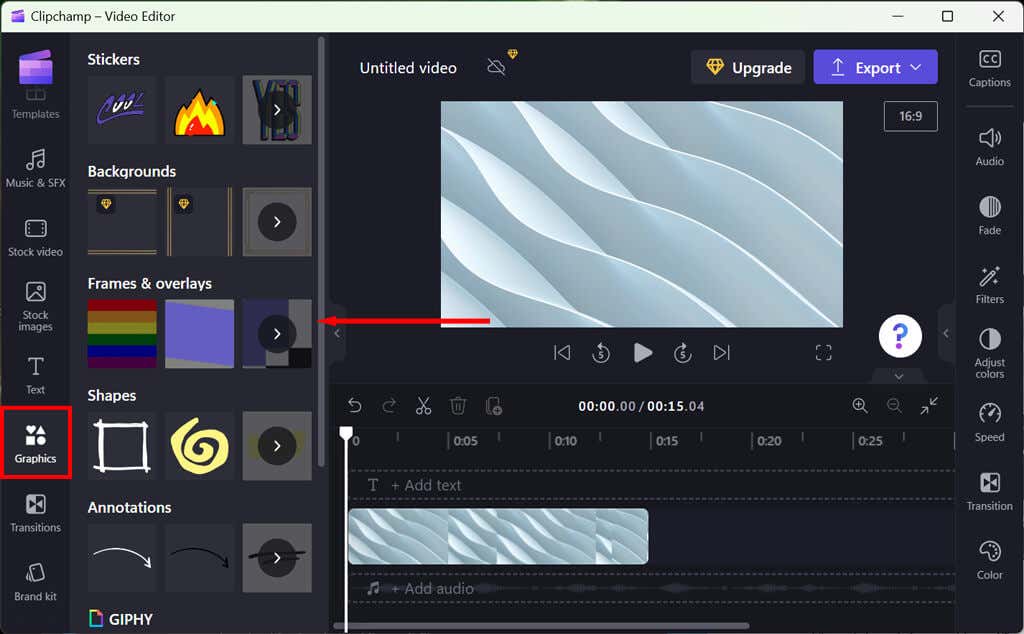
アニメーションや 3D 効果を追加することもできますが、Clipchamp にはストック オプションがないため、メディアをオンラインで調達する必要があります。
音楽と効果音を追加する
Clipchamp では、ビデオで使用できるロイヤリティフリーの音楽や効果音の広範なライブラリも提供しています。 音楽またはサウンドエフェクトボタンを選択するだけで、ライブラリが開きます。その後、オーディオ クリップをタイムラインにドラッグ アンド ドロップし、必要に応じて音量を調整できます。
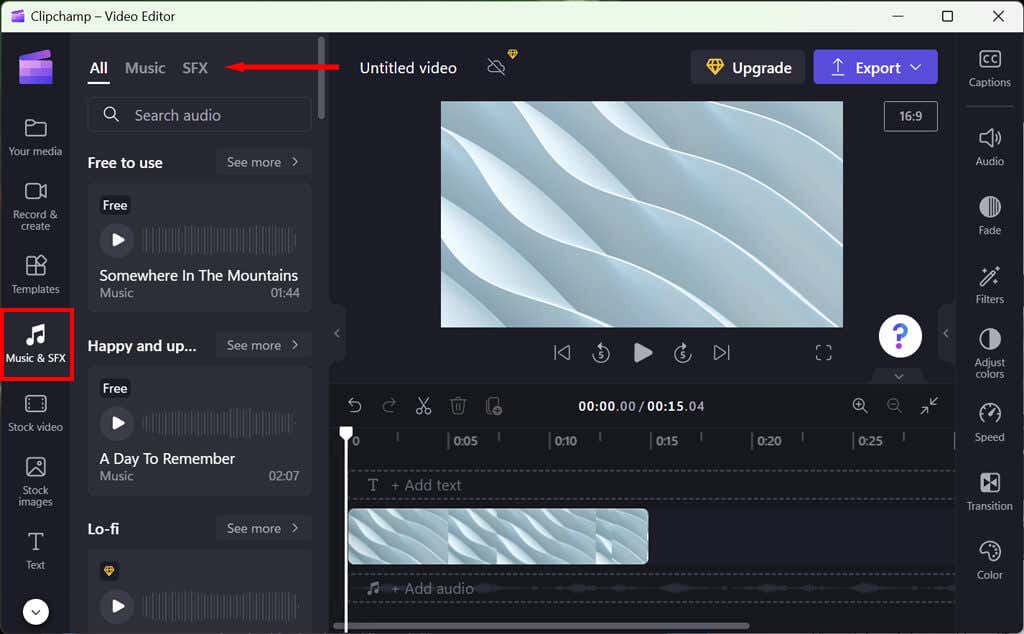
プロパティ パネルの左側にある オーディオタブを選択すると、BGM のオーディオ レベルを変更できます。音量スライダーを左右にドラッグして、必要に応じて音量を調整します。
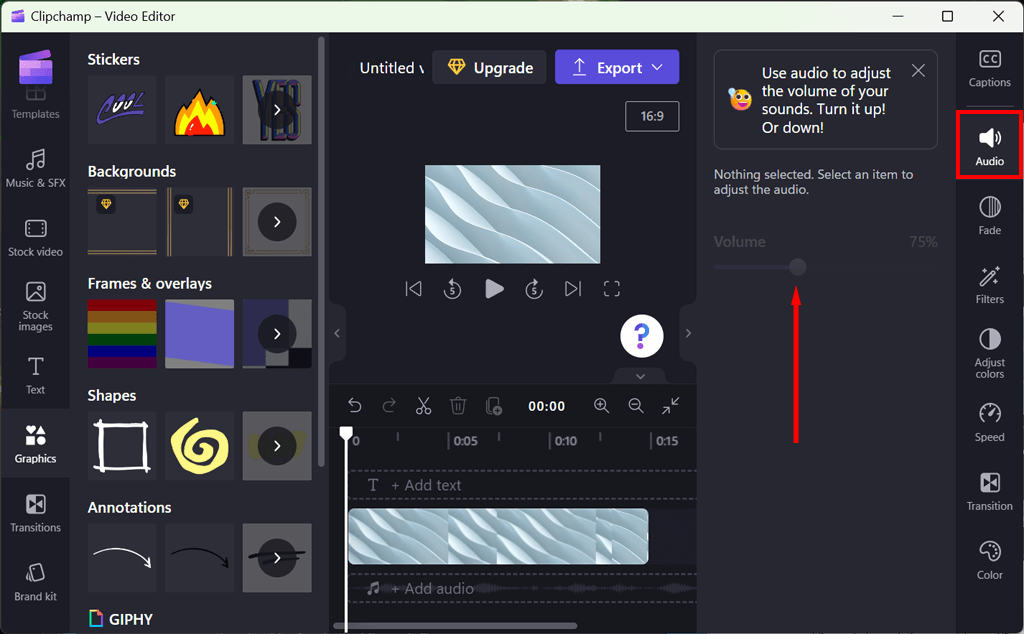
ニーズに合わせてオーディオを微調整できる、他にもいくつかのオーディオ編集ツールが提供されています。
エフェクトを追加してビデオを編集しているときに、再生タブを使用してリアルタイムで確認できます。
ビデオをエクスポートする
ビデオに満足したら、MP4 や MOV などのさまざまな 一般的なビデオ形式 にエクスポートできます。動画を YouTube やその他のソーシャル メディア サイトに直接アップロードすることもできます。
ビデオをエクスポートするには、エディタの右上隅にある紫色の エクスポートボタンを選択し、希望の品質を選択します。高品質のオプションにアクセスするには、プレミアム バージョンにアップグレードする必要があります。.
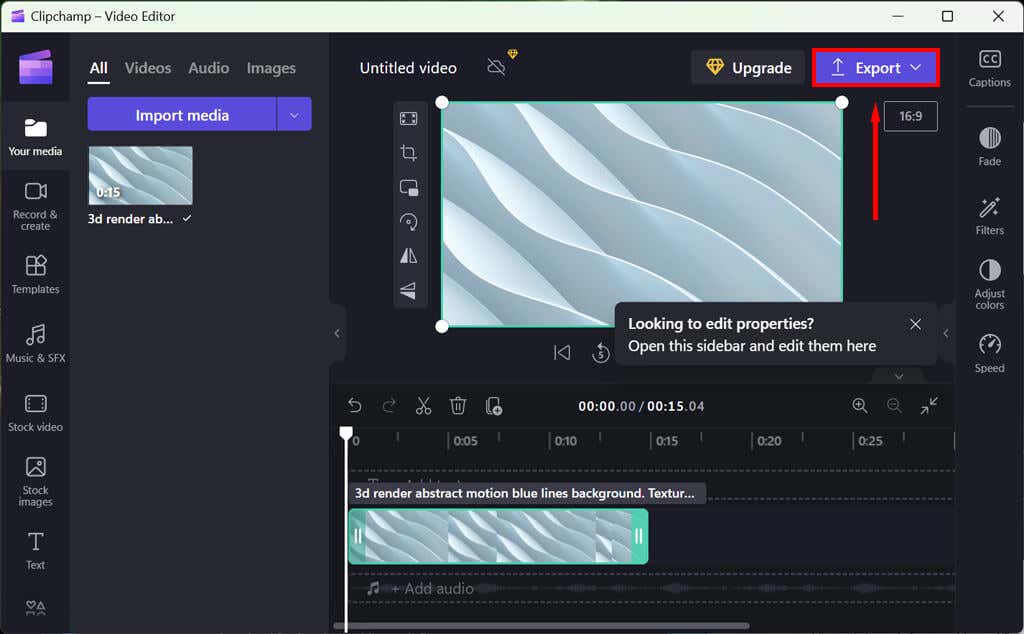
ビデオを簡単に作成
Clipchamp は、初心者とプロのユーザーの両方に最適な、強力でユーザーフレンドリーなビデオ編集アプリです。直感的なユーザー インターフェース、強力な編集ツール、ロイヤリティフリーの効果音と音楽の広範なライブラリにより、急な学習曲線を必要とせずにプロのようなビデオを作成するための理想的なツールとなります。
TikTok、スライドショー、その他のプロジェクトなどのソーシャル メディア プラットフォーム用のビデオを作成している場合でも、Clipchamp は最適なビデオ編集ソフトウェアです。
.