Windows 7 の時代には、オペレーティング システムの外観と個人用設定ページにアクセスして、デスクトップのデフォルトのアイコン間隔をすぐに変更できました。ただし、このオプションは、新しい Windows バージョンにはありません。
Windows 11 または Windows 10 を使用している場合、この記事では、システム レジストリを調整するか、サードパーティのデスクトップ カスタマイズ ソフトウェアを利用して、デスクトップ アイコンの間隔を変更する方法を説明します。
重要: システム レジストリのバックアップを作成してください
Windows 11 および Windows 10 でデスクトップ アイコンの間隔を変更するには、システム レジストリの編集が必要です。ただし、誤って変更すると重大な問題が発生する可能性があるため、続行する前にバックアップすることをお勧めします。
包括的な段階的な手順については、このガイド Windows レジストリのバックアップと復元 を参照してください。
レジストリを変更してデスクトップ アイコンの間隔を変更する
Windows 11 および 10 では、システム レジストリ内の 2 つの関連エントリの値を変更することで、デスクトップの水平方向と垂直方向の間隔を変更できます。以下の手順は、それらを見つけて編集するのに役立ちます。
1. Windows + R を押して、ファイル名を指定して実行 ボックスを開きます。
2. 「regedit 」と入力し、Enter を押します。
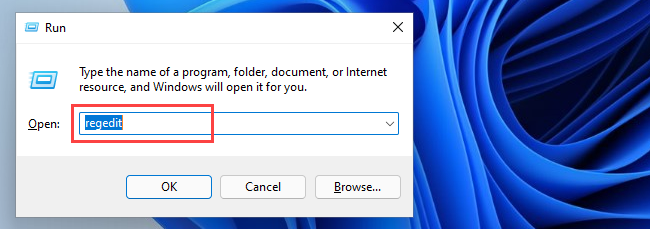
3.レジストリ エディター ウィンドウで、コピーして貼り付けます。
HKEY_CURRENT_USER\ControlPanel\Desktop\WindowMetrics をレジストリ エディタのアドレス バーに入力し、Enter キー を押します。
4.ウィンドウの右側で、デフォルトのデスクトップ アイコンの間隔に影響を与える 2 つのレジストリ エントリが見つかるはずです。
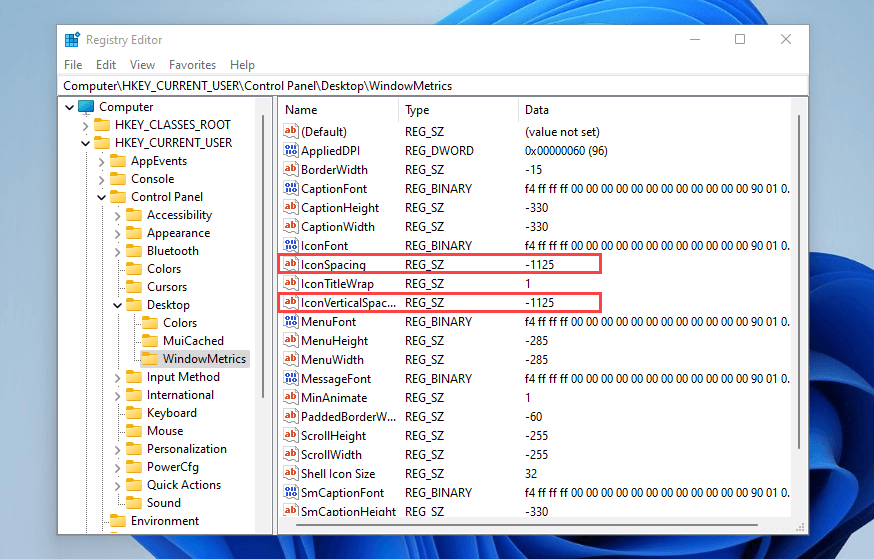
両方のエントリのデフォルト値は -1125 ですが、範囲は -480 ~ -2730 です。
注: 値を増やすと値が負であるため 間隔が狭くなり、値を下げると間隔が広がります。
5.一方または両方のキーを変更し、 [OK ] を選択して変更を保存します。.
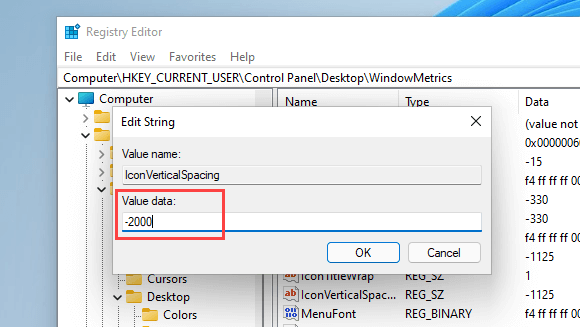
たとえば、以下のスクリーンショットは、IconSpacing レジストリ エントリを -2000 の値に変更した後の水平方向のデスクトップ アイコンの間隔を示しています。
注: 水平方向の間隔を変更すると、アイコンの境界領域にも影響します。これは、テキストの下に表示される方法に影響します。
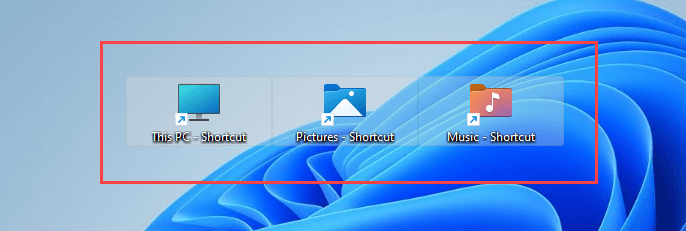
さらに、以下のスクリーンショットは、IconVerticalSpacing が -2000 に設定された垂直方向のデスクトップ アイコンの間隔を示しています。
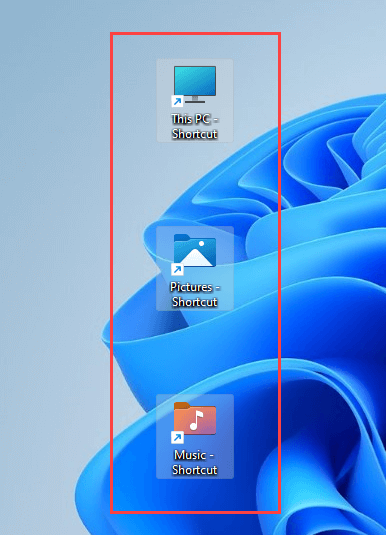
重要: 変更内容を反映して Windows 11 または 10 デスクトップを更新するには、ユーザー アカウントからサインアウトして再度ログインするか、コンピューターを再起動する必要があります。
変更を元に戻す場合は、レジストリ エディタを再度開き、IconSpacing キーと IconVerticalSpacing キーを -1125 に設定します。
サードパーティのデスクトップカスタマイズソフトウェアを使用する
Windows 11 または Windows 10 でシステム レジストリをいじりたくない場合は、サードパーティのデスクトップ カスタマイズ アプリを使用して、デフォルトのデスクトップ アイコンの間隔を変更できます。 デスクトップ アイコンの間隔 とDesktopOK は、これに役立つ 2 つの無料プログラムです。
デスクトップ アイコンの間隔
デスクトップ アイコンの間隔は軽量で使いやすく、Windows のデフォルトのデスクトップ アイコンの間隔を変更できます。
アプリをダウンロードする 後、実行可能ファイルを実行し、水平 と 垂直 の横にあるスライダーを使用して、必要に応じてアイコンの間隔を変更します。次に、[すべてのデータが保存されました ] と [他のウィンドウをすべて閉じました ] の横のボックスをオンにして、[適用 ] を選択します。これにより、ファイル エクスプローラーが自動的に再起動され、変更はすぐに反映されます。
ロールバックする場合は、[詳細設定 ] メニューを開き、[デフォルトに設定 ] を選択します。
デスクトップOK
DesktopOK は、Windows デスクトップ上のデフォルトのアイコン間隔を変更できるだけでなく、アイコンのサイズを調整する 、フォント、画面解像度ごとのアイコン レイアウトの保存、
DesktopOK をダウンロードしたら、解凍して実行可能ファイルを実行します。表示される DesktopOK ウィンドウで、ツール メニューを開き、Windows メトリクス を選択します。.
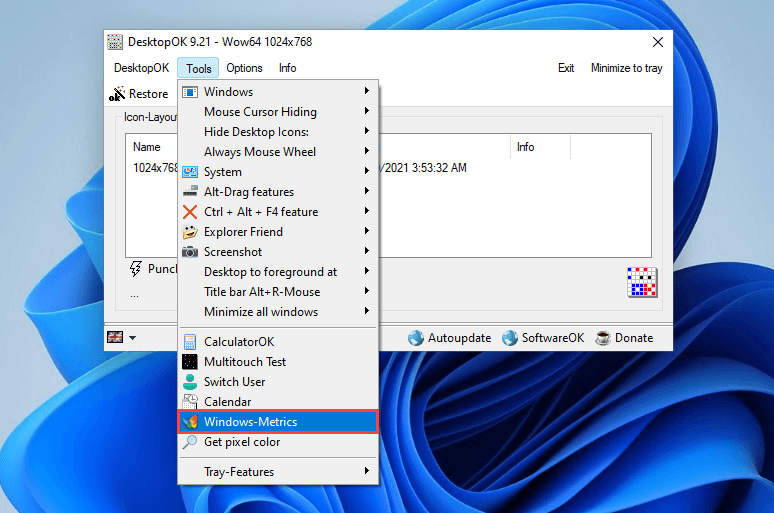
[Windows メトリック] ウィンドウで、水平方向の間隔 と垂直方向の間隔 の横にあるスライダーを使用して、アイコンの間隔に必要な変更を加えます。変更はすぐに適用されます。そうでない場合は、[エクスプローラーを再起動 ] を選択してエクスプローラーを強制的に再起動します。
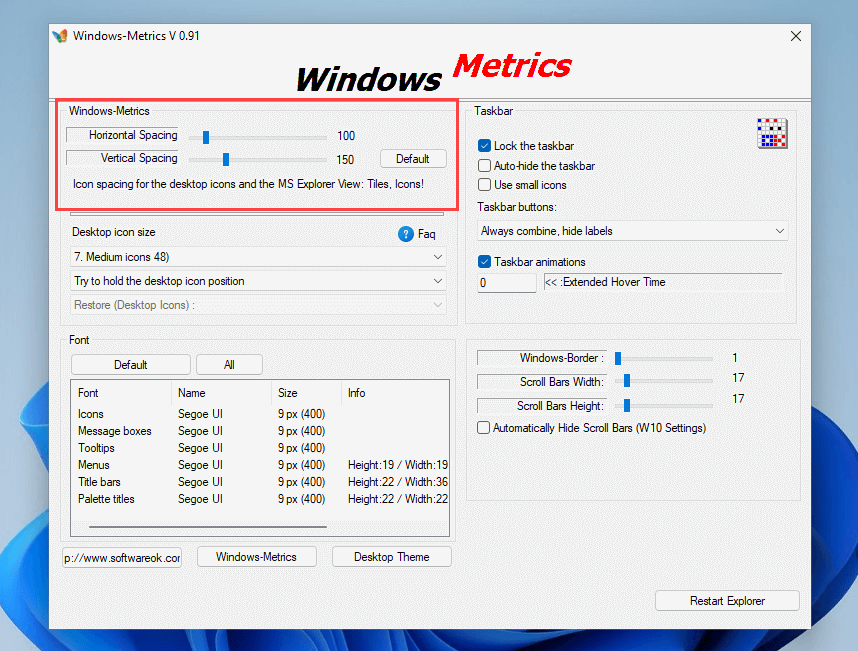
デフォルトの間隔に戻す場合は、2 つのスライダーの横にある [デフォルト ] ボタンを選択します。
デスクトップ アイコンの間隔を簡単に設定
上記の手順は、Windows 11 と Windows 10 でデスクトップの間隔を希望どおりに設定するのに役立つはずです。レジストリをいじると問題が発生する可能性があるため、追加の変更を加える前に必ずバックアップを作成してください。安全にプレイしたい場合は、代わりに上記の 2 つのアプリのいずれかを使用してください。
それでは本題はこれで、アイコンを完全にカスタマイズしてデスクトップをおしゃれにしましょう に対してできることは次のとおりです。
.