古くなったコンピュータでは、通常、最初にハードディスクが使用されます。これは、RAM やプロセッサなどのコンポーネントとは異なり、HDD には可動部品が多いためです。
ハードドライブの故障を待ってから交換すると、その上のすべてのデータが失われる可能性が高くなります。ハードディスクが壊れてしまう前に、ハードディスクの状態を監視し、情報を外付けハードディスクに移動する方がはるかに効果的です。
ここで明らかな疑問が生じます: ハードドライブの状態をどのようにチェックしますか?
S.M.A.R.T.を確認してください。ドライブのステータス
PC のハードディスク ドライブがそれほど古くない場合は、すでに自己監視テクノロジーが搭載されている可能性があります。 S.M.A.R.Tと呼ばれます。 (自己監視、分析、およびレポート作成テクノロジー)、この気の利いたシステムは、複雑なソフトウェアを必要とせずに、ディスク ドライブのステータスを知らせることができます。
SSD の S.M.A.R.T に関する基本データを取得できます。 Windows 10 および Windows 11 の組み込み WMIC (Windows Management Instrumentation コマンドライン) ツールを使用してステータスを確認します。
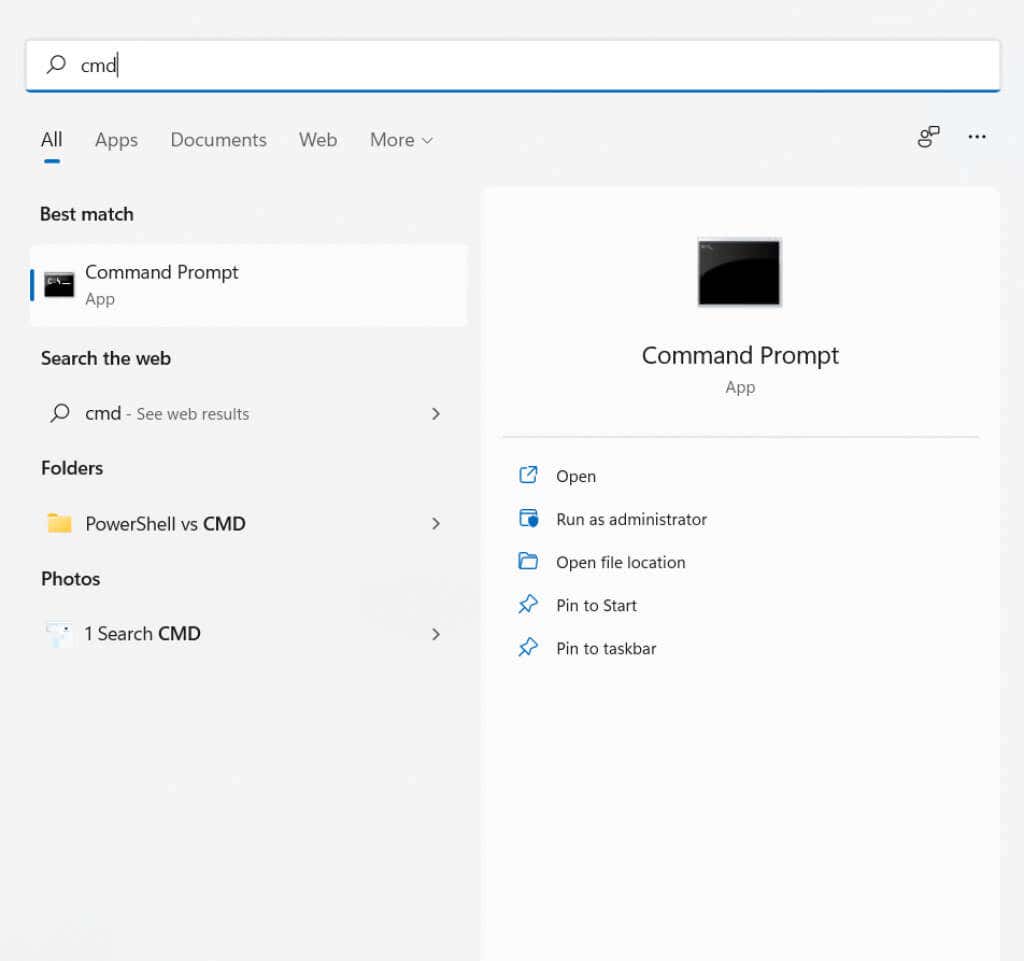
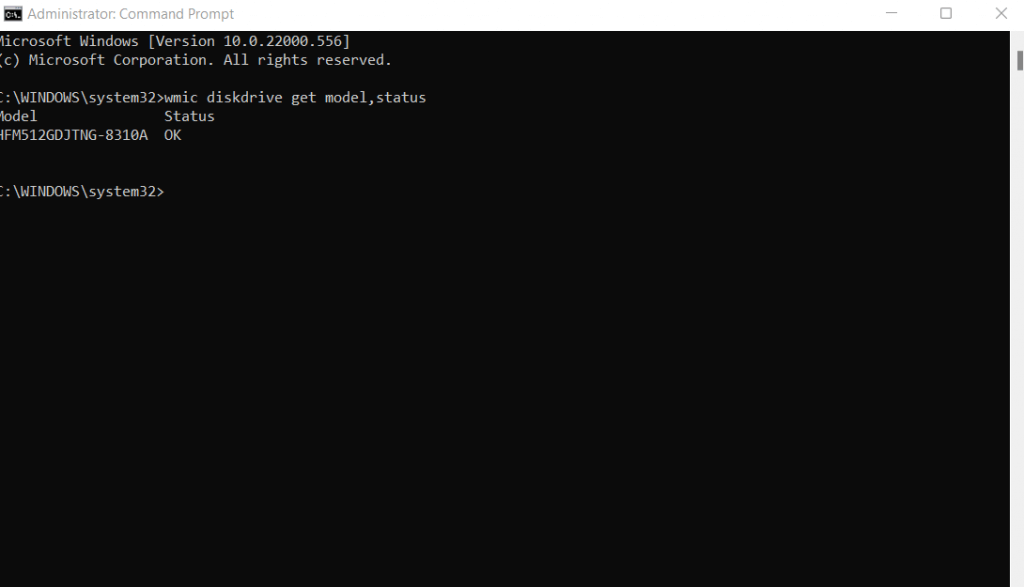
- を入力します。
WMIC ツールの問題は、基本的な「はい/いいえ」ステータス レポートしか提供しないことです。頭いい。ドライブはより多くのデータを通信できますが、それを読み取るにはより優れたアプリを入手する必要があります。
CrystalDisk 情報 はそのようなアプリケーションの 1 つです。内部ディスク ドライブと外部ディスク ドライブの両方の SMART 情報の詳細なまとめが提供されるため、ドライブの状態をより深く理解できるようになります。
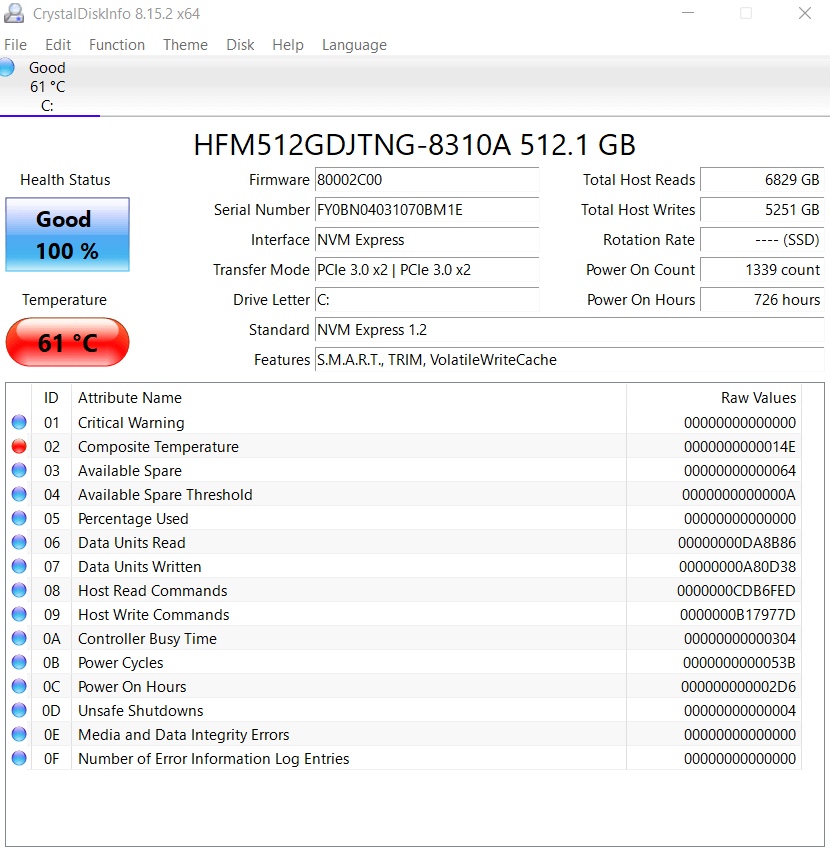
2. HDD メーカーの診断ツールを使用する
すべてのハードディスク ドライブに S.M.A.R.T が搭載されているわけではありません。健康状態をチェックするテクノロジー。自身を監視できるのは主にソリッド ステート ドライブです。古いドライブには通常、組み込みオプションがありません。.
幸いなことに、シーゲイト 、ウエスタンデジタル 、サムスン などの大手ハード ドライブ メーカーは、ストレージ デバイスのステータスを確認するための専用アプリを提供しています。
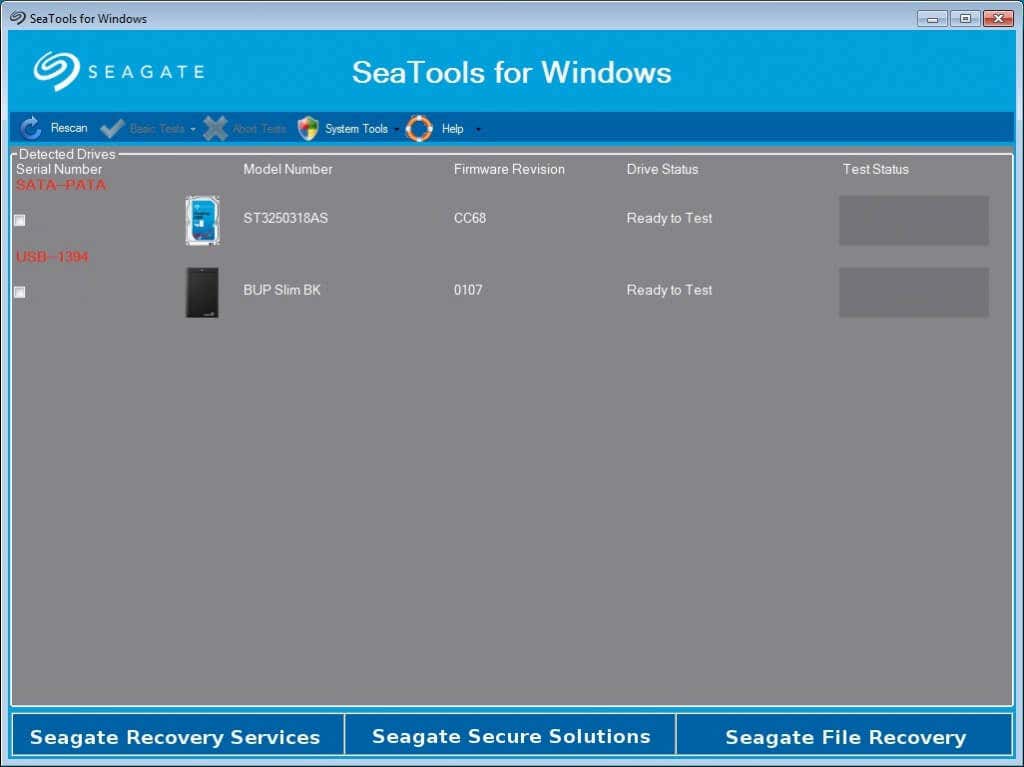
これらのアプリ HDD の不良セクタやシステム エラーをテストし、ドライブが完全に故障する可能性を正確に調べます。エラー チェックが組み込まれていないドライブの場合、通常、これが問題を診断する最良の方法です。
3. BIOS で HDD をテストする
ハードディスク製造元の診断ツールを見つけるのが難しく、S.M.A.R.T. がない場合は、ドライブの状態を BIOS からいつでも確認できます。すべてのマザーボードには、ハードディスク ドライブを含むすべてのハードウェア コンポーネントのステータスを確認するために使用できる BIOS が搭載されています。
このインターフェイスは OS に依存しないため、オペレーティング システムや実行中のアプリケーションからの干渉によってテスト結果が台無しになることも防ぎます。
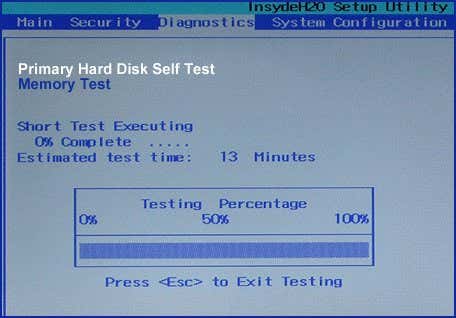
唯一の問題は、それをトリガーすることです。まず、BIOS にアクセスする必要があります。BIOS はマザーボードごとに動作が異なります (通常は特定のファンクション キーをタップします)。次に、テスト自体を見つける必要があります。
ほとんどの BIOS バージョンでは、[設定 ] >[詳細設定 ] >[NVME セルフテスト ] に移動してこれを実行できます。多くの HP および Dell PC では、このオプションは代わりに診断 にあります。
4. CHKDSK ユーティリティを使用する
これまで、ディスクのハードウェア障害をチェックする方法を見てきましたが、HDD で起こり得る問題はそれだけではありません。不良セクタとは別に、ファイル システム自体も破損し、データ損失やハードドライブの使用不能につながる可能性があります。
これらの問題を検出して修復するには、Microsoft Windows chkdsk ツールを使用できます。これは、ディスク ドライブをスキャンして論理エラーを修正し、破損したセクタを再び使用できるようにするコマンドライン ユーティリティです。
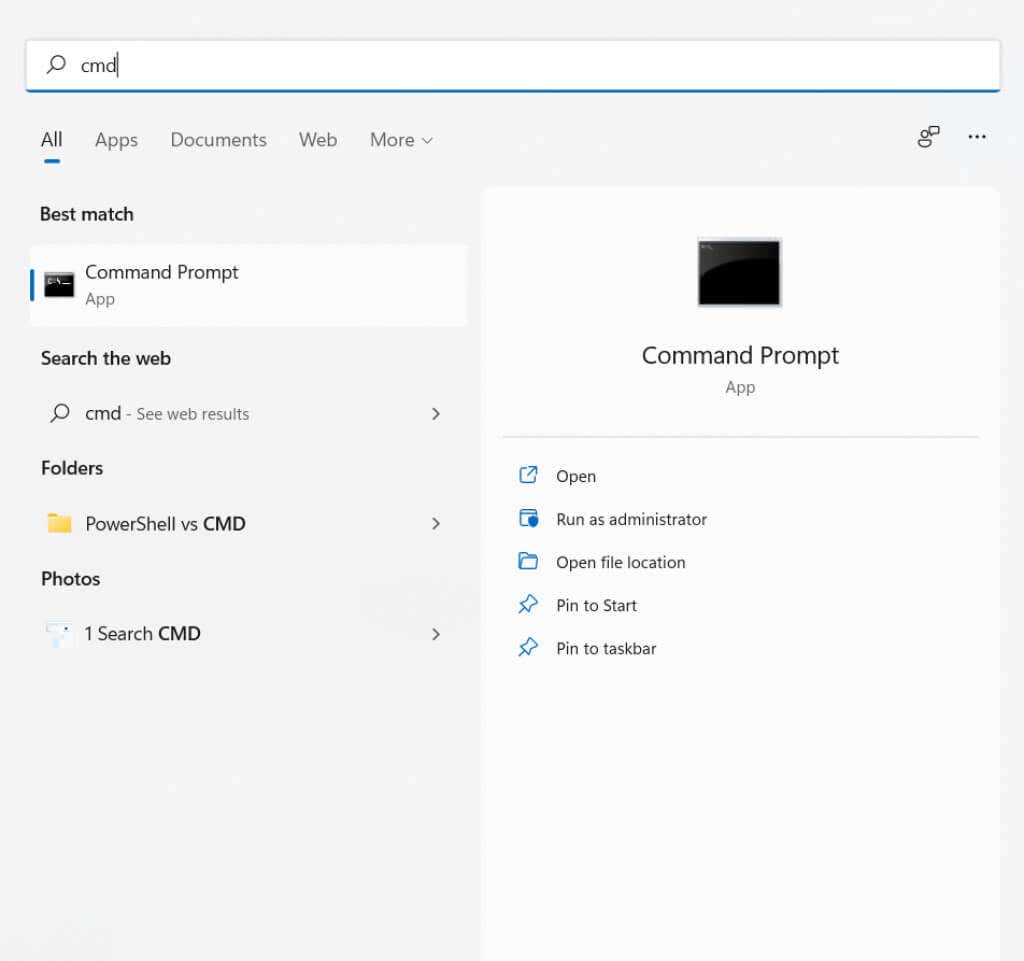
chkdsk C: /F /R /X
ここで、C はスキャンするディスクのドライブ文字です。これにより、CHKDSK が実行され、検出された破損セクターが回復されます。チェック ディスクのデータ回復機能は限られており、主に破損したファイル システムを修復する方法であることに注意してください。.
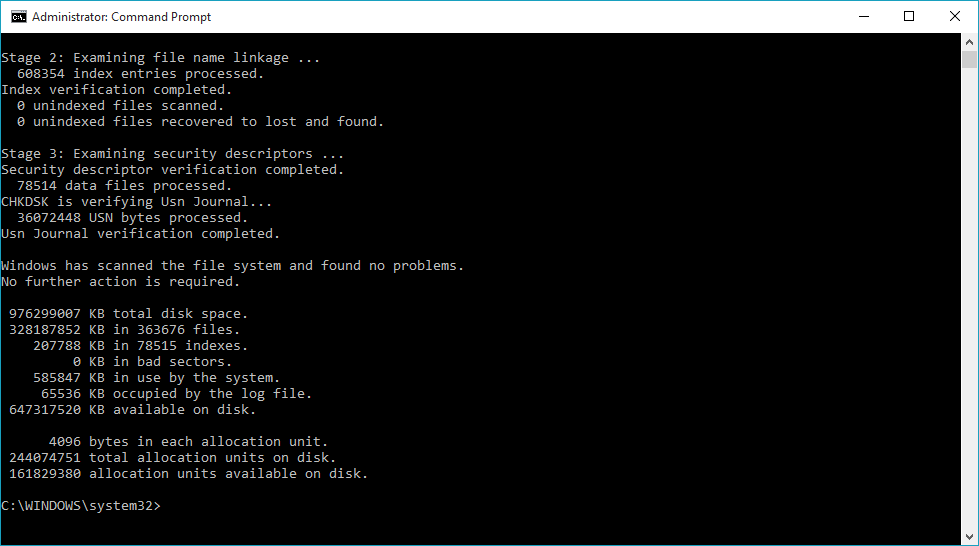
5.サードパーティのディスクチェックツールをインストールする
サードパーティ製アプリのダウンロードに問題がない場合、多くの場合、これが HDD の状態を詳細に調べる最も簡単な方法となります。専用のハード ドライブ スキャン ソフトウェアは、組み込みの Windows ツールよりもハード ディスクのステータスに関するより多くの情報を提供します。
すでに CrystalDisk 情報 について説明しましたが、すべての S.M.A.R.T. を読み取るための唯一のオプションではありません。ドライブからの情報。 ハードディスクセンチネル と HDDスキャン は、SSD から複雑な RAID セットアップまで、あらゆる種類のディスク ドライブを診断できます。これらのアプリによって生成されるレポートは、基本的な Windows 診断よりもはるかに詳細であり、故障したハードドライブをより早く発見するのに役立ちます。
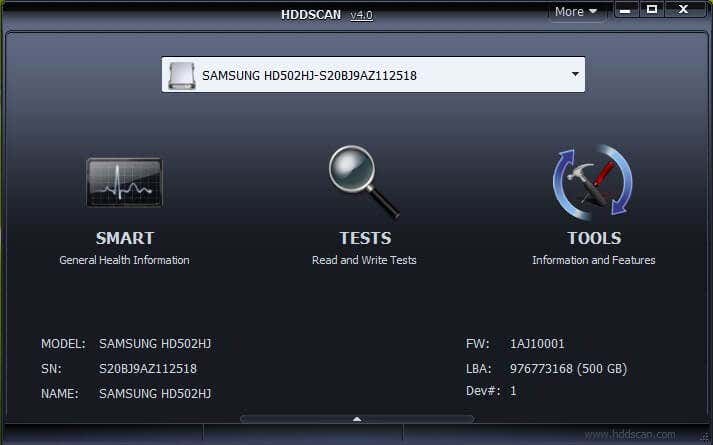
ハードドライブの状態をチェックする最良の方法は何ですか?
ほとんどのユーザーにとって、基本的な S.M.A.R.T.ハードディスクが故障の危機に瀕しているかどうかを確認するには、ステータス チェックで十分です。さらに詳細が必要な場合は、いつでも CrystalDisk Info や HDDScan などの サードパーティツール を使用して完全なレポートを取得できます。
HDD が S.M.A.R.T. をサポートしていない場合、事態はさらに複雑になります。テクノロジー。ファイル システム エラーを根絶するにはハード ドライブ上で CHKDSK スキャンを実行するのが常に良い方法ですが、最終的にはハードウェア障害を診断するには別の手段が必要になります。
これにより、BIOS でディスク ドライブをテストするか、メーカー独自のハードディスク スキャン ツールを入手するという 2 つの主なオプションが提供されます。 BIOS オプションには、SSD と従来のハード ドライブの両方のすべてのオペレーティング システムで動作するという利点があります。一方、最も正確な情報を得るには、製品に特化したツールを使用するのが最善の方法です。
.