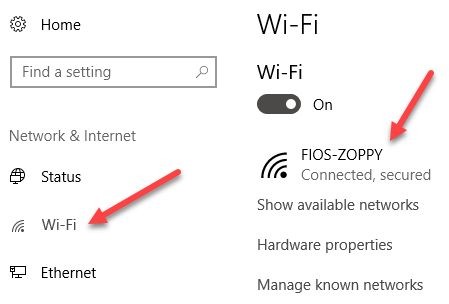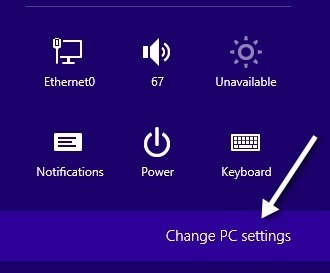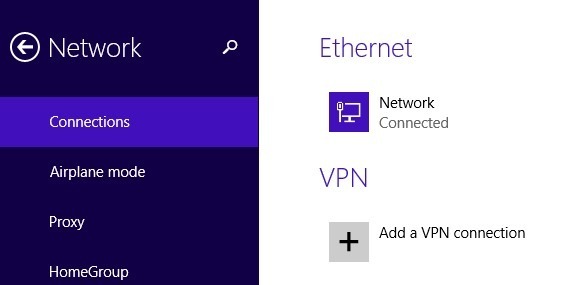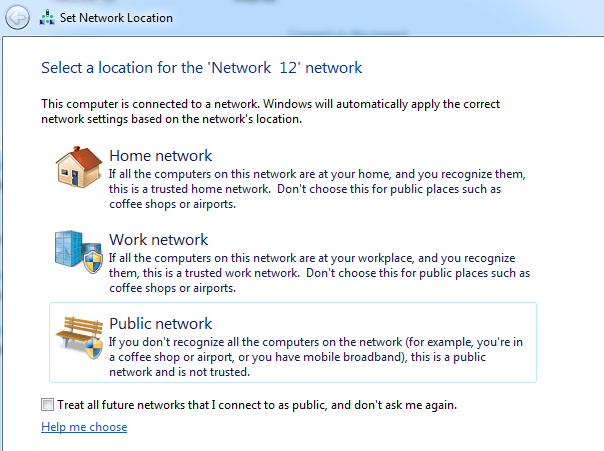Windowsでは、ワイヤレスネットワークに接続すると、公開ネットワークまたはプライベートネットワークとして登録されます。プライベートネットワークは基本的には家庭と仕事ですが、パブリックネットワークはどこにもありませんが、信頼できません。
Windowsはプライベートネットワークをパブリックとして検出することがあります。手動でいくつかの変更を加えて、誤って公衆ネットワーク上で共有することや、プライベートネットワーク上のすべての共有をブロックしないようにすることができます。
この記事では、Windows 10
Windows 10
Windows 10では、タスクバーのシステムトレイにあるイーサネットまたはワイヤレスアイコンをクリックしてください。イーサネットアイコンは小さなコンピュータのようなもので、ワイヤレスアイコンはかなりよく知られています。設定を完了したら、[ネットワーク&
これにより、[ステータス]タブが選択されたPC設定ダイアログが表示されます。 WiFiネットワークに接続している場合は、左側のペインでWiFiをクリックし、そうでない場合はイーサネットをクリックします。
接続済みのステータスのWiFiネットワークまたはイーサネットネットワークの名前をクリックします。ネットワークをクリックすると、公開またはプライベートを選択できるようになります。
WiFiネットワークでは、WiFiネットワークの範囲内にいるときに自動的に接続するオプションもあります。
Windows 8.1
Windows 8.1では、私たちはPCの設定画面に入る必要があります。これを行うには、Charmsバーを開き、下部にあるChange PC Settingsをクリックします。
ネットワークを選択すると、Ethernet、Wirelessなどの接続の一覧が表示されます。デバイスとコンテンツを検索]オプションをオンにする必要があります。
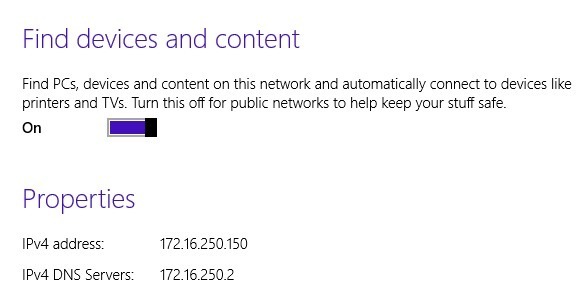
Windows 8
h2>
Windows 8の場合、以下の手順に従ってください。まず、Windows 8システムトレイのネットワークアイコンを右クリックし、ネットワークと共有センターを開く]をクリックします。
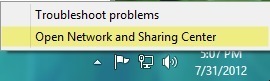
ここでは、接続しているネットワークと、Windows 8がそれを識別したネットワークの種類を確認できます。上記のように、私のネットワークは私が自宅にいるのでイーサネット経由で接続されているため、私のネットワークはプライベートネットワークと見なされます。これが間違っている場合は、あなたができることがいくつかあります。まず、左側のウィンドウで[高度な共有設定を変更]をクリックします。
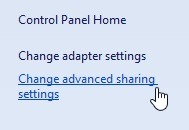
- Windowsでホームグループ接続を管理することを許可する
- ファイルとプリンタの共有を有効にする
/ p>[>
- ファイルとプリンタの共有を無効にする
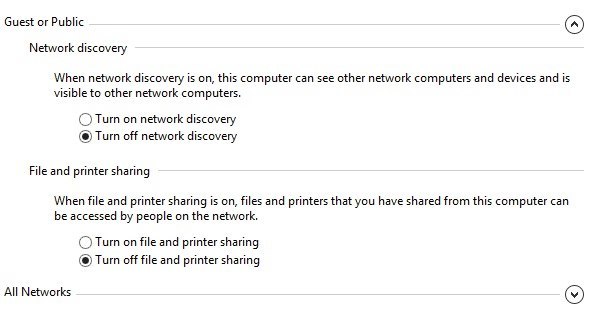
これを済ませたら、Windows 8のデスクトップとチャームバーを開きます。 [設定]をクリックし、[ネットワーク]アイコンをクリックします。 [ネットワーク]、[接続済み]をご覧ください。 共有を有効または無効にする]を選択します。
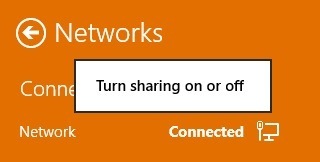
ネットワークをプライベートネットワークのように扱いたい場合は、パブリックネットワークのように扱う場合はいいえを選択します。
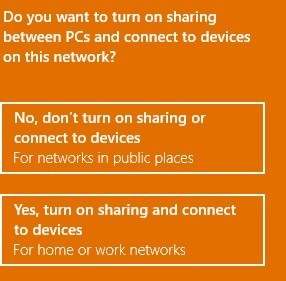 は、プライベートまたはパブリックのラベルがネットワークと共有センターで同じになることがありますが、
は、プライベートまたはパブリックのラベルがネットワークと共有センターで同じになることがありますが、
Windows 7
Windows 7では、プロセスが少し異なります。タスクバーのネットワークアイコンをクリックする必要がありますが、今度はネットワーク&
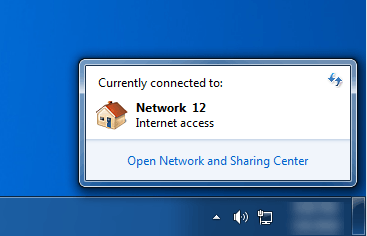
ネットワーク接続の概要が表示されます。 [アクティブなネットワークを表示]の下にイーサネットまたはWiFiネットワークの名前が表示され、[ホームネットワーク]、[職場のネットワーク]または[パブリックネットワーク]の下にリンクがあるはずです。
そのリンクをクリックすると、3種類のネットワークタイプを切り替えることができます。手動でネットワークの場所を強制的に強制する
h2>
最後の手段として、上記の方法でネットワークの場所を変更できない場合は、secpol.mscというツールを使用して手動でネットワークの場所を変更できます。これは、Home、Student、またはStarter EditionのWindowsでは機能しません。 Windowsでは、Windowsキー+ Rキーを押して、実行]ダイアログボックスを表示します。 [ネットワークリストマネージャーポリシー]をクリックします。の左側と右側には、説明付きの項目が2つ表示され、現在接続しているネットワークのネットワークという名前が表示されます。それは他のものとも呼ばれるかもしれませんが、説明はありません。
ダブルクリックしてWi-Fiネットワークに接続している場合は、 ネットワークの場所]タブをクリックします。
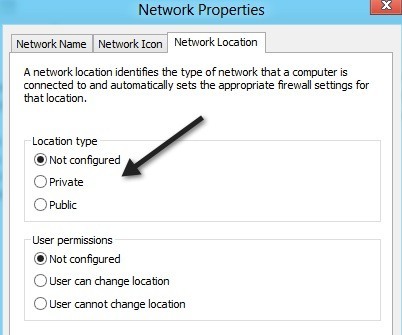
これで、ネットワークの場所をプライベートからパブリックに手動で変更することができます。世界で最も簡単なものではありませんが、それはMicrosoftです! Windowsでネットワークの場所を変更することに問題がある場合は、ここにコメントを投稿してください。お楽しみください!