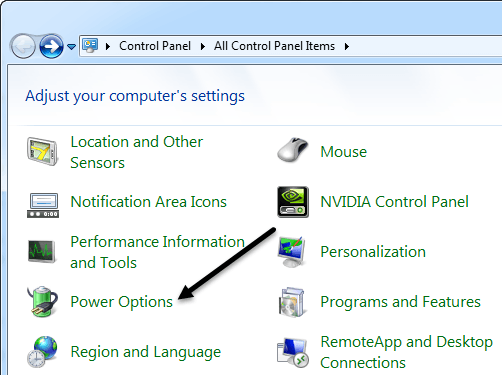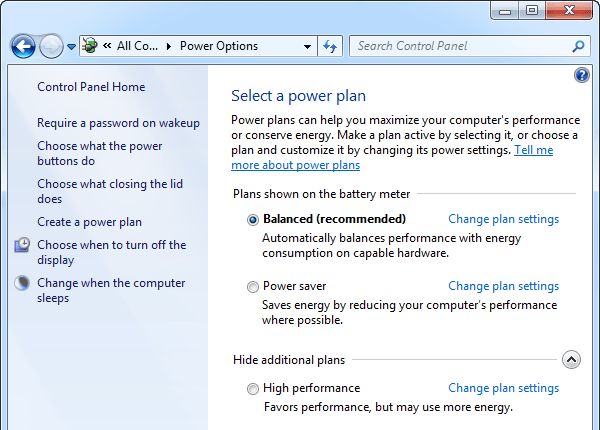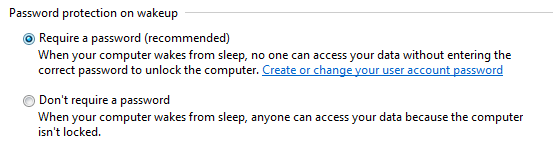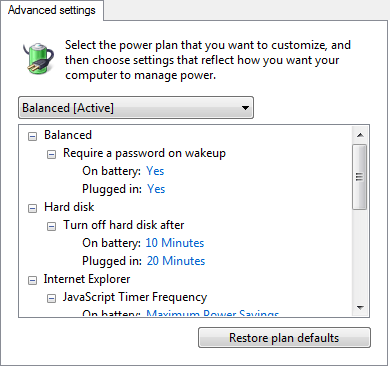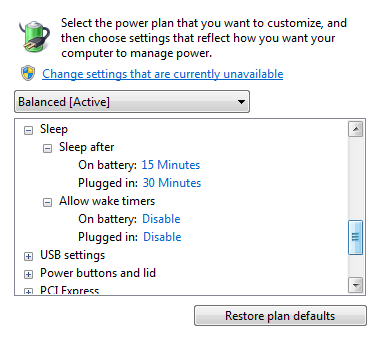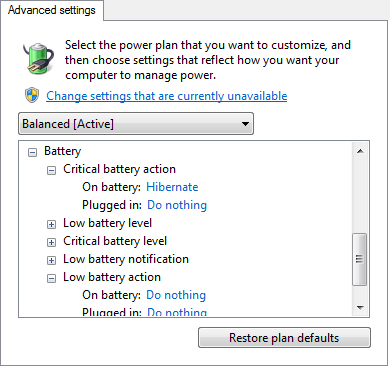最近ラップトップを購入し、プラグインやバッテリーのようなさまざまな状態の電力設定を微調整したい場合は、 Windows 7とWindows 8で利用可能なオプション。どちらのオペレーティングシステムもほぼ同じ電源オプションを持っているので、Windows 7のスクリーンショットを記事に使用します。
電源オプションを設定するには、まず開始]、[コントロールパネル]に移動し、[電源オプション]をクリックします。 Windows 8.1では、新しいスタートボタンを右クリックし、コントロールパネルを選択するだけです。
メインの電源オプションダイアログでは、電源プランを前面と中央に配置します。 MicrosoftはWindows XPとVistaに存在していたこれまでの電源構成から、これを単純化しました。 追加のプランを表示ボタンをクリックすると表示されます。
デフォルトでは、Windowsはバランスの電源プランを使用するように設定されます。これを変更することはできますが、まず左側のすべてのオプションを見てみましょう。
-
- 電源ボタンの選択 - 前のオプションと同じ画面が表示されますが、これは一番上のセクションです。ここでは、電源ボタンまたはスリープボタンを押すか、ふたを閉じるときに、コンピュータをスリープまたはシャットダウンにするか、または何もしないかを選択できます。
バッテリーを使用しているときとプラグインしているときに、さまざまなオプションを選択できます。電源プランを作成する - そうでない場合は、 3つのデフォルト電源プランのように、または3つの電源プランのいずれかのデフォルト設定を編集する場合は、これを実行します。新しいプランを作成するには、そのプランに名前を付けてプランの1つを開始点として選択します。4
- コンピュータをスリープ状態にするときのタイミングを調整することができます。表示をオフにする - このリンクをクリックすると、現在選択されている電源プランの横にある[プラン設定の変更]リンクをクリックしたときと同じ画面が表示されます。
-
コンピュータがスリープ状態になると変更するs - 上記のリンクと同じオプションを設定します。以下で説明します。
実際にあなたの電源設定を確認するには、現在選択されている電源プランの横にある[プラン設定の変更]リンクをクリックしてください。
5変更できる基本オプションは、ディスプレイがオフになっているときと、コンピュータがスリープ状態になったときです。バランスプランでは、上記のデフォルト設定が表示されます。さらに設定を編集するには、高度な電源設定の変更]リンクをクリックします。
その電源プランに関連する設定。いくつかのオプションは自明のものですが、若干の説明が必要です。
1。 [ハードディスク]の下に、[ハードディスクの電源を切った後]にバッテリと電源の一定時間が表示されます。これは、コンピュータをスリープ状態にしたい時を選択した前の画面とは異なります。私の電源設定で見ることができるように、ハードドライブは10分20秒でオフになりますが、コンピュータはバッテリーと電源でそれぞれ15分30秒までスリープしません。だから最初にドライブが消え、少し時間がたつとコンピュータはスリープ状態になります。
2。ワイヤレスアダプタの設定で、プラグインに最大パフォーマンスが選択されていることを確認します。
3。 Windows 7はスリープ状態にならない に問題がある場合や、眠っている場合は、バッテリーと電源の両方でスリープタイマーを無効にしてください。
4。技術的な側面を本当に理解していない限り、通常はUSB設定、PCI Express、プロセッサ電源管理、マルチメディア設定などの設定を混乱させる必要はありません。
5。バッテリーの下では、クリティカル、ローなどの特定のバッテリー状態になったときのコンピューターの状況を調整できます。バッテリー状態のパーセンテージを調整することもできます。デフォルトでは、ローは10%のバッテリが残っており、クリティカルは5%です。
他の人があなたのコンピュータを変更した場合は、コンピュータをスリープ状態にしたり、休止状態にしたり、シャットダウンしたり、 [計画のデフォルトに戻す]ボタンをクリックするだけで、デフォルト値に戻すことができます。また、[現在使用できない設定を変更]リンクをクリックすると、すべての電源オプションが表示されます。私の場合は、新しいオプションは見当たりませんでしたが、それはコンピュータによって異なります。
Windows 7とWindows 8の電源オプションの仕組みに関する十分な情報が得られればバッテリ使用時のバッテリ寿命を最大化し、接続時の電力使用量を減らすことができます。電源オプションについてご質問がある場合は、コメントをお寄せください。お楽しみください!