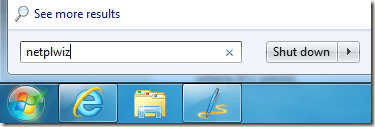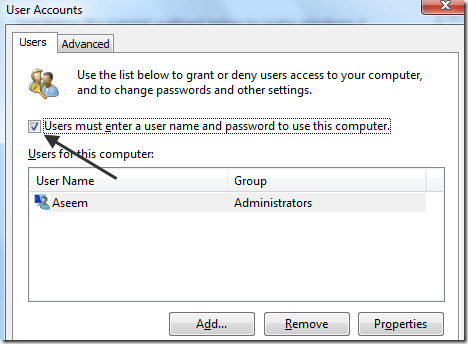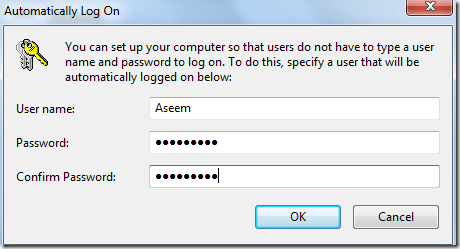パスワードを入力せずにWindows 7コンピュータに自動的にログインしたいですか?以前のバージョンのWindowsでは、プロンプトなしでログインするためにアカウントに関連付けられたパスワードを削除する必要がありました。
Windows 7では、ユーザーアカウントを設定して、アカウントにはパスワードがあります。これは、コンピュータを安全な場所に置いている人や、余分なセキュリティを気にしない人にとっては本当に便利です。
この記事では、自宅のコンピュータでこの設定を行う方法を説明しますドメインに参加しているコンピュータの場合です。
Windows 7 Workgroup PCの自動ログインを設定する
これはかなりストレートですが、前方に開始をクリックし、コマンドボックスに次のように入力してEnterを押します。
netplwiz
これにより、拡張ユーザーアカウントのプロパティダイアログボックスが開きます。コマンドボックスに実行と入力し、実行ダイアログボックスで
control userpasswords2
と打ってこの画面を表示することもできます。どちらの方法でも、同じダイアログボックスが表示されます。
「"
このチェックボックスをオフにして[OK]をクリックすると、現在ログインしているユーザーアカウントの現在のパスワードを入力するよう求められます。 >
それだけです!今すぐあなたのコンピュータを再起動し、あなたは良いことをする必要があります。パスワードを入力する必要はなく、それらのユーザーアイコンの1つをクリックする必要もありません。自動的にWindows 7にログインします。
Windows 7ドメインPCの自動ログインの設定
ドメインに参加している場合は、同じ手順を実行しますチェックボックスのオプションが完全に欠落していることをすばやく認識します。だから、どうやって元に戻すの?
レジストリエディタを開き、regeditと入力して、ご覧のとおり、値は1に設定する必要があります。 0の場合、チェックボックスは表示されません。値を1に変更してコンピュータを再起動してください。ダイアログボックスを開き、チェックボックスが表示されるはずです。
しかし、チェックされていない可能性があります。したがって、チェックボックスをオンにして、OKをクリックしてダイアログボックスに戻り、もう一度チェックを外す必要があります。
余分なヒント:上記の方法を使用すると、 Windows 7ドメインの自動ログインは機能しませんでしたが、上記の同じレジストリロケーションでさらに3つの値を微調整することで、自動ログインが機能するようにすることができます。
以下の3つのキーをWinlogonの下に追加することができます:
DefaultDomainName (String)DefaultUserName (String) DefaultPassword (String)
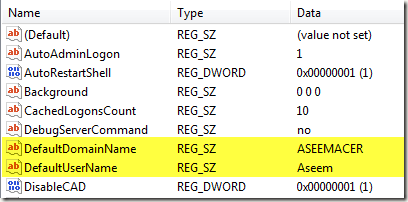
キーを適切な値に設定し、コンピュータを再起動してください。これは、Windows XPコンピュータをドメインに参加させて自動的にログインさせる方法でしたが、それでもWindows 7でも使用できます!お楽しみください!