Windows Defender、 は、Windows 10コンピューターにプリインストールされているウイルス対策Windows 10アプリ です。その目的は、システムをスパイウェア、マルウェア、およびウイルスから保護することです。
バックグラウンドで実行されているWindows Defenderは、コンピューターをリアルタイムで監視し、セキュリティの問題を検出するとクリーンアップアクションを実行します。ウイルス定義を定期的に更新してコンピューターを保護します。
更新をより細かく制御したい場合、Windows Defenderでは、リアルタイム保護を一時的に無効にしたり、プロセス、ファイル、または
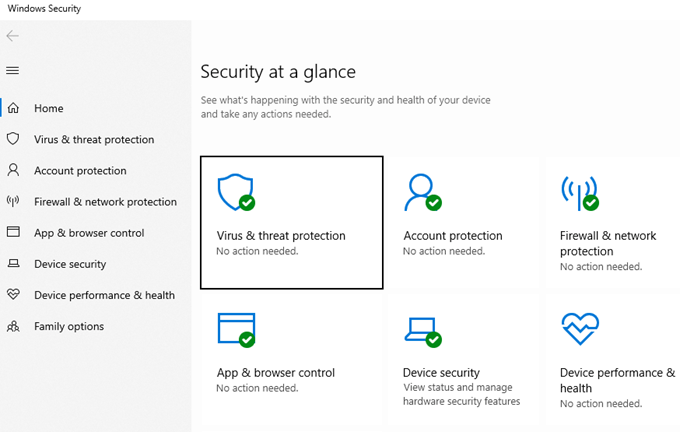
また、個々のエンドポイントに対してオンデマンドスキャンを実行することを選択します。場所や種類などのスキャンのパラメーターを定義すると、すぐに実行されます。
疑わしいリンクをクリックした場合、またはコンピューターを悪意のあるものにさらさないようにしたい場合は、スケジュールされたスキャンを待つのではなく、オンデマンドスキャンを実行できます。
Windows Defender Antivirusは、独自のスケジュールで、またはいつでもオンデマンドで実行できます。この記事では、以下について説明します。
<!-In_content_1 all:[300x250] / dfp:[640x360]->
フルスキャンとクイックスキャン
Windows Defenderは2種類のスキャンを実行します。スケジュールで設定するか、オンデマンドで設定するかにかかわらず、設定でクイックスキャンまたはフルスキャンを実行することを選択できます。
クイックスキャンは、最も可能性の高い領域で悪意のある脅威を探します。メモリや一般的な場所などの攻撃の対象。

完全スキャンはより徹底的で、コンピューター上のすべてのファイル、フォルダー、タスク、およびプロセスをチェックします。コンピューターの数が多いほど、スキャンに時間がかかります。
フルスキャンの実行中にコンピューターを使用できますが、スキャンに時間がかかり、システムの速度が低下する可能性があります。
干渉を避けるため、コンピューターを使用していない夜間にフルスキャンを実行します。
クイックスキャン
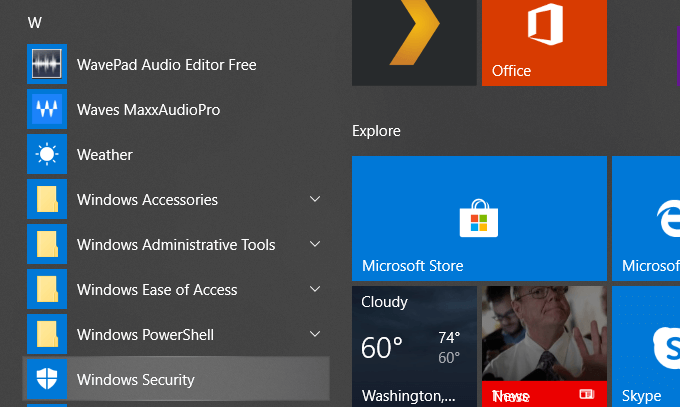
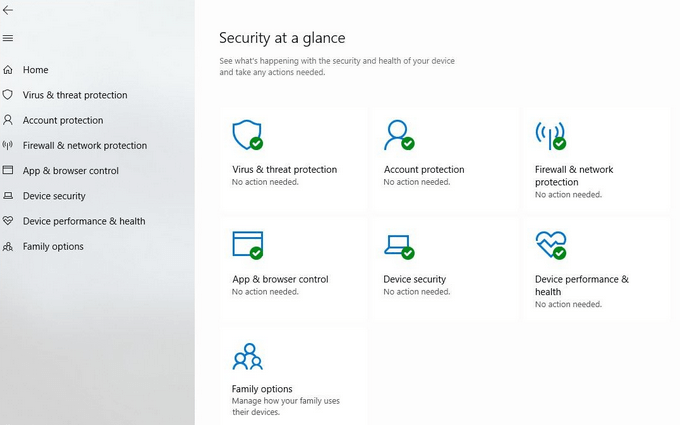
ほとんどのスキャン行う必要があるのは、クイックスキャンです。 Windowsは、メモリとウイルスが感染する可能性が最も高い場所を確認します。また、スキャンが完了したときに通知し、疑わしいものを特定します。その後、悪意のあるコンテンツを削除または検疫できます。
または、他の推奨事項に基づいて脅威を削除またはロックして、コンピューターを傷つけないようにすることができます。しばらくして[ウイルスと脅威の保護の設定]を更新していない場合は、更新する必要があります。
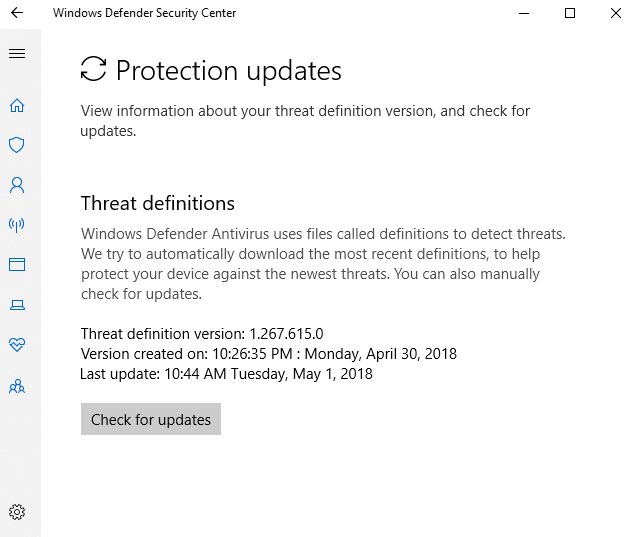
Windows Defenderは、 定義と呼ばれるファイルによってあなたのコンピュータ。 Microsoftが新しいウイルスマルウェア、またはスパイウェア を検出すると、リストに追加します。 [ウイルスおよび脅威対策の更新]の下の[更新の確認]をクリックします。
最新のリストを使用すると、コンピューターに大混乱をもたらす可能性のある悪意のあるファイルからコンピューターを安全に保つことができます。
フルスキャン
定期的にフルスキャンを実行することをお勧めします。理想的には、コンピューターを使用していない夜間に実行します。すべてのプロセス、フォルダー、タスク、およびファイルをチェックするため、フルスキャンにはさらに時間がかかります。
上記の手順に従って、[ウイルスと脅威の保護]画面に移動し、をクリックしますスキャンオプション。
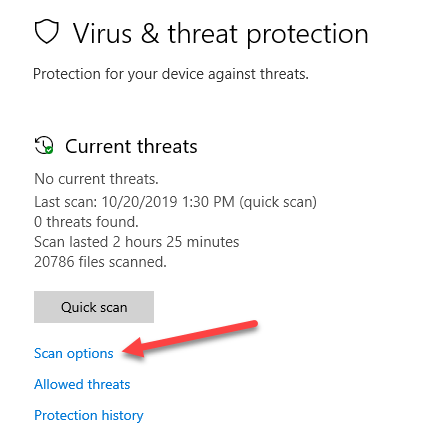
ハードドライブが大きくなるほど、インストールするメモリ、アプリケーションの数、およびコンピューター上のデータの量が多くなるほど、このスキャンにかかる時間が長くなります。
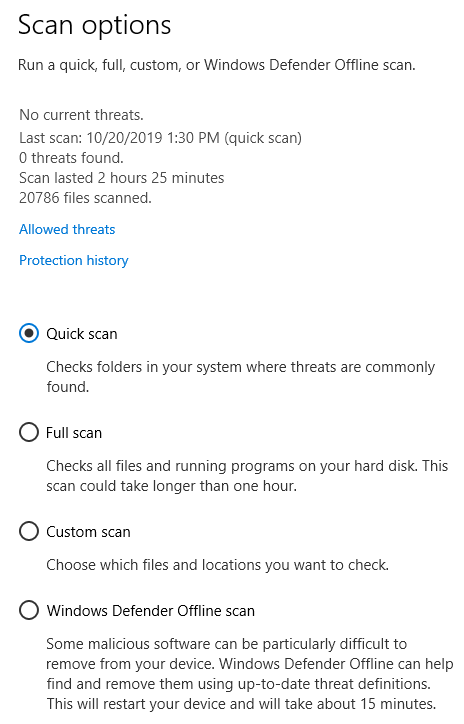
すべてのファイルをチェックするには、フルスキャンを選択し、ハードドライブでプロセスを実行し、[今すぐスキャン]をクリックします。
カスタムスキャン
特定のファイルが疑われる場合、またはフォルダが危険にさらされている場合は、上記の手順に従って[詳細スキャン]画面に移動します。
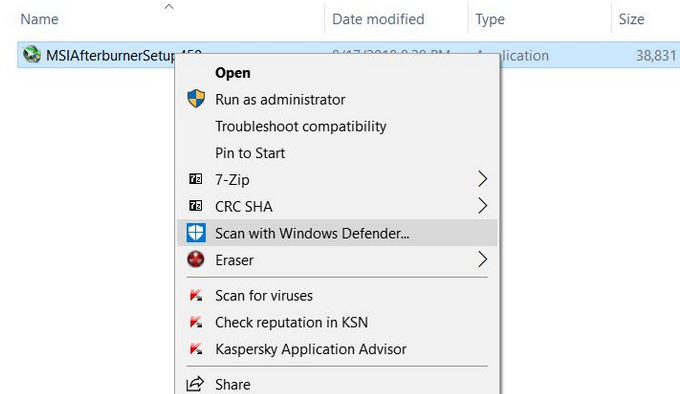
オフラインスキャン
コンピュータを削除するのが難しいマルウェアに感染する場合があります。オペレーティングシステムが読み込まれる前に、安全な環境でウイルス対策ソフトウェアを起動する必要があります。
Windows Defenderのオフラインはウイルス対策ソリューションです を使用して、Windowsの外部からマルウェアスキャンを実行します。ブラウザがハイジャックされたか、脅威がインターネット接続を危険にさらした場合は、オフライン方式を使用します。
除外の追加または削除
スキャンからファイルまたはフォルダーを除外するには、ウイルスと脅威の保護の設定画面で[設定の管理]をクリックし、下にスクロールして[除外を追加または削除]をクリックします。
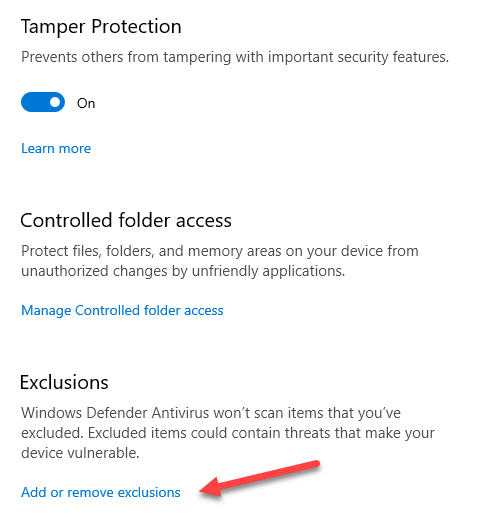
既に存在する場合除外する場合は、[除外を削除]をクリックして削除できます。
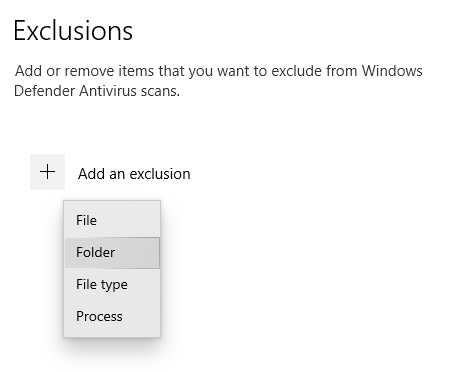
ファイル、プロセス、またはフォルダーが誤ってウイルスとして識別された場合は、+記号をクリックし、ファイルまたはフォルダーを選択してスキャンから除外します。
タスクスケジューラによるアップデートのスケジュール
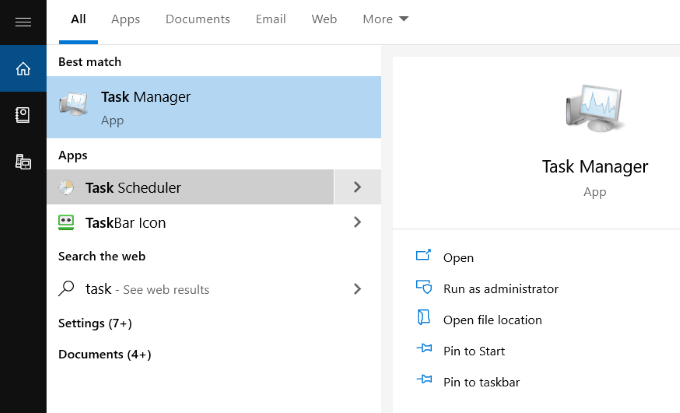
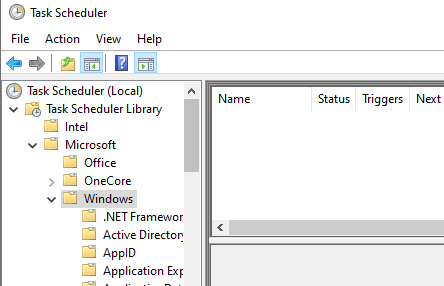
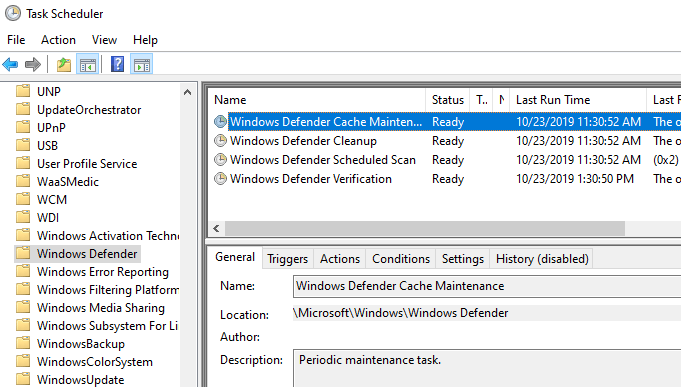
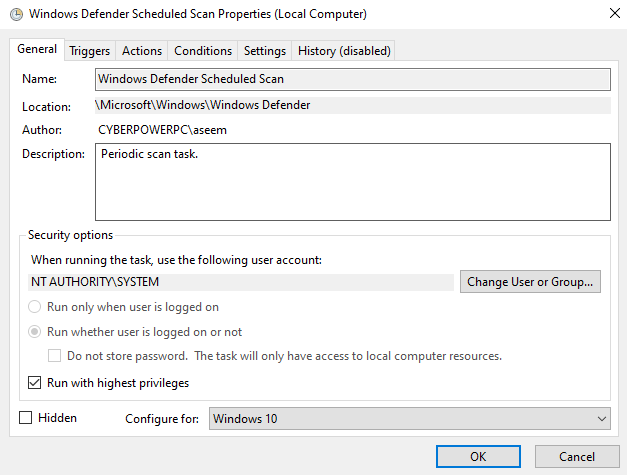
トリガーの設定
トリガーをクリックしてから、新規をクリックして新しいトリガーを開きます。カスタマイズ可能なオプションは次のとおりです。
上記のオプションからスキャンを開始するトリガーを選択します。
次のステップは、どのくらいの頻度でスキャンを開始するかを決定することです次のオプションからスキャンを実行します。
毎日オプションの場合、開始日時を選択するよう求められます。 すべてのタイムゾーンで同期する場合は、ボックスをオフにします。
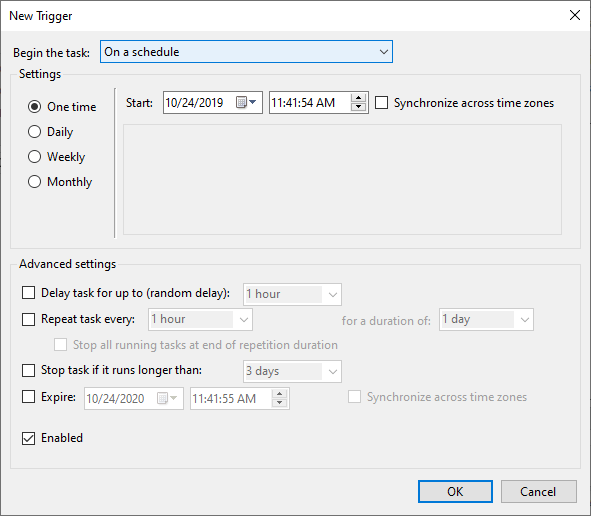
詳細設定では、次のことを選択できます。
これらの高度な設定 を使用スキャンをいつ、どのような状況で実行するかを正確にカスタマイズします。 [OK]をクリックして設定を保存します。
[トリガー]の下に新しいタスクが表示されます。いつでも編集または削除できます。スキャン中にコンピューターの動作が遅くなることがわかった場合は、夜間以外の時間に実行するように設定してください。
スキャン結果を見つける方法
Windows Defenderスキャンを実行すると、結果が記録されます。それらを表示するには、[スタート]メニューから[防御者]を検索してWindowsセキュリティアプリを開きます。
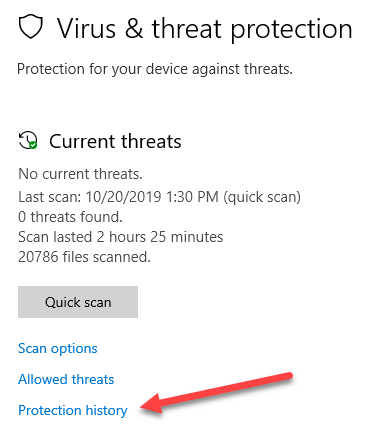
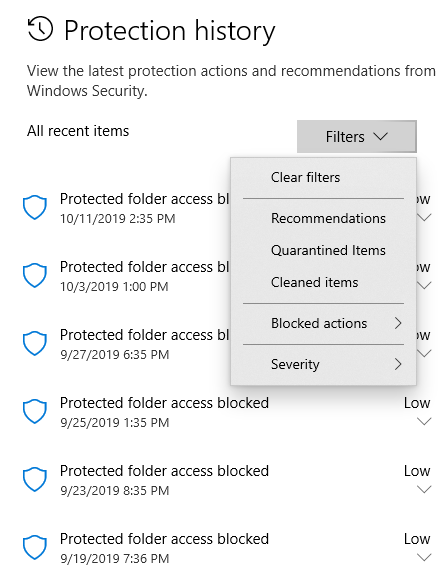
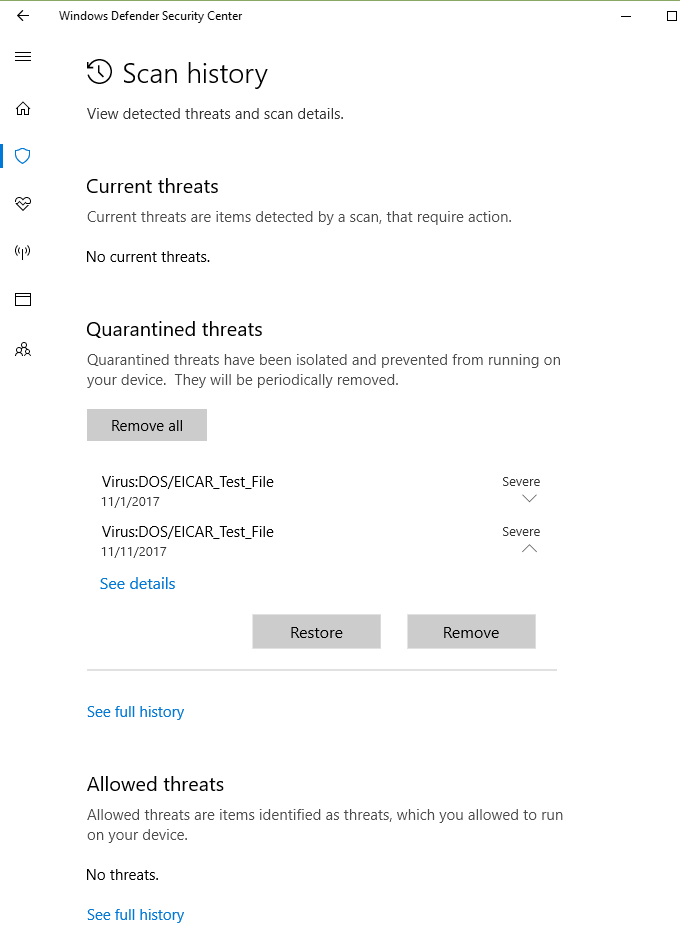
Windows Defenderは、デバイスを定期的にスキャンして、リアルタイム保護により悪意のある脅威からデバイスを保護します。
上記で説明したように、ユーザーは、 -demandスキャンし、最適な時間と頻度に基づいてスケジュールをカスタマイズします。