Windows 11 PC を使用している場合は、Microsoft からソフトウェア アップデートを自動的にダウンロードしてインストールするサービスである Windowsアップデート に精通していることでしょう。これらのアップデートには、パフォーマンスとセキュリティを向上させるためのサービス パック、パッチ、その他の重要なシステム ファイルが含まれています。
ただし、状況によっては、Windows Update の動作をカスタマイズする必要がある場合があります。これは、オペレーティング システムとその使用を選択するアプリケーションの低レベル設定を保存する階層データベースである Windows レジストリ を変更することで実現できます。
レジストリへのアクセス
続行する前に、レジストリは強力なツールであり、レジストリを誤って変更すると、Windows 11 オペレーティング システムの再インストールが必要になるような深刻な問題が発生する可能性があることを理解することが重要です。データの損失や回復不能な損傷を避けるため、変更を加える前に、レジストリをバックアップする とコンピュータを確認してください。
レジストリを編集する場合は、Windows+Rを押して「ファイル名を指定して実行」アプリを開き、フィールドに「regedit」と入力します。テキスト ボックスに入力し、Okをクリックします。
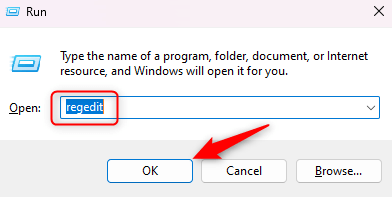
レジストリ エディタが開きます。
Windows Update レジストリ設定のカスタマイズ
レジストリを使用して Windows Update をカスタマイズするには、いくつかの方法があります。ここでは、特に人気のある編集をいくつか紹介します。
自動更新を無効にする方法
Windows 11 システムを安全で最新の状態に保つために、Windows Update はデフォルトで有効になっています。ただし、従量制のインターネット接続を使用している場合や低速のインターネット接続を使用している場合など、これらの更新をいつ実行するかを制御したい場合があります。
Windows レジストリを使用して 自動更新を無効にする できる方法は次のとおりです。
HKEY_LOCAL_MACHINE\SOFTWARE\Microsoft\Windows\CurrentVersion\WindowsUpdate\Auto Update
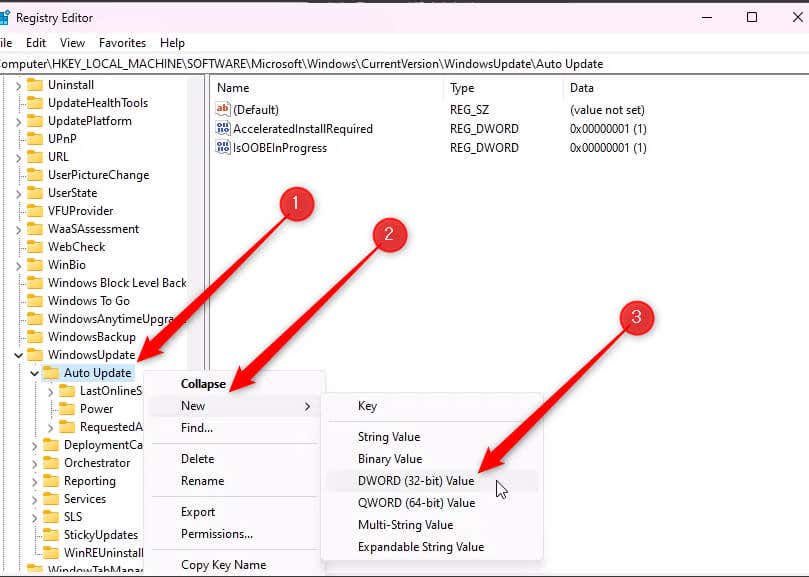
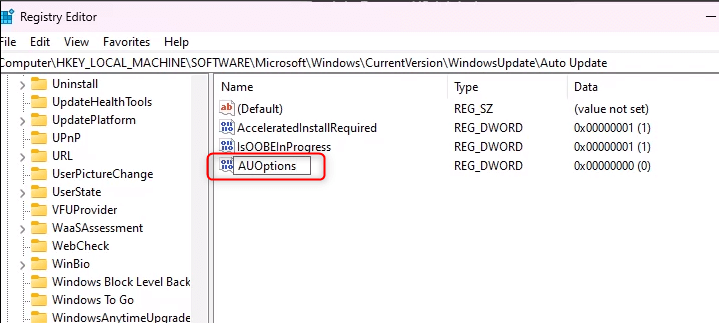
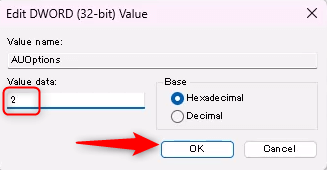
値を 2 に設定すると、Windows Update に更新プログラムを確認しますが、許可なしにダウンロードしたりインストールしたりしないように指示します。
Windows Update サービスのスタートアップの種類を変更する方法
Windows Update サービスのスタートアップの種類によって、Windows Update サービスがいつどのように開始されるかが決まります。 Windows レジストリを使用して Windows Update サービスのスタートアップの種類を変更する方法は次のとおりです。
HKEY_LOCAL_MACHINE\SYSTEM\CurrentControlSet\Services\wuauserv
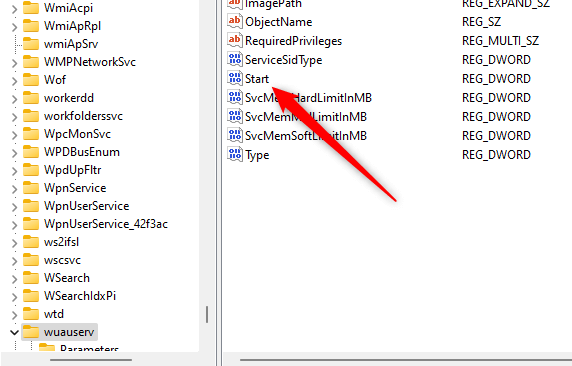
2: 自動
3: 手動
4: 無効
デフォルトでは、値は 3です。値を 2に設定すると、システムの起動時に Windows Update サービスが自動的に開始されます。 4に設定すると、サービスは無効になり、手動でトリガーしない限り開始されません。
値を設定したら、OKをクリックします。li>
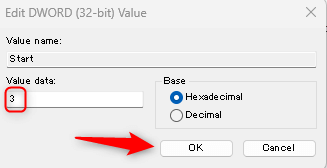
変更はすぐに有効になります。
従量制課金接続での Windows アップデートを制限する方法
A 従量制接続 は、1 か月あたりのデータ使用量が制限されているネットワーク接続です。 Windows では、ネットワーク接続を従量制として設定して、データ使用量を制御できます。従量制課金接続に設定されている場合、Windows Update はデータを節約するために優先度の高い更新のみをダウンロードし、ほとんどの更新は自動的にダウンロードしません。
HKEY_LOCAL_MACHINE\SOFTWARE\Microsoft\Windows NT\CurrentVersion\NetworkList\DefaultMediaCost
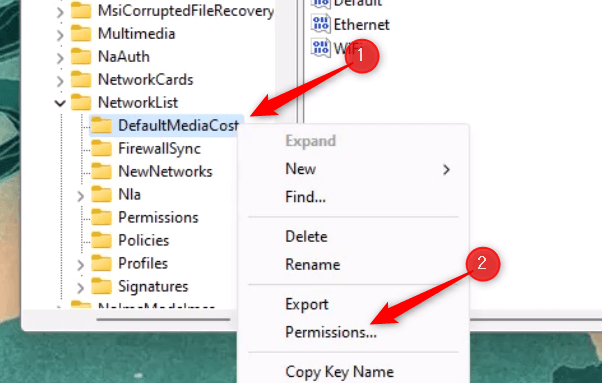
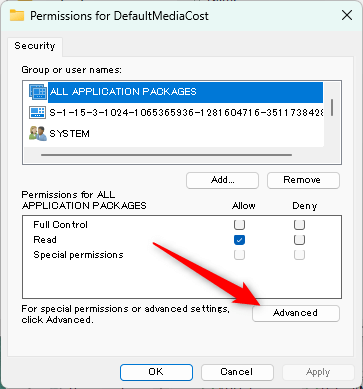
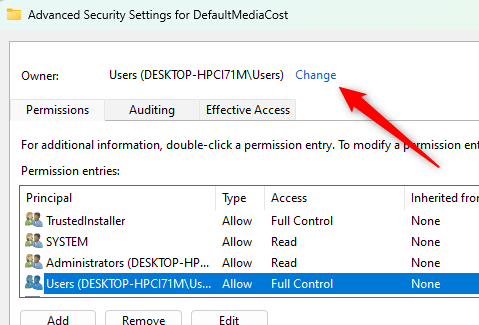
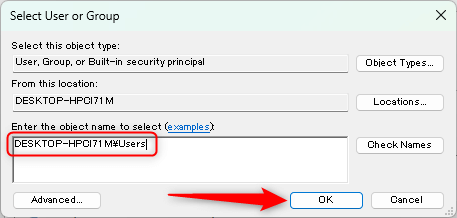
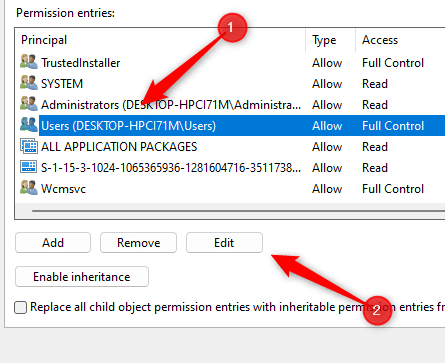
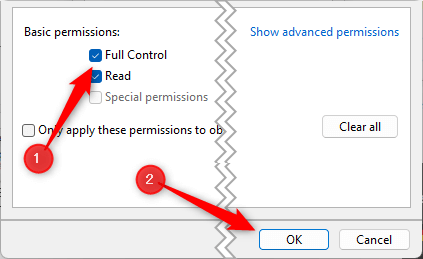
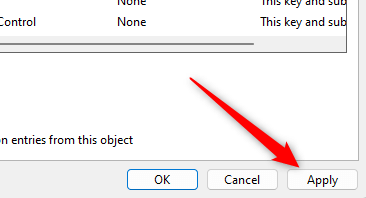
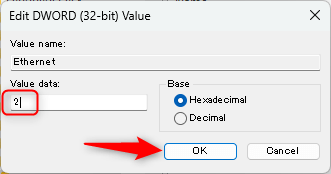
値は従量制として設定されます。 1 に設定すると、従量制に戻すことができます。
アップデート後の再起動を制御する方法
Windows には、更新プログラムのインストール後 コンピュータを再起動してください 回の自動再起動機能があります。重要なことをしている最中にこれは不便になる可能性があります。自動再起動を制御する方法は次のとおりです。
HKEY_LOCAL_MACHINE\SOFTWARE\Policies\Microsoft\Windows\WindowsUpdate\AU
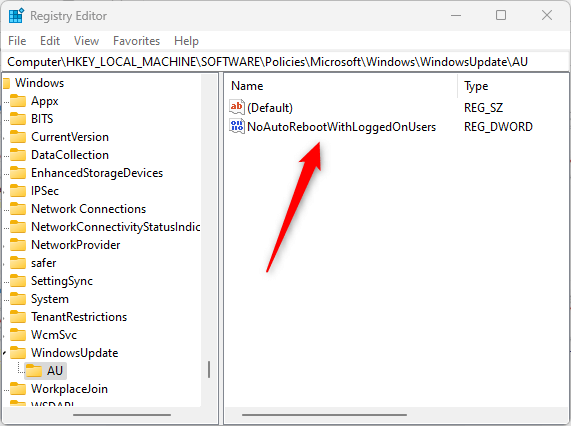
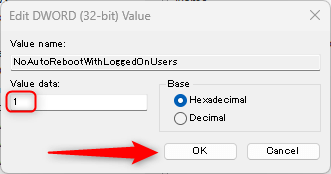
アップデート後に Windows が再起動しなくなります。アップデートをダウンロードしてインストールした場合でも、一部のアップデートを適用するにはシステムを手動で再起動する必要があることに注意してください。
ドライバーの自動更新を無効にする方法
ドライバーの自動更新は、特に使用したい特定のドライバーがある場合に問題を引き起こす可能性があります。ドライバーの自動更新を無効にすると、システムにインストールされているものをより詳細に制御できるようになります。.
HKEY_LOCAL_MACHINE\SOFTWARE\Microsoft\Windows\CurrentVersion\DriverSearching
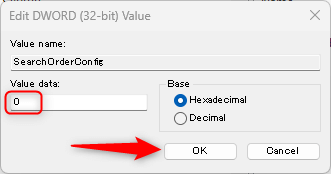
ドライバーの自動更新は無効になりました。
自動更新チェックの頻度を設定する方法
テキスト
HKEY_LOCAL_MACHINE\SOFTWARE\Microsoft\Windows\CurrentVersion\WindowsUpdate\Auto Update

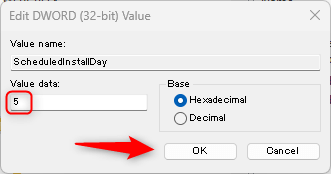
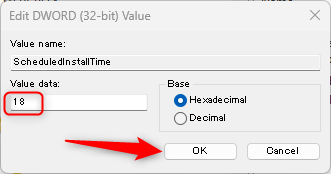
したがって、この例では、日を 5 に設定し、時間を 18 に設定します。つまり、更新チェックは木曜日の午後 6 時に行われることになります。
レジストリによる Windows アップデートの制御の強化
Windows Update レジストリ設定をカスタマイズすると、コンピュータのアップデートをより詳細に制御できるようになり、データ使用量の管理、自動アップデートの無効化、アップデート後の再起動の制御などが可能になります。
ただし、このプロセスには慎重に取り組み、変更を加える前にコンピュータとレジストリを確実にバックアップすることが重要です。レジストリは強力なツールであり、扱いを誤ると、オペレーティング システムの再インストールが必要となる重大な問題が発生する可能性があります。
Windows Update エクスペリエンスを個人用にカスタマイズする機能があります。潜在的な複雑さを回避するために、このツールを賢明に使用するようにしてください。.
.