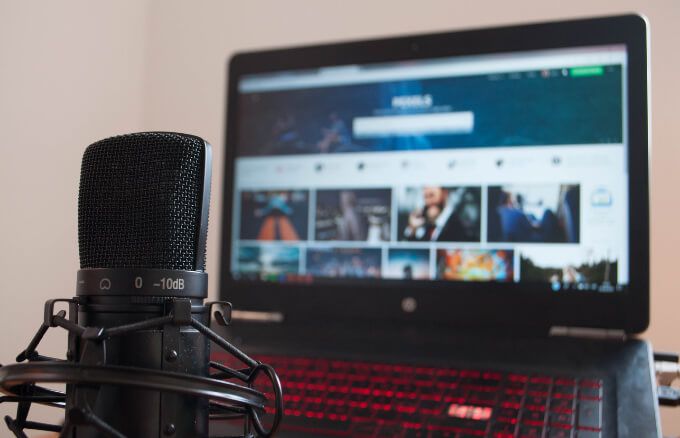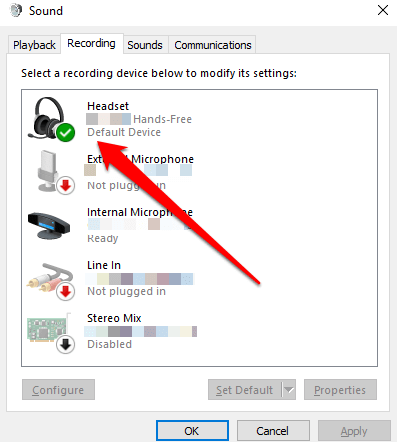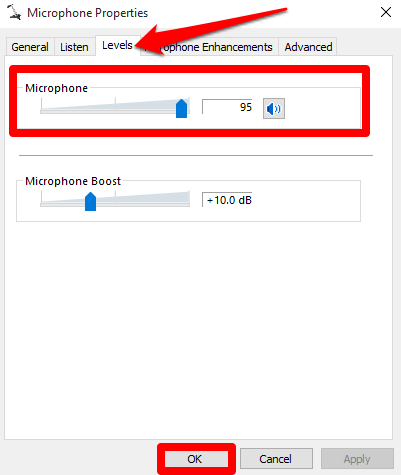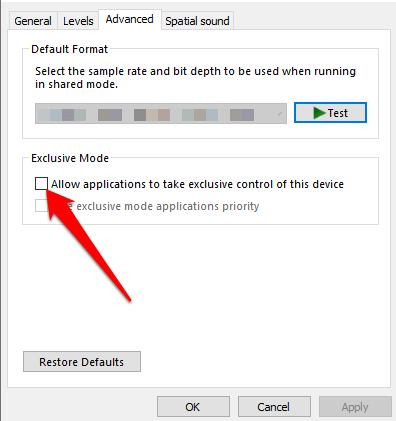他の人が常に大声で話したり、あなたが言ったことを繰り返したりするように要求するように、仮想会議や電話会議の流れを妨げるものはありません。
多くの場合、問題はネットワーク、WiFiにあります。接続、場合によってはマイク。
マイクの問題は、Windows10でオーディオを録音する の問題に加えて、ビデオ通話や音声通話の音声と品質に影響を与える可能性があります。この問題は、音声の品質が低下することがあるSkypeなどの会議アプリでマイクを使用する場合、またはマルチプレーヤーゲームの高オクタンコンテキスト内でゲームを行う場合に特に顕著です。
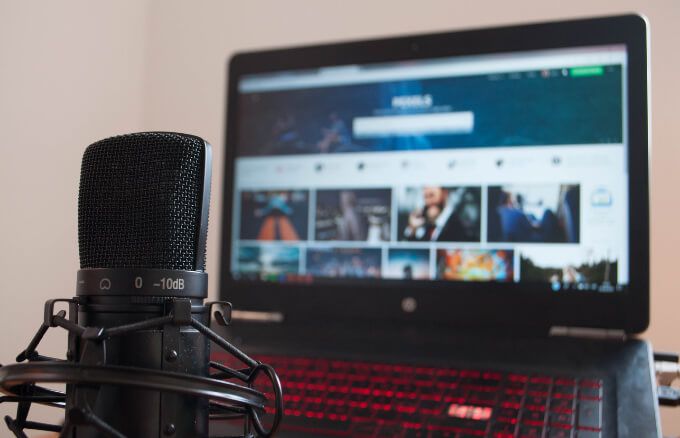
PCで電話会議を行う にしたいのか、それともしようとしているのかシステムまたは音声オーディオを録音する場合は、Windows 10でマイクの音量を上げて、他の人の声をよく聞く方法を説明します。
Windows10でマイクの音量を上げるための予備チェック
他の人にあなたの声が聞こえない場合は、次の修正を試す前に確認することがいくつかあります。
ヘッドセットの[ミュート]ボタンがアクティブになっていないことを確認します。
ヘッドセットまたはマイクをPCに正しく接続します。
マイクが正しく配置されていることを確認します。
ヘッドセットまたはマイクがデフォルトの録音として設定されていることを確認します。端末。これを行うには、開始>設定>システム>サウンドを選択し、でマイクを選択します入力デバイスオプションを選択します。
マイクテスト をチェックしながらマイクに向かって話し、マイクが機能していることを確認します。回線が左から右に移動する場合、マイクは機能していますが、機能していない場合、マイクは音を拾っていません。
Skype通話中にマイクを使用している場合音量レベルが低い場合は、連絡先リストの右上隅にある[その他>設定]を選択し、マイクの下にあるマイクまたはヘッドセットを選択します。 strong>オーディオとビデオセクション。また、[スピーカー]セクションでお好みのスピーカーまたはヘッドセットが選択されていることも確認してください。
マイクの音量を上げる効果がない場合は、以下の修正を試してください。
In_content_1 all:[300x250] / dfp:[640x360]->
1。マイクの音量を調整する
通話中や仮想会議中に自分や他の人の声が聞こえない場合は、Windows10でマイクの音量を上げる方法を説明します。
タスクバーの右側にあるサウンドアイコンを右クリックし、[サウンド]を選択します。
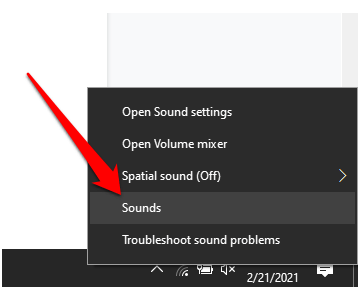
次に、アクティブマイクを右クリックします(緑色のチェックマークで示されます)、[プロパティ]を選択します。
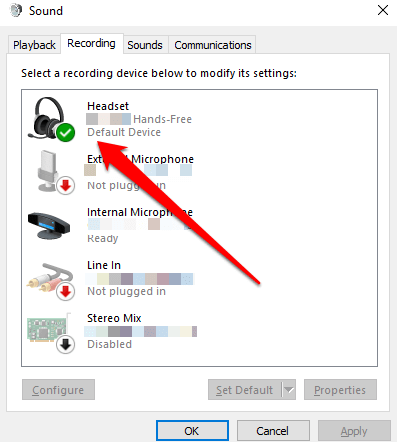
[マイクのプロパティ]の下の[レベル]タブに切り替えて、ブーストレベルを調整します。ブーストレベルはデフォルトで0.0dBに設定されています。スライダーを使用して最大+ 40dBを調整し、通信相手にはっきりと聞こえるかどうか、音量レベルが適切かどうかを確認できます。
注: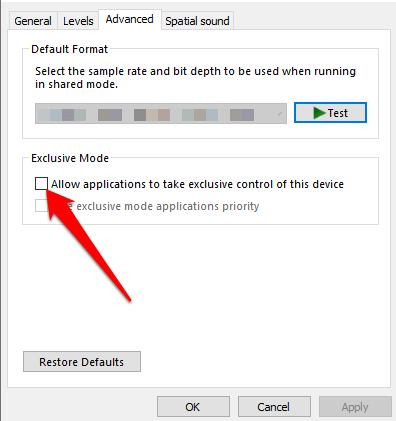
関連記事: