Windows 10にマイクをインストールしたら、それを構成する必要があります。つまり、オーディオレベル、入力タイプを変更し、鮮明に聞こえるようにすることを意味します。ゲームやストリーミングを設定している場合は、マイクのオーディオエフェクトもテストすることをお勧めします。
そこで、使用を開始する前にWindows10でマイクをテストする方法を説明します。

1。 Windows10のサウンド設定
最初に確認するのは、オーディオとマイクに関連するすべてのもののリストであるWindows10のサウンド設定です。サウンドオプションを開くには:
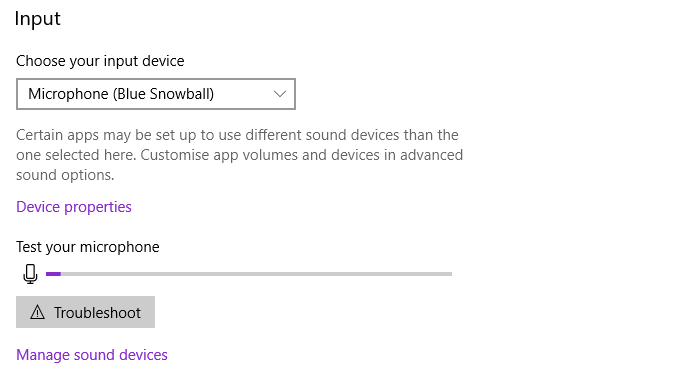
ここから、小さな範囲を変更できますマイクのプロパティの。 デバイスのプロパティを選択します。このメニューから、デバイスの名前を変更したり、マイクを無効にしたり、マイクの音量を調整したりできます。マイクの種類によっては、ここにマイクの音量を上げるオプションも表示される場合があります。
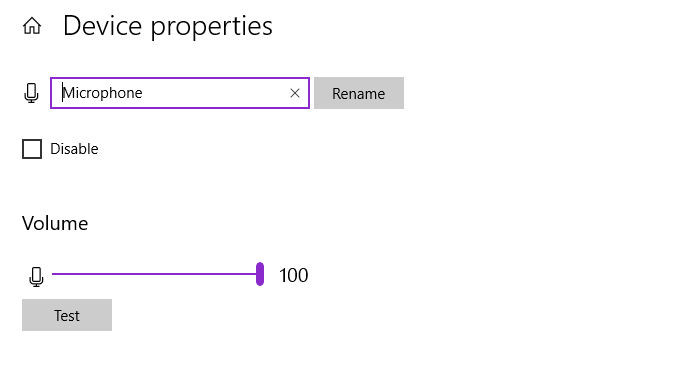
ただし、このメニューから利用できるマイクの管理と設定は、「古い」ほど広範囲ではありません。設定メニュー。したがって、さらに多くのオプションが必要な場合は、以下のセクションを確認してください。
2。サウンドコントロールパネル
Windows10は、テスト済みの古いコントロールパネルから新しい設定スタイルへの切り替えを開始しました。新しい設定メニューはタッチスクリーンデバイスで使いやすく、多くのオプションを合理化して見つけやすいメニューにします。ただし、新しい設定に完全に切り替えられていない設定がまだいくつかあるため、それらを見つけるにはコントロールパネルに戻る必要があります。
In_content_1 all: [300x250] / dfp:[640x360]->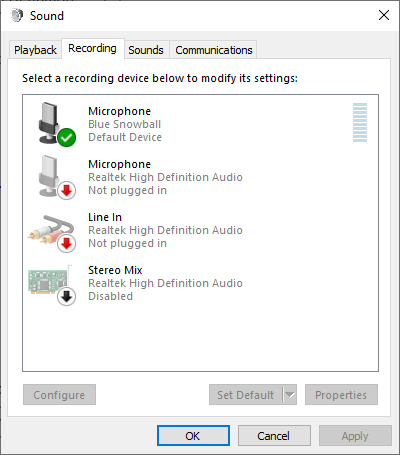
Windows 10の[サウンド設定]メニューから、右上のメニューから[サウンドコントロールパネル]を選択し、[録音]を選択できます。タブ。または、Windowsキー+ Rを押して[実行]ダイアログを開き、mmsys.cplを入力して[OK]を押します。
次に、マイクを右クリックします。 プロパティを選択します。新しいウィンドウが開き、いくつかのタブが表示されます。 拡張機能タブを開きます。これらのオプションは、マイクブースト、オーディオ抑制、およびその他の追加機能に関連しています。表示される拡張機能は、マイクによって異なります。
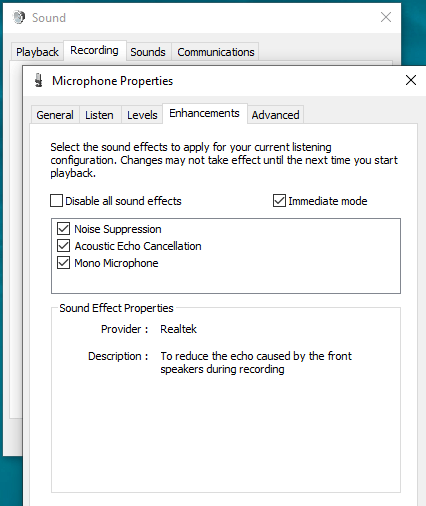
このメニューには、さまざまなタイプのマイクブーストのオプションもあります。要件に適したレベルの入力が見つかるまで、拡張機能を試してみてください。サウンドコントロールパネルとマイクの機能強化は、マイクの感度を改善するのに適しています 。
3。どのアプリがマイクを使用できますか?
時々、どのアプリが実際にマイクにアクセスできるかを検討することがあります。特にマイクを机の上に接続したままにしている場合は、予期しないアプリが日常の活動を傍受することを望まないでしょう。
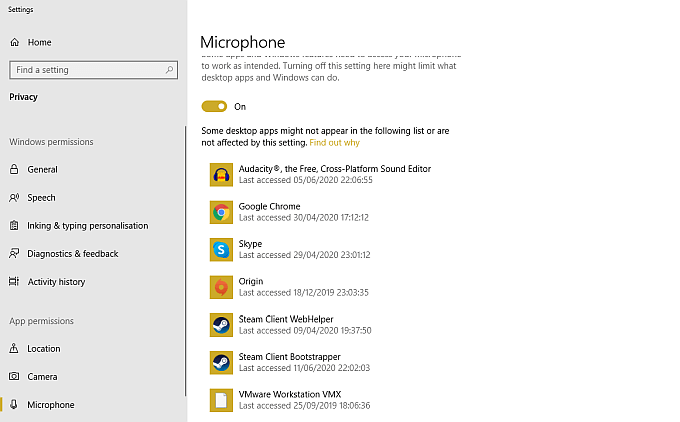
マイクのアップグレードをお探しですか? ライブストリーミングやその他の録音用のトップマイク をチェックしてください。
4。 PeaceGUIを備えたイコライザーAPO
マイクのサウンドを微調整する場合は、サードパーティのオーディオソフトウェアが必要です。利用できるオプションはたくさんありますが、イコライザーAPOは最も使いやすいものの1つであり、無料で起動できます です。ただし、Equalizer APO自体はコマンドラインツールですが、インストールできる無料のグラフィカルユーザーインターフェイス(GUI)が多数あるため、プログラムの使用がはるかに簡単になります。
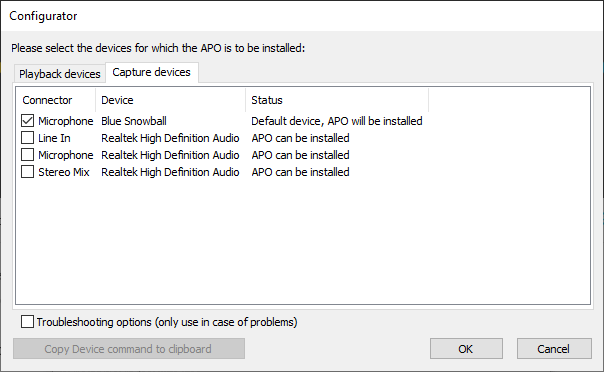
平和が読み込まれたら、のいずれかを選択する必要があります。 >シンプルインターフェースまたはフルインターフェース。フルインターフェースは、シンプルバージョンのマイク出力をより細かく制御できます よりも多くのカスタマイズオプションを提供します。
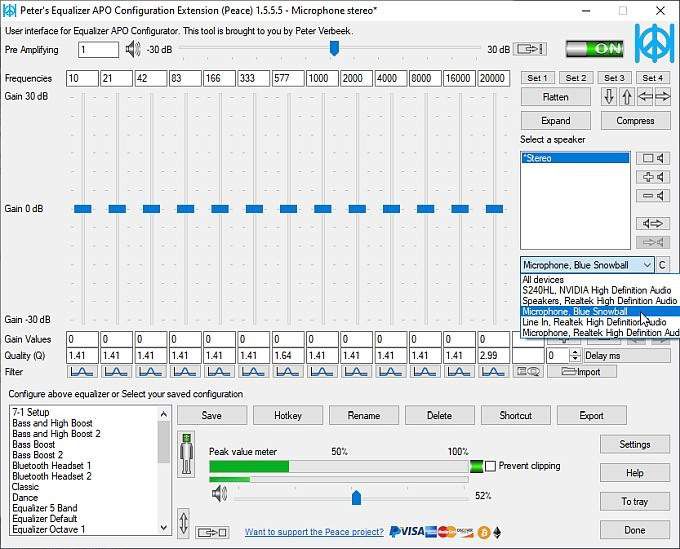
ドロップダウンメニューからマイク入力を選択します。これで、必要な出力レベルが見つかるまでイコライザーレベルを上下にスライドできます。ウィンドウの上部にあるアンプバーを使用して音量出力を上げるオプションもあります。
マイクレベルのスイートスポットが見つかったら、[保存]を選択して、構成に名前を付け、構成の使用時に表示するトレイアイコンを選択します。この最後のアクションは完全に必要というわけではありませんが、構成がオンになっていることを一目で確認したい場合に便利です。
5。音声認識
マイクをテストするもう1つの方法は、Windows10音声認識を使用することです。音声認識を使用すると、音声を使用してコンピュータを制御できます。セットアッププロセスは、マイクの構成にも役立ちます。これはボーナスです。
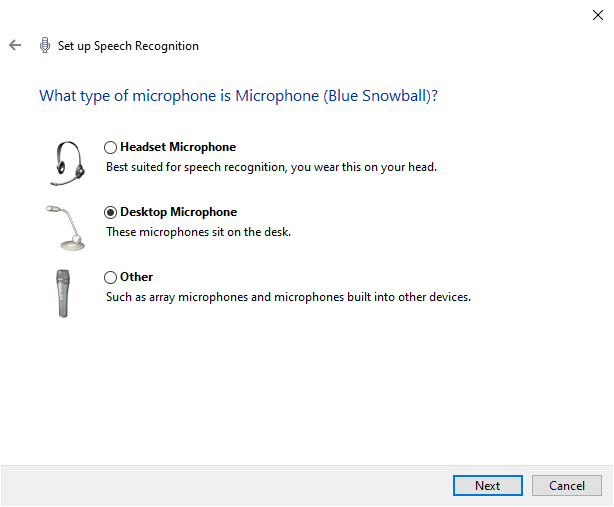
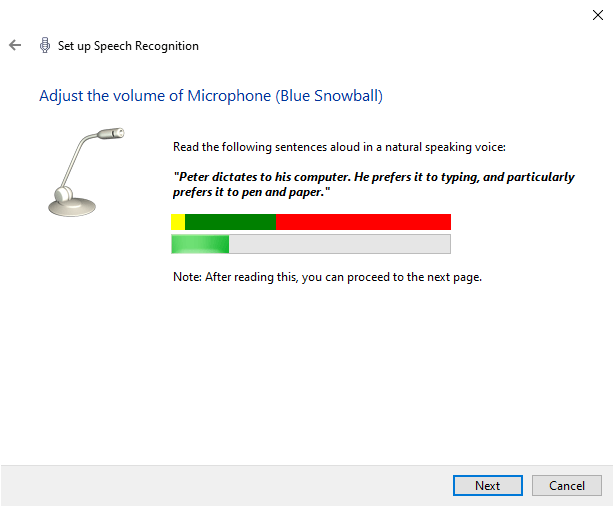
音声認識は、マイクがWindows 10で動作していることをテストする簡単な方法です。音声認識をオンにしておく必要はありません。また、上記のリストの手順3を過ぎてセットアッププロセスを完了する必要はありません。必要なのは、マイクが応答しています。
マイク構成をテストする
マイク構成をテストするための5つの簡単な方法を見てきました。出力を最適化するのに適したオプションもあれば、マイクが正しく動作していることをテストするオプションもあります。いずれにせよ、使用する前にマイクをテストして設定する方法をマスターしました。
マイクがまったく機能しない場合は、Windows10で機能しないマイクを修正する方法 を確認してください。