コンピュータの使用中に目の疲れを避けるか減らす や頭痛の種になる最善の方法の1つは、画面の明るさを正しくすることです。
多くのWindows10ユーザーの場合、明るさ調整キーを使用します。彼らのキーボードは彼らのPCの明るさのレベルを手動で調整するより速い方法です。

何らかの理由でキーが正常に機能しない場合は、Windows 10PCの明るさを調整するために使用できる他の方法があります。
Windows10で明るさを調整する方法
Windows 10の明るさのレベルは、周囲の光バッテリー寿命 に基づいて手動または自動で調整するか、電源プラン。
明るさを手動で調整する方法
コンピューターのディスプレイの設定 、キーボードから手動で明るさを調整できます。または、Windowsモビリティセンターを使用します。
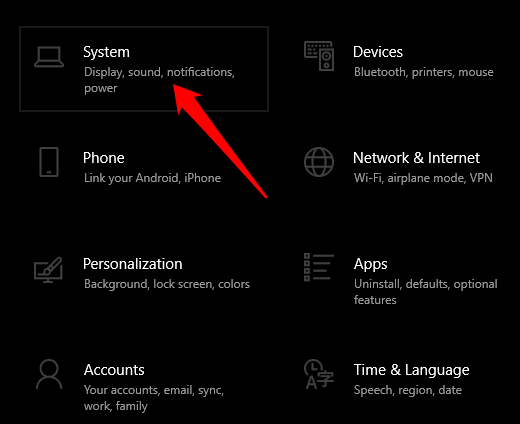
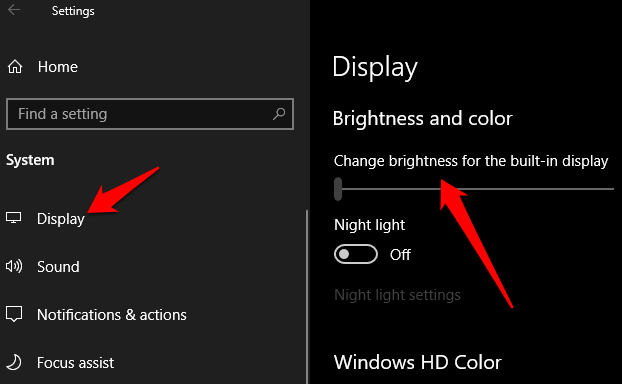
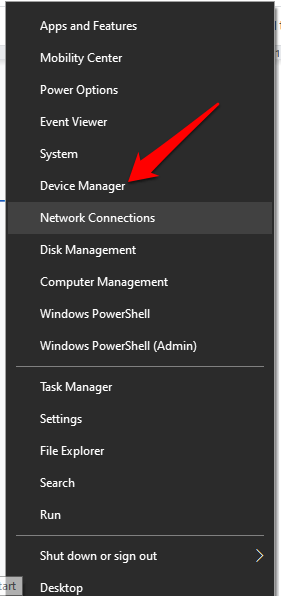
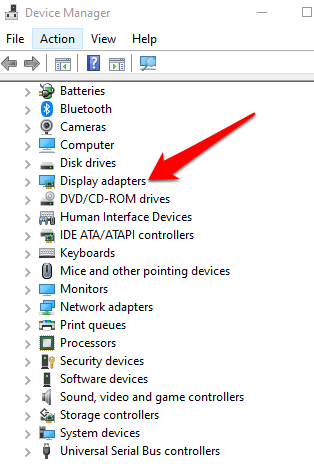
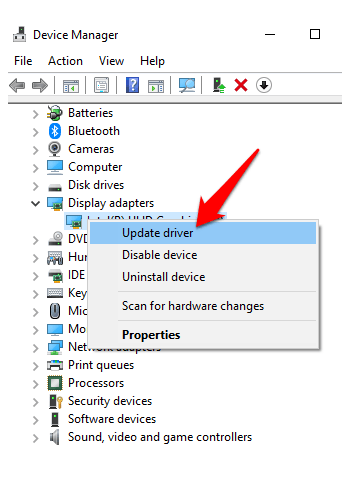
キーボードには、明るさを調整するための専用キーもあります。これらのキーは、コンピュータまたはキーボードのメーカーまたはブランドに応じて、ファンクションキー の横、または一番上の行にあります。
In_content_1 all:[300x250] / dfp:[640x360]->このガイドでは、明るさ調整キーがキーボードの最上列のPrint Screenキーの横に配置されているLenovoノートパソコンを使用しました。

Windows Mobility Centerは、Windows10で明るさを手動で調整する別の方法です。
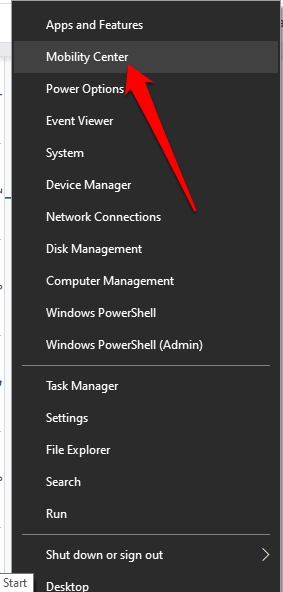
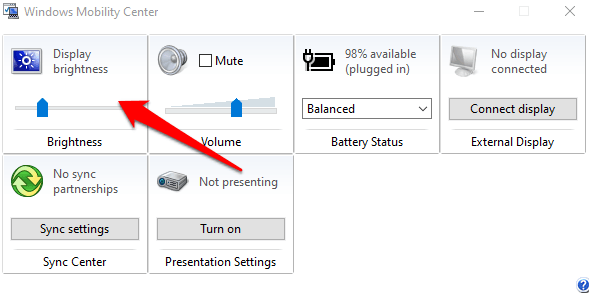
明るさを自動的に調整する方法
バッテリーセーバー機能を有効にすると、Windows10の明るさを自動的に調整できます。
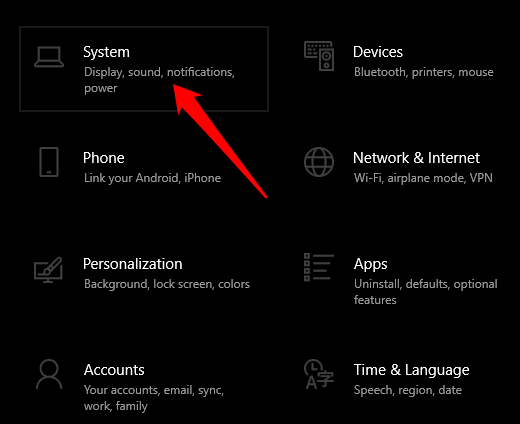
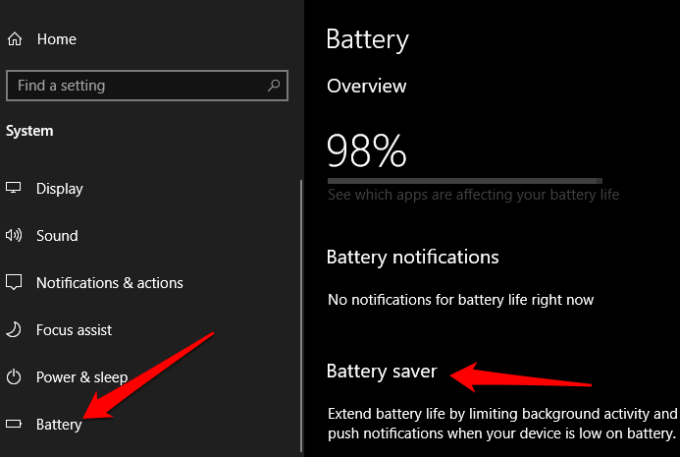
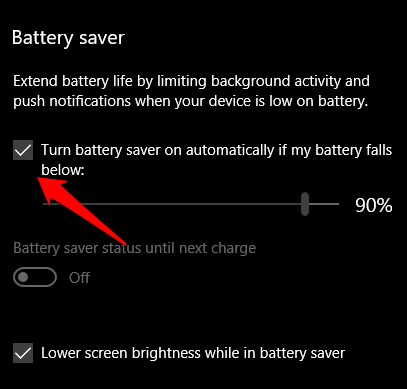
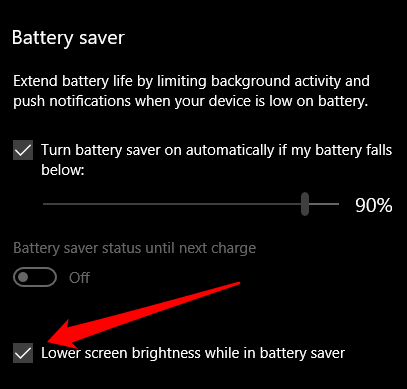
アダプティブブライトネスを使用して明るさの調整
適応明るさは、周囲の照明条件に合わせてディスプレイを自動的に調整するWindows10の機能です。この機能は、周囲光センサーを利用することでこれを行うため、バッテリー寿命を節約するのに役立ちます。
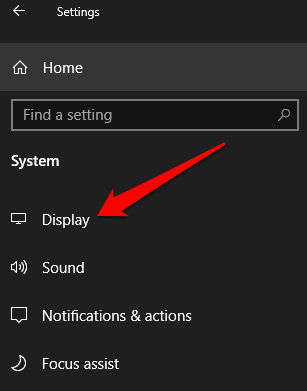
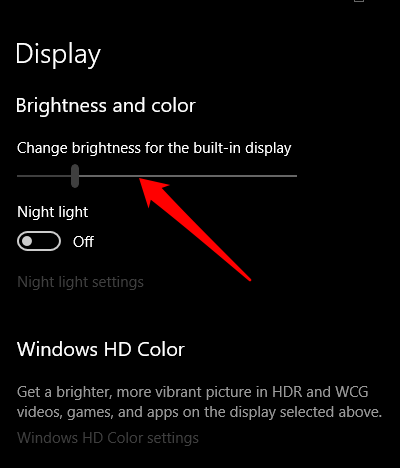
Windowsで明るさを調整する方法10ショートカットの使用
Windows10で明るさを調整するために使用できる調整ショートカット があります。これらのショートカットの1つにアクションセンターを開く が含まれています。タスクバーと明るさスライダーをお好みのレベルに調整します。
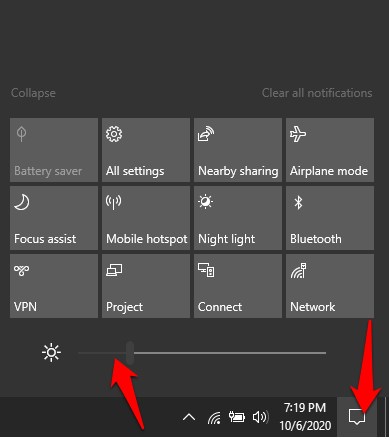
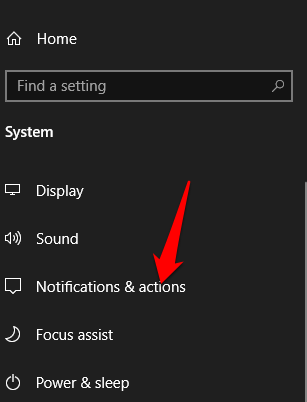
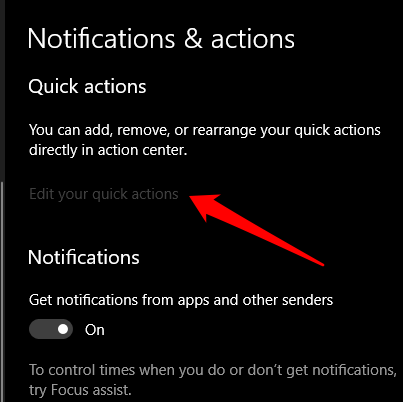
暗いテーマを使用する
見つかった場合画面の明るさのためにコンピュータの前で何時間も過ごすのは不快です。Windows10ダークテーマを有効にする またはuナイトライトモード。
Windows10ダークテーマはダークモード に似ており、長時間のコンピューター使用による目の疲れを軽減するのに役立ちます。ダークテーマを使用すると、コンピューターの配色をカスタマイズして暗い色調を表示できるため、見やすくなります。
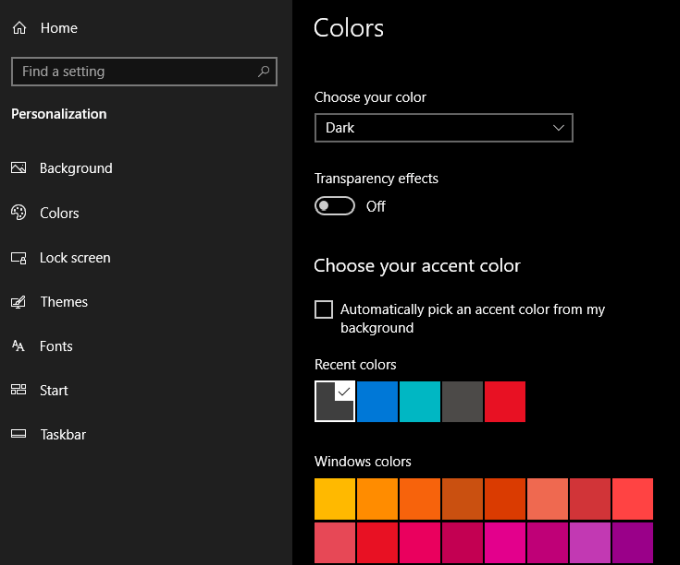
ダークテーマは、メール、8、電卓 、および設定メニューですが、Windows 10のすべての側面で利用できるとは限りません。Microsoft以外のアプリの場合、これらのアプリでダークモードを有効にする必要があります。
YouTubeでダークモードを有効にする 、 グーグルアプリ 、または macOS ダークモード の方法に関するガイドをご覧ください。
Windows10ナイトライトモードを使用する
ナイトライトは、ディスプレイにブルーライトフィルターを適用するWindowsツールです。このツールはディスプレイの明るさを変更しませんが、ライトをテーマにしたディスプレイを提供し、目の負担を軽減します。
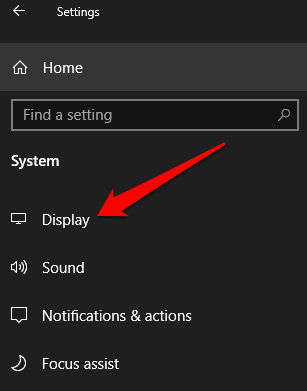
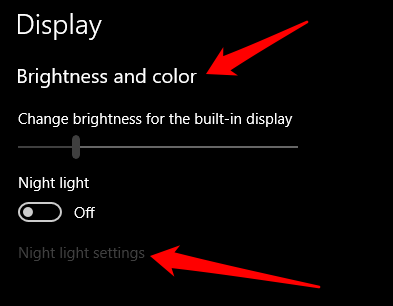
注:BasicDisplayまたはDisplayLinkドライバーを使用するデバイスにはナイトライトモードがありません。さらに、この機能は、コンピューターに2つ以上のモニターが接続されているすべてのモニターに適用されるとは限りません。
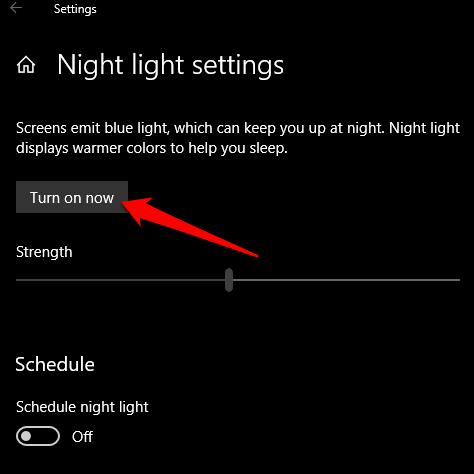
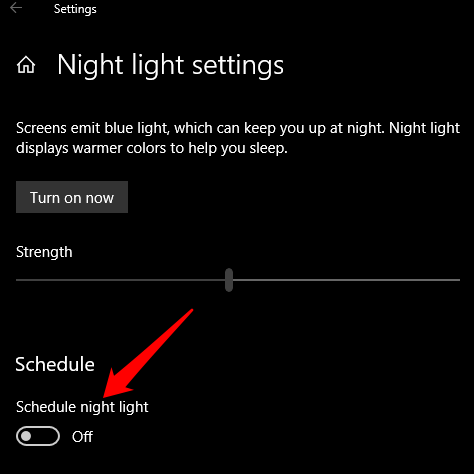
常夜灯をスケジュールすると、2つのオプションがあります。日没から日の出まで。常夜灯をアクティブにして、日没から日の出まで自動的にフェードインおよびフェードアウトします。この設定はタイムゾーンによって異なります。
または、[時間の設定]を選択して、カスタムの常夜灯の間隔を希望の時間に設定します。 夜間の色温度スライダーを使用して、ライトの表示範囲を指定することもできます。
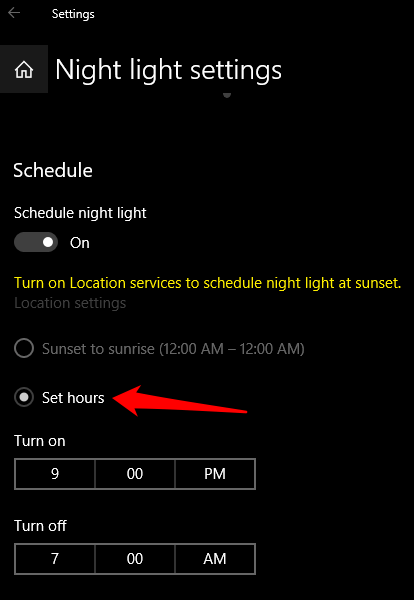
明るさの設定を制御する
Windows 10で明るさを調整して、目の健康と快適さのためにディスプレイを最適化する方法を学んだことを願っています。
Windows 10で明るさを調整する追加の方法はありますか?以下のコメントで私たちと共有してください。