HEIC形式(High-Efficiency Image Containerの略)は、iOS 11以降のiPhoneのデフォルト形式です。その名前が示すように、HEICファイルは写真の保存に非常に効率的で、多くの場合、JPGの半分のサイズしか使用しません。画質を犠牲にすることなくファイル。とは言うものの、このフォーマットはまだAppleエコシステムの外では主流になっていません。
互換性の問題により、iOSはHEIC画像を他のアプリと共有するたびに自動的にJPGに変換します。ただし、iPhoneとPCを使用している場合は、HEICファイルとヘッドが後でではなく早く衝突することになります。たとえば、iCloud for Windows は、PC互換形式のHEIC画像を同期しません。
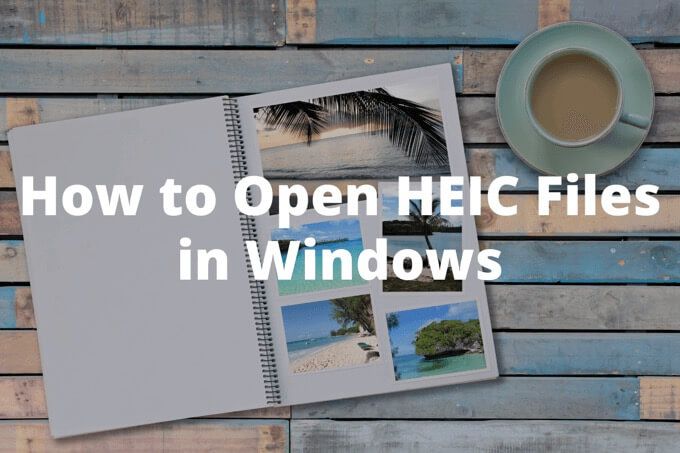
WindowsでHEICファイルを開く場合は、ダウンロードする必要があります。関連するコーデックを使用するか、互換性のある形式に手動で変換します。
コーデックを使用してWindows10でHEICファイルを開く方法
1がある場合以降がインストールされている場合は、Microsoftの2つのコーデック(HEIF画像拡張子 とHEVCビデオ拡張機能 )をインストールすることでHEICファイルを開くことができます。 HEVC(High-Efficiency Video Codingの略)は、iPhoneがビデオを保存するために使用するもう1つの効率的な形式です。
しかし、落とし穴があります。 HEIF Image Extensionsは完全に無料ですが、HEVC VideoExtensionsの価格は0.99ドルです。 HEVCエンコードされたビデオを開くつもりがない場合でも、WindowsでHEICファイルを開くには、両方のコーデックをインストールする必要があります。
1。 MicrosoftStoreアプリを開きます。
In_content_1all:[300x250] / dfp:[640x360]->2。 HEIF Image Extensionsページを検索して開きます。
3。 取得を選択して、HEIF ImageExtensionsコーデックをインストールします。
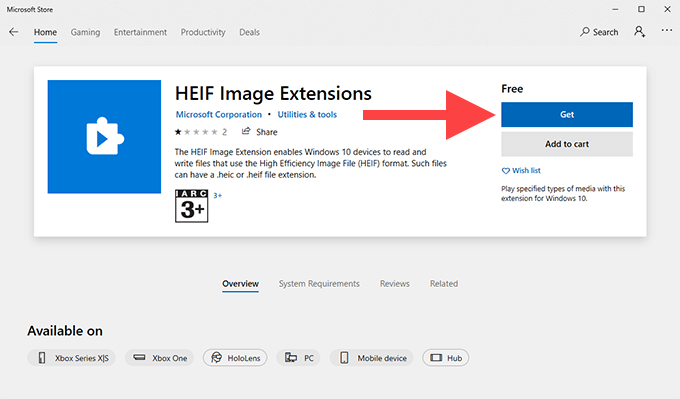
4。 HEVC Video Extensionsページを検索して開きます。
5。 [購入]を選択して、HEVCビデオ拡張コーデックを購入してインストールします。
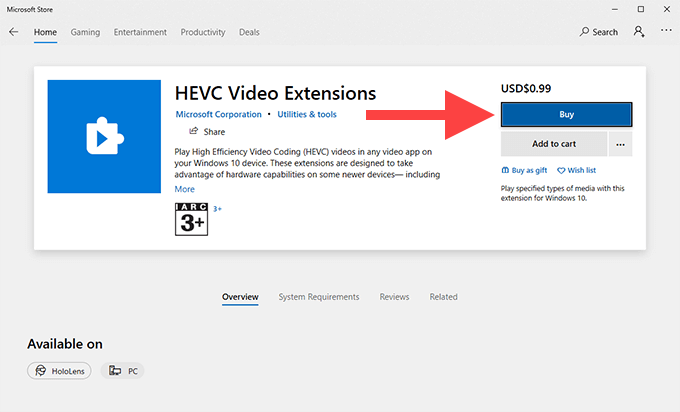
注:以前は、4 Microsoftストアから無料でHEVCビデオ拡張コーデックの。それはもはや不可能です。
6。両方のコーデックのインストールが完了したら、コンピュータを再起動します。
7。 HEICファイルを開いてみてください。写真アプリで開くはずです。代わりに、ファイルを開くプログラムを選択するように求めるポップアップウィンドウが表示された場合は、写真を選択し、常にこのアプリを使用して.HEICファイルを開くの横にあるチェックボックスをオンにします。 >次に、[開く]を選択します。
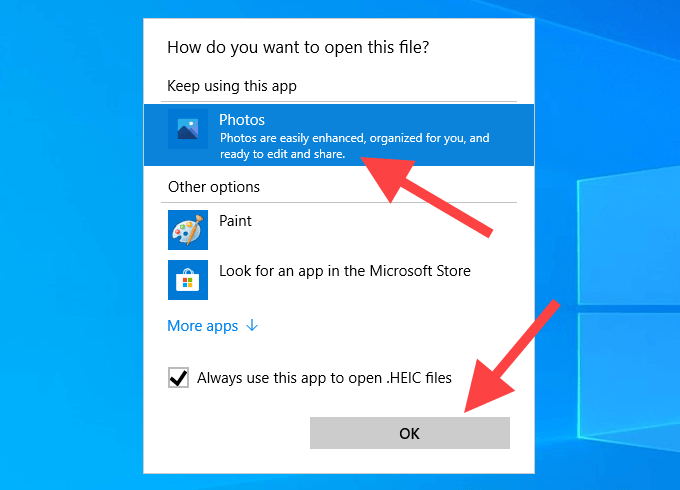
後で別のプログラム(PaintやWindows Photo Viewerなど)でHEIC画像を開きたい場合は、ファイルを右クリックし、[で開く]をポイントしてから、 別のアプリを選択を選択します。
Windows10でHEIC画像をJPGに変換する方法
コーデックは別として、いくつかのインスタンスがありますここでは、Windowsで広く互換性のある画像形式にHEICファイルを変換する したい場合があります。
このような場合は、iMazing HEIC Converter を使用することをお勧めします。これは、HEICファイルのバッチをJPGまたはPNG形式に簡単に変換するために使用できる無料のユーティリティです。
1。 MicrosoftストアからiMazing HEIC Converterをダウンロードしてインストールします。プログラムの従来のデスクトップバージョンをiMazing.com からダウンロードすることもできます。
2。 iMazing HEICConverterを起動します。次に、ファイルメニューを開き、[ファイルを開く]を選択して変換するファイルを選択します。
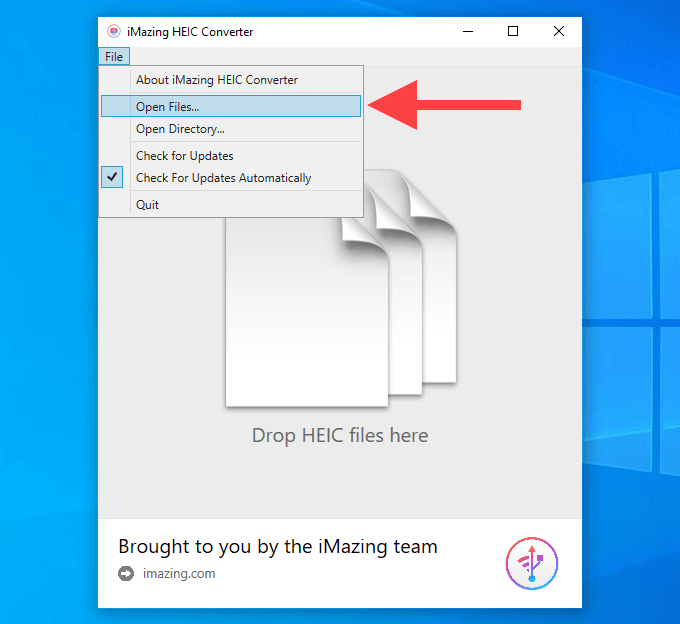
または、 HEICファイルをiMazingHEICConverterウィンドウに直接ドラッグします。
3。出力形式(JPEGまたはPNG)を選択し、品質スライダーを使用して出力品質を調整してから、変換強い>。
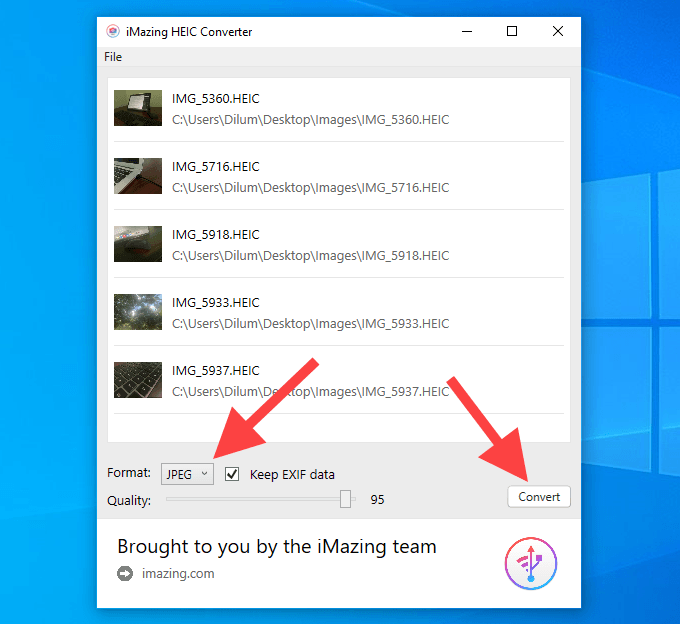
4。必要に応じて、出力先と新しいフォルダの作成ボタンを指定して新しいフォルダを作成します。 OKを選択して変換プロセスを開始します。
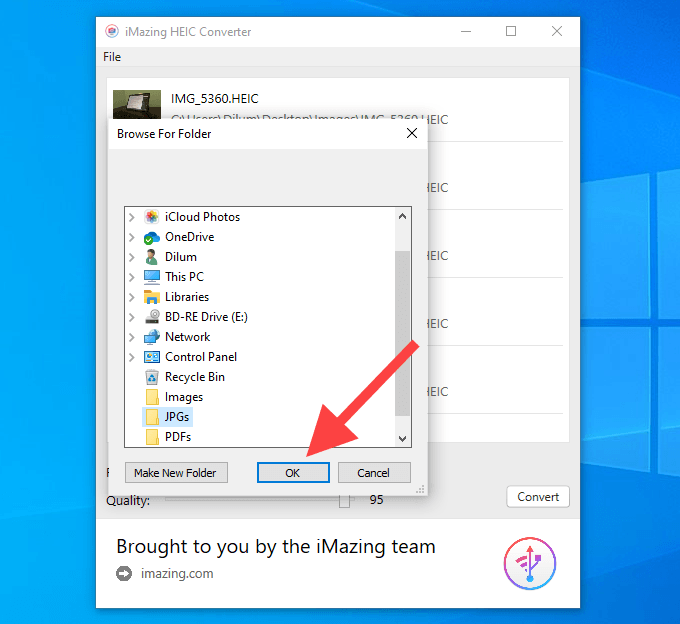
5。 [ファイルを表示]をクリックして、変換したファイルをファイルエクスプローラーで開きます。または、[OK]を選択して、戻ってさらにHEICファイルを変換します。
HEIF ImageExtensionsとHEVCVideo Extensionsコーデックの両方がインストールされている場合は、フォトアプリを使用することもできます。 HEICファイルをJPGに変換します。画像を表示しているときに、[編集と作成]メニューを開き、[編集]を選択してから、[コピーを保存]オプションを使用します。画像をバッチで変換することはできません。
HEICファイルを表示または変換するその他の方法
いくつかの追加の方法を利用して、処理することができます。 iPhoneとPCを使用している場合はHEIC画像を使用します。
iCloudPhotosWebアプリを使用します
iCloud Photosを使用している場合は、任意の画像を表示できます。 WindowsのiCloud.comWebアプリを介してHEIC形式で。 HEIC画像はiCloud.comからJPG形式でダウンロードすることもできます。
1。 iCloud.com にアクセスし、AppleIDでサインインします。
2。 写真を選択してiCloudフォトWebアプリを開きます。
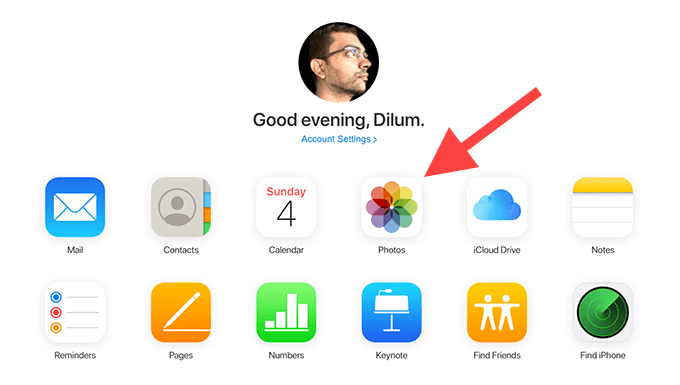
3。 HEIC画像をダブルクリックして、Webアプリで開きます。サイドバーを使用して、iCloudフォトライブラリをナビゲートします。
4。 iCloud PhotosWebアプリの右上にあるダウンロードアイコンを選択して、開いているHEIC画像をJPG形式でダウンロードします。
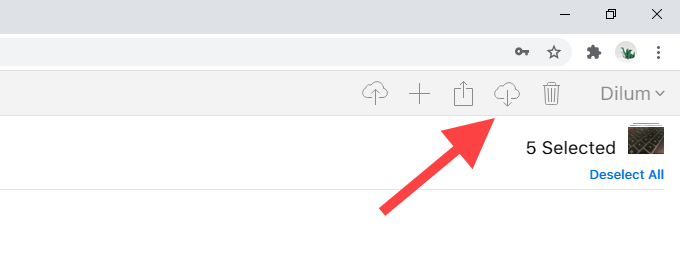
複数のHEIC画像をダウンロードすることもできます同時にJPG形式で。 Ctrlキーを押しながら画像を選択します。
USB経由で画像を転送
iPhoneは、USB経由でコピーするたびに、互換性のある形式でHEIC画像をPCに転送できます。
1。 iPhoneをUSB経由でコンピュータに接続します。
2。 iPhoneで[許可]をタップして、写真や動画へのアクセス許可をコンピュータに付与します。
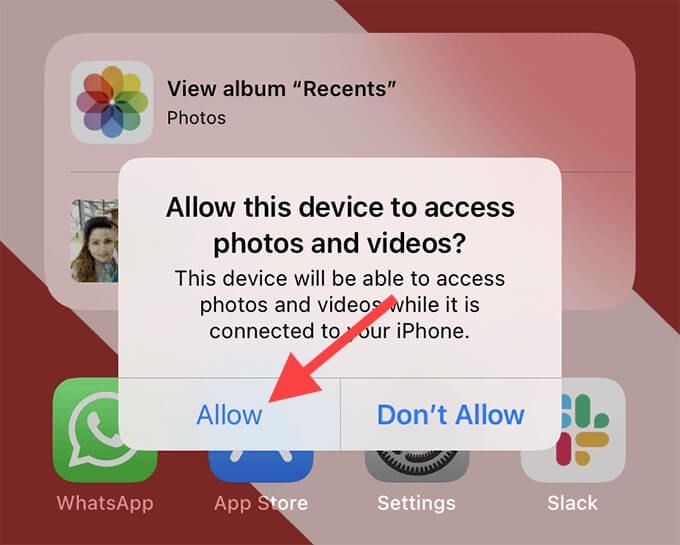
3。 ファイルエクスプローラーを開き、サイドバーでApple iPhoneを選択します。次に、内部ストレージを選択します。続いて、DCIMフォルダを選択します。
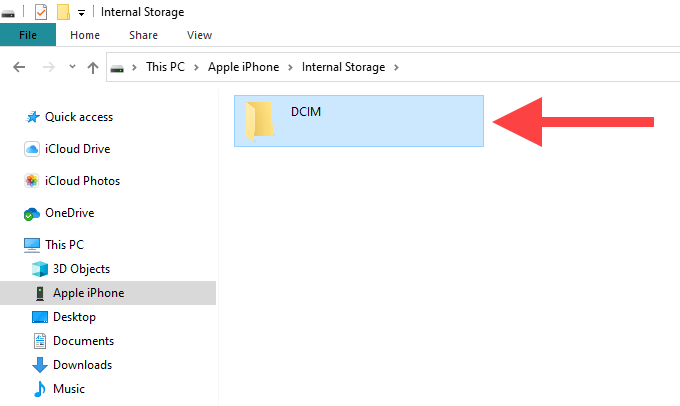
4。カメラロールからHEIC画像をコピーします。 JPG形式でコンピュータに自動的に転送されます。
それが行われない場合は、iPhoneで設定アプリを開き、[写真]を選択します。 、下にスクロールして、[自動]を選択します。もう一度やり直してください。
iPhoneでJPGで写真を撮影する
iPhoneにJPG形式で直接写真を撮影させることもできます。これにより、特にPCにiCloudフォトを設定している場合に、Windowsとの将来の互換性の問題を解消できます。
ただし、JPG画像はHEIC画像のほぼ2倍のサイズになるため、必要ない場合がありますこれをiPhoneのストレージが懸念される場合 します。
1。 iPhoneで設定アプリを開き、カメラを選択します。
2。 フォーマットを選択します。
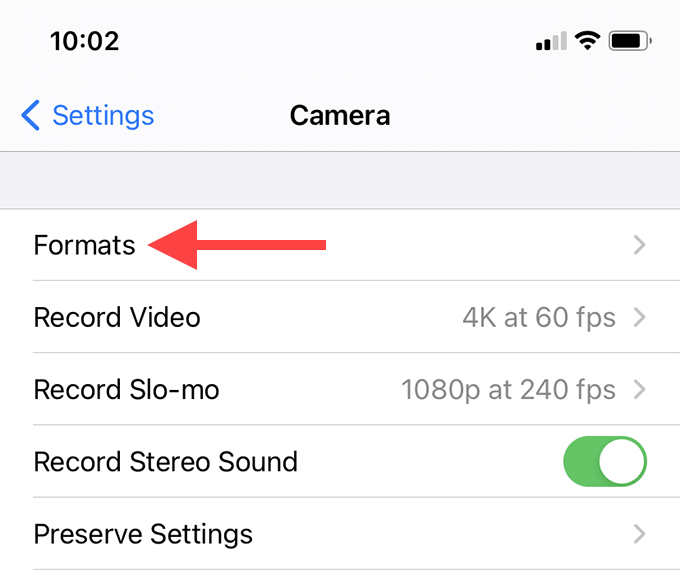
3。 最も互換性のあるを選択します。
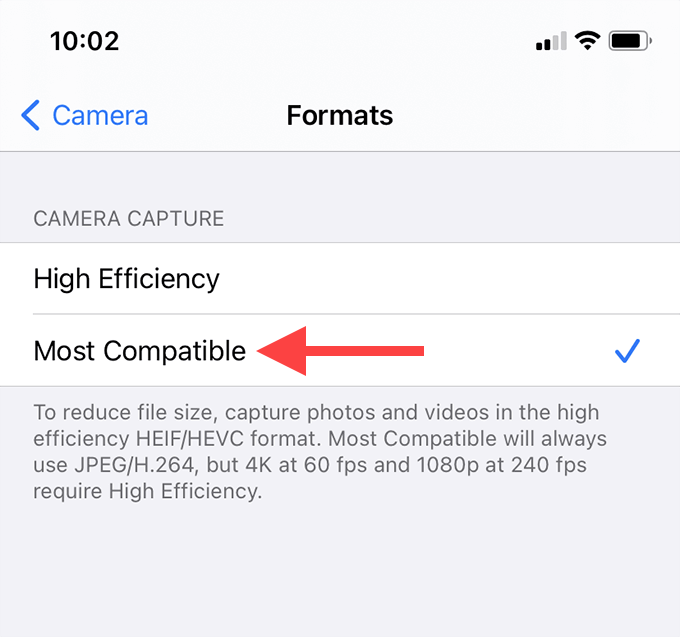
これで、iPhoneはJPG形式で写真をキャプチャします。 iCloud Photosは、同じ形式の画像もPCに同期する必要があります。これは、iPhoneまたはiCloudに保存されている古いHEIC写真には影響しません。