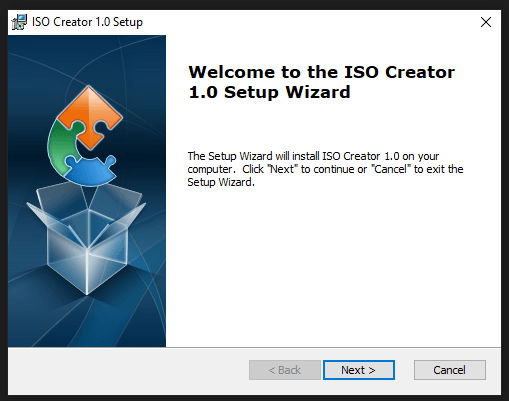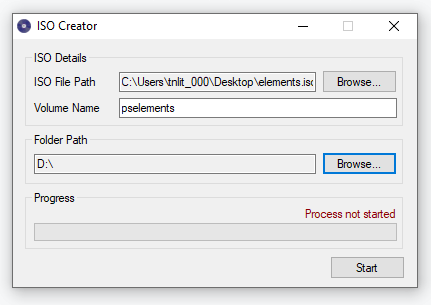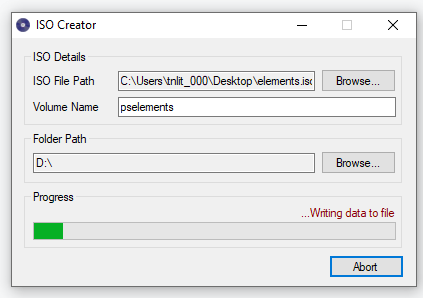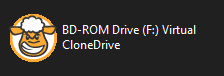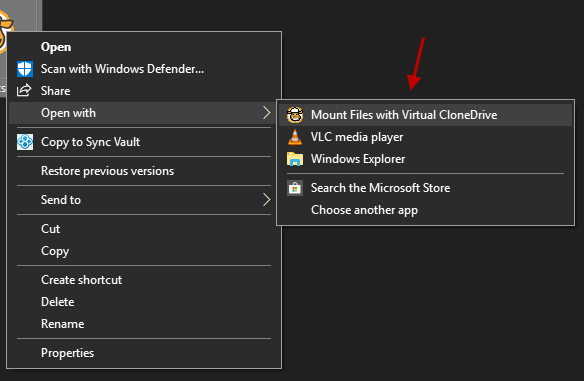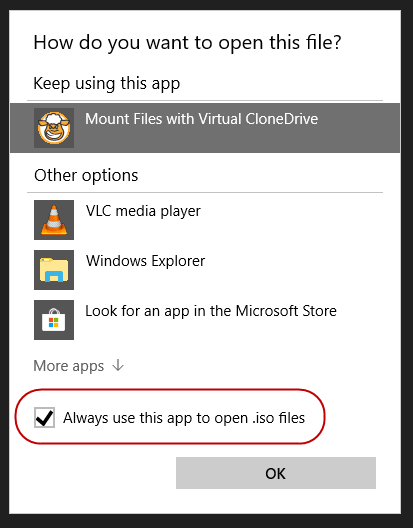Windowsで知られている多くのことの中で、多くのファイル形式があります。 MacOSにはわずかなファイル形式しかありませんが、Windowsにはさらに多くのファイル形式があります。そのうちの1つは、実際には最も有用なものの1つですが、最もよく知られているものでもありません。そのファイル形式は.ISOとして知られています。
ISOファイルとは何ですか?何をするのか、なぜ気にする必要があるのですか?

ISOFileとは?
ハードドライブのCDおよびDVDプレーヤーは徐々にクラウドベースのダウンロード可能ファイルを支持して段階的に廃止されたため、ISOファイルは、オフィスにある古いインストールディスクすべてを使用することで、将来、より有用かつ実用的になります。さらに、ディスクは常に失敗するため、ISOは優れたバックアップ

実行時Photoshopなどのソフトウェア(たとえば)のインストールディスクには、特定の場所に特定のファイルおよびフォルダーがそれぞれ設定されたフォルダー構造があります。ファイルまたはフォルダーを構造内の別の場所に移動すると、それらのファイルの場所がインストーラーにわからないため、全体がバラバラになります。

ISOファイルは、インストールディスク上のファイルとフォルダ構造の正確な複製です実際の物理ディスクが不要になるという利点があります。したがって、ISOファイルとしてクラウドにディスクバックアップを作成でき、そのソフトウェアをインストールしたいときはいつでも、ディスクを探し出す必要はありません。 ISOファイルをダブルクリックするだけです。
他の通常のファイルと同様に、そのISOdiskを別のディスクに書き込む、USBスティックに移動する、電子メールで送信する、またはcloudstorageに残すことができます。ただし、多くのインストールディスクは数ギガバイトのファイルスペースまで実行できるため、ファイルをさらに圧縮できない限り、電子メールまたはクラウドストレージは難題になる可能性があります。
<!-In_content_1 all:[300x250] / dfp:[ 640x360]->
ISOファイルを作成する方法
ISOファイルを作成するのは難しくありません。実際、これを行うための多くのフリーウェアオプションがあります。私のソリューションはできるだけ自由でシンプルなものが好きなので、常にISOクリエイター を使用しています。常におやつになります。
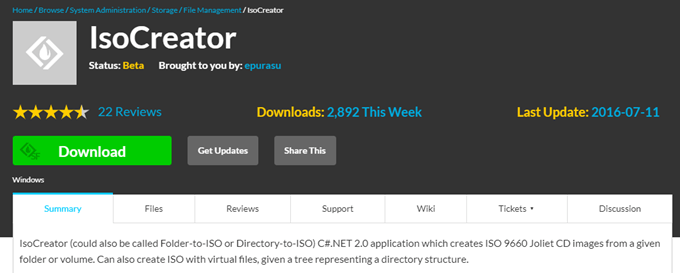
ISOバックアップを作成するのがいかに簡単かを示すために、Photoshop Elementsの非常に古くて埃っぽいディスクコピーを取り出しました。次に、ISOファイルに変換して実行するプロセスを説明します。
まず、通常の「Next–>Next–>Next…:」
<を実行してISOCreatorをインストールします。 div class = "lazy wp-block-image">