学ぶのに最適なプログラミング言語 の1つであり、何百万人もの新しいコーダーがPythonの使用方法を学ぶことに注意を向けているのも不思議ではありません。エントリーの障壁が低く、すべての主要なオペレーティングシステムでPythonがサポートされているため、Webサイトからデスクトップゲーム(およびそれ以上)までプロジェクトを構築できます。
Pythonは通常macOSにプリインストールされていますLinuxを使用しますが、WindowsユーザーがプロジェクトでPythonの使用を開始する前にジャンプする必要がある追加のフープがいくつかあります。 WindowsでPythonを使用する方法を学習する場合に知っておくべきことは次のとおりです。
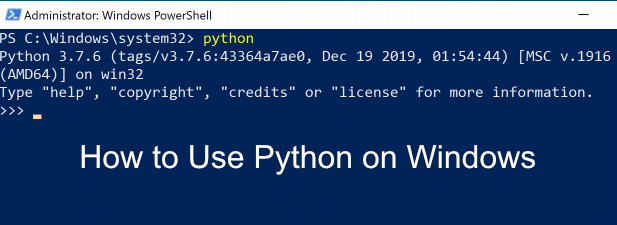
WindowsにPythonをインストールする方法
Pythonは事前に提供されていないため、 Windowsと共にインストールする場合、最初にインストールする必要があります。 Pythonには、Python 3とPython 2の2つのバージョンがあります。互換性の理由から、古いPythonソフトウェアでPython 2をインストールして使用する必要がある場合があります。
Python 2の最後のリリース(Python 2.7)のサポートは2020年で終了します。したがって、この段階では、おそらくPython 3のインストールに固執することをお勧めします。
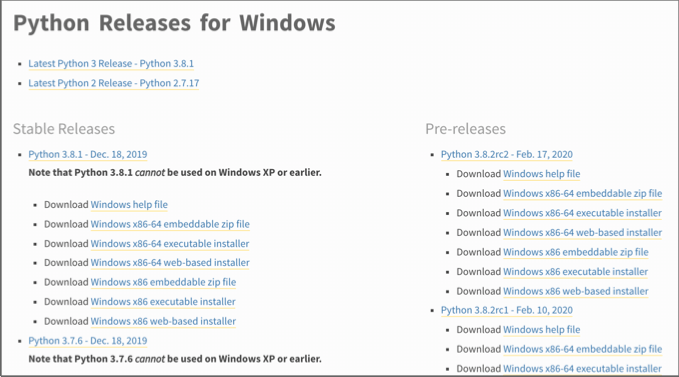
ただし、いずれかのオプションを選択する前に、下部の[PythonをPATHに追加]チェックボックスを押して、PATH変数 にPythonを追加します。これにより、フルパスではなくpythonと入力するだけで、コマンドラインまたはPowerShellからPythonを実行しやすくなります。
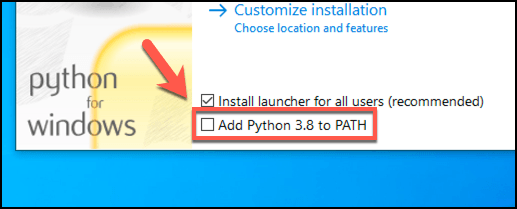
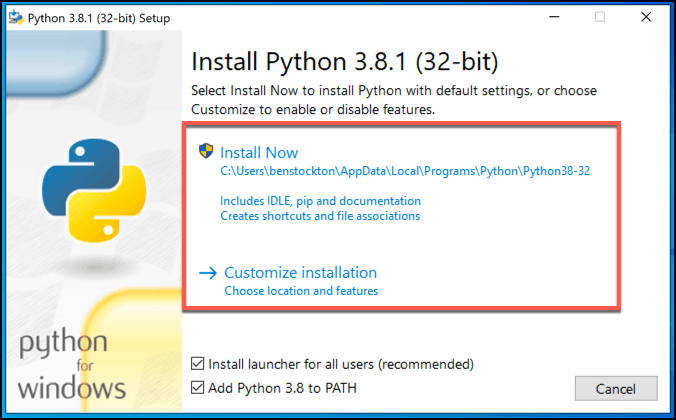
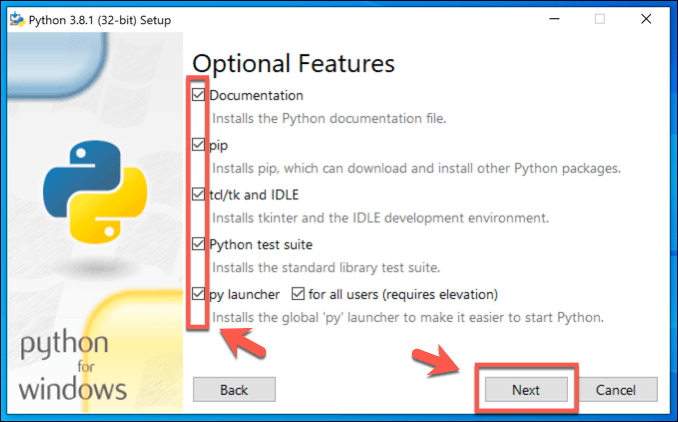
[インストール場所のカスタマイズ]ボックスで、Pythonインストールのカスタムインストールポイントを選択することもできます。この時点でインストールを開始するには、[インストール]をクリックします。
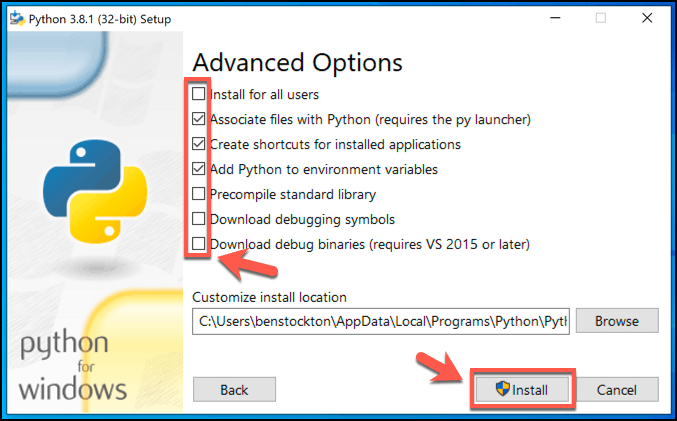
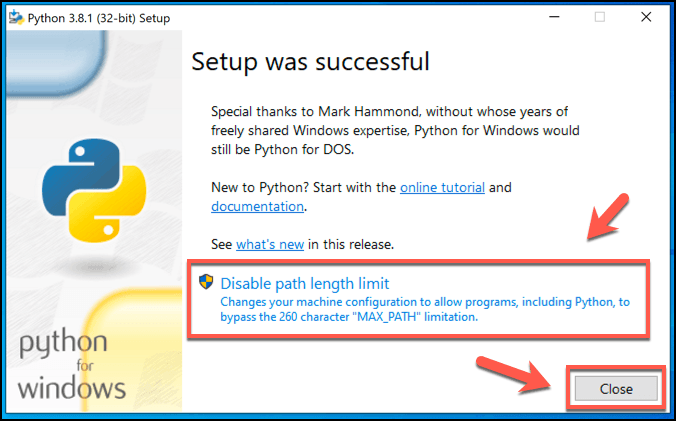
WindowsでPythonプロジェクトを実行する方法
Pythonをインストールしたら、既存のPythonソフトウェアを実行したり、独自のPythonプロジェクトの開発を開始したりするのに自由に使用できます。 Windowsの[スタート]メニューから実行できる、事前に含まれているIDLEなど、独自のPythonプロジェクトのコーディングを開始するには、Python IDEが必要です。
Pythonコード自体を実行するには、Pythonインタープリターを使用する必要があります。これは、Pythonコードを変換し、Windows PCで適切に実行するソフトウェアです。インタープリターを使用するには、コマンドラインまたはPowerShellウィンドウを開く必要があります。
In_content_1 all:[300x250] / dfp:[640x360]->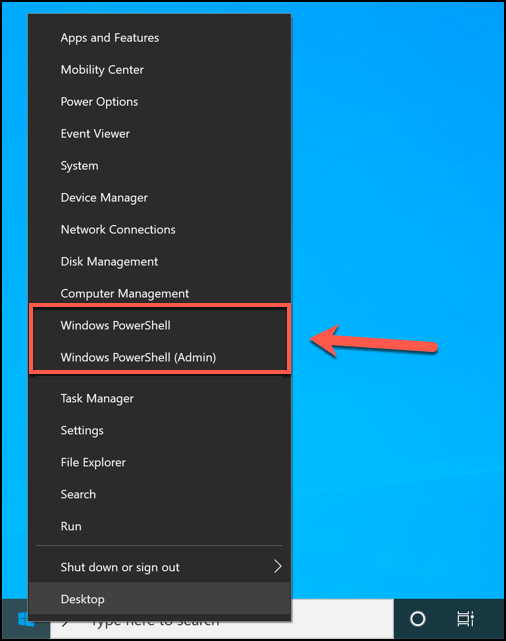
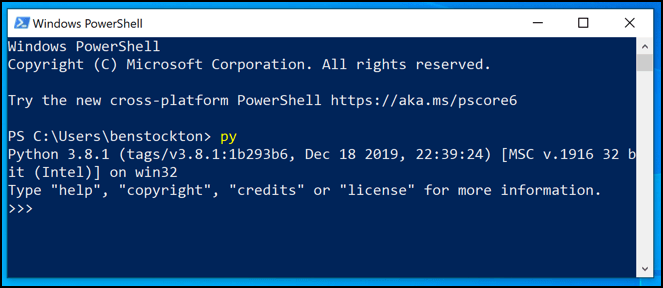
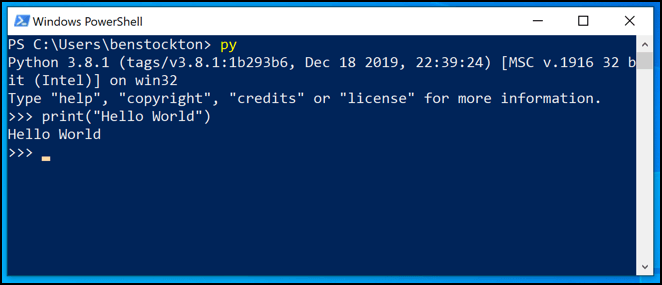
これを行うには、PowerShellウィンドウでpython filename.pyまたはpy filename.pyと入力し、filename.pyPythonファイルを使用します。 filename.pycと同等のものを使用して、PYCファイル拡張子を持つコンパイル済みPythonファイルを実行します。

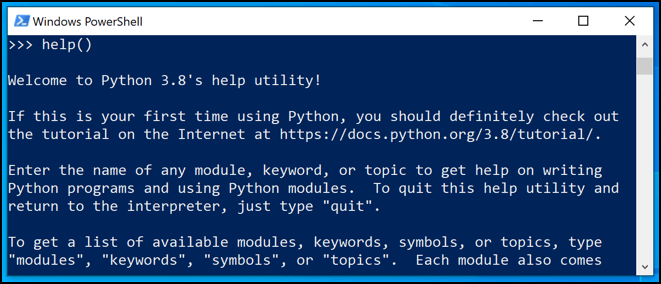
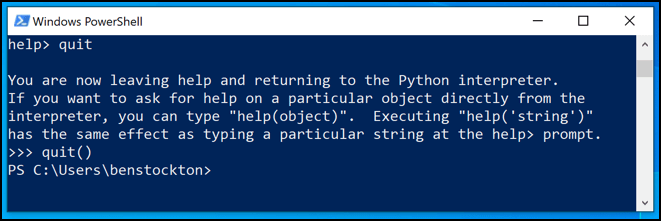
追加のPythonモジュールのインストール
多くのPythonプロジェクトは、「車輪の再発明」ではなく、他のプロジェクトが時間を節約するために使用できる共有ソフトウェアである他のモジュールを活用するように構築されています。 PythonパッケージインデックスであるPIPを使用して、追加のモジュールを見つけてインストールできます。
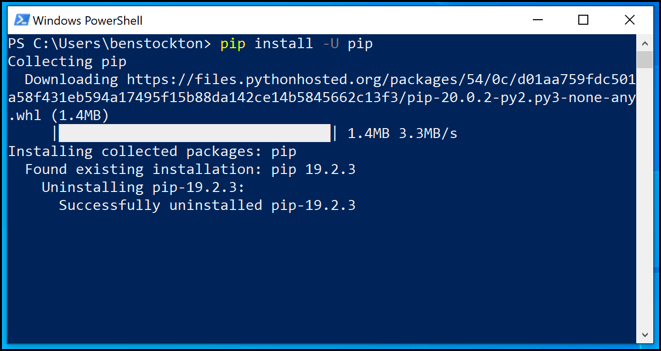
開始する前にまずPython PIPをインストールします する必要がありますが、Python 3.4以降をインストールしている場合は、削除しない限りプレインストールされているはずですPythonのプレインストール設定中のオプション。
PowerShellウィンドウを開いてpip install package-nameまたはpython-と入力すると、PIPを使用して新しいモジュールをインストールできます。 m pip install package-name。package-nameをインストール可能なモジュールパッケージの名前に置き換えます。 PIP Webサイト の検索ツールを使用して、インストールするパッケージを検索できます。
次のPythonステップ
ここで示したように、この初心者に優しいプログラミング言語を使えるようにするには、LinuxまたはMacに切り替える必要があります。 WindowsでPythonを使用する方法を理解したら、趣味や興味に合わせてPythonを使用する方法を検討することができます。
Windowsのインストールをコードをテストするためのより良いプラットフォームに変えたい場合は、代わりに、PowerShellとWindowsターミナルのインストール からの切り替えを考えるかもしれません。共有する独自のWindowsコーディングのヒントはありますか?以下に残してください。