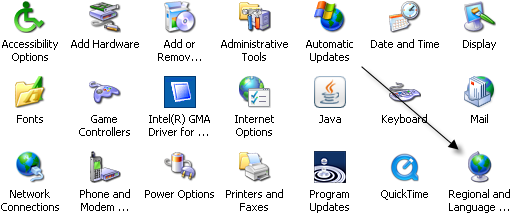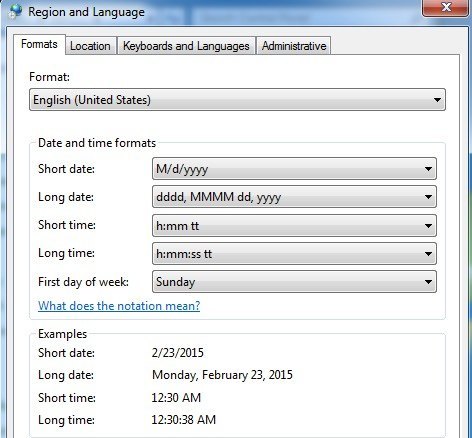ほとんどの人は気にしませんが、Windowsのデフォルトの時刻表示は軍用時間ではなく12時間形式です。しかし、軍事的な時間形式を使って日常的に時間を伝える人々のために、彼らのコンピュータ上でそれを変更できることは非常に有用であることがわかります。 Windowsの軍事的な時間へのクロックが、それはそうではありません!この手順は、使用しているWindowsのバージョンによっても異なります。この記事では、Windows XP、7、8、または10のPC時間を軍事フォーマットに変更する手順について説明します。
Windows XPの時刻形式
コントロールパネルを開き、[地域と言語のオプション]を開きます。アイコンが表示されない場合は、左上のクラシック表示に切り替える]リンクをクリックしてください。
次に、地域のオプション]タブの[カスタマイズ]ボタンをクリックします。
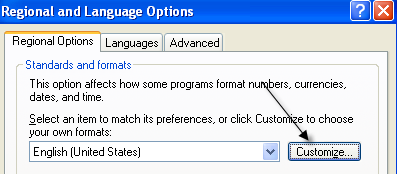 [時間]タブで、大文字のHのオプションを選択します。小文字のhは12時間形式を意味し、大文字の
[時間]タブで、大文字のHのオプションを選択します。小文字のhは12時間形式を意味し、大文字の
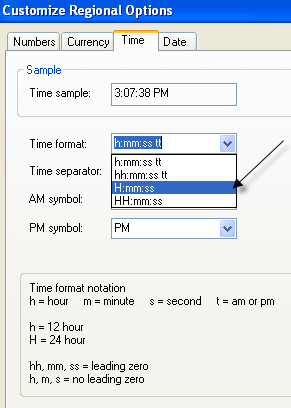 p>コントロールパネルに戻るまで[OK]をクリックします。非常に単純なプロセスではありません。
p>コントロールパネルに戻るまで[OK]をクリックします。非常に単純なプロセスではありません。
3
マイクロソフトではWindows 7以上でこれを行っていますが、これを行うには数回のクリックが必要です。皮肉なことに、Windows 7以降のコントロールパネルを使う方が速いです。それ以降のバージョンのWindowsでは、以下の手順を説明します。
Windows 7、8& 10時間形式
Windows 7では、コントロールパネルを開き、地域と言語をクリックします。 Windows 8とWindows 10では、地域と呼ばれています。 カテゴリ表示の場合は、右上の小または大アイコンに切り替えます。 Windows 7以降では、[形式]タブが最前面に表示され、[短時間]タブで時間形式を変更できます。
また、首都Hは軍事的な時間です。タスクバーに表示された時間に変更が表示されるようにするには、長時間形式を変更する必要があります。私は短い時間形式がWindowsで使用されている場所はわかりませんが、すべてを一貫性を保つために変更することもできます。
Windows 7,8、および10は、タスクバーの日付と時刻をクリックし、[日付と時刻の設定を変更]をクリックすることです。
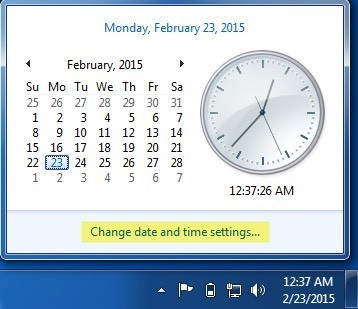 / p>ボタンをクリックすると、新しいダイアログが表示されます。 p>
/ p>ボタンをクリックすると、新しいダイアログが表示されます。 p>
実際に日付と時刻を手動で調整できる別のダイアログが表示されます。ここでは、[カレンダーの設定を変更]リンクをクリックする必要があります。
最後に、[時間]をクリックする必要がある[形式をカスタマイズ]ダイアログが表示されます。タブ。これはすべてについてです。これは、コントロールパネルから1回のクリックで取得できるダイアログと同じです。 Windowsの軍事フォーマットに時間を変更することがあります。ご不明な点がございましたら、お気軽にコメントを投稿してください。お楽しみください!