ワイヤレスネットワークにコンピュータを追加する必要があり、ネットワークセキュリティキーが見つからない場合がありますか?以前のバージョンのWindowsと同様、Windows 7は、WEP、WPA、またはWPA2で保護されたセキュリティで保護されたワイヤレス(Wi-Fi)ネットワークに初めて接続するときに、ネットワークセキュリティキーを(あなたの許可で)覚えています。
この手順を使用してネットワークセキュリティキーを復元するには、コンピュータが既にWi-Fiネットワークに接続されている必要があります。 Windows 7は、以前のバージョンのWindowsとは異なり、プレーンテキストでネットワークセキュリティキーを画面上で簡単に表示できます。
注:ネットワークセキュリティキーはプレーンテキストで表示されるため、この手順をいつどこで使用するか注意してください。
無線ネットワークキーを表示する
開始するには、[スタート]メニューから[コントロールパネル]を選択します。
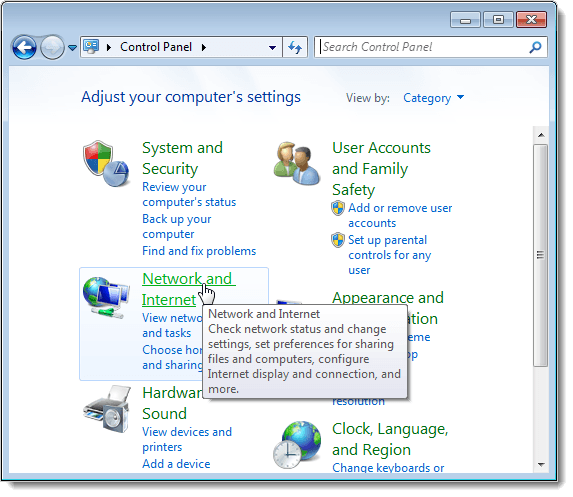
[ネットワークとインターネット]ウィンドウで[ネットワークと共有センター]をクリックします。
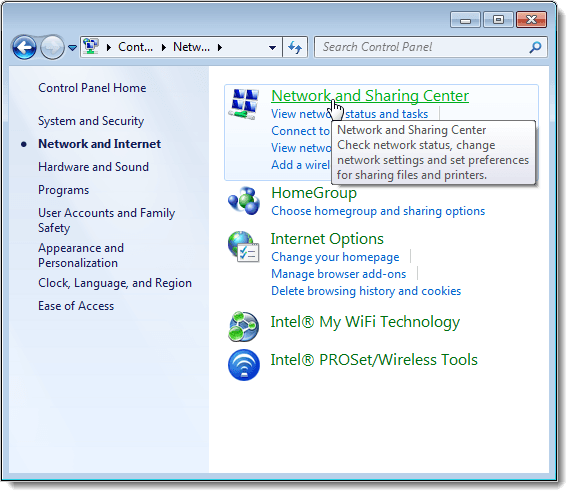 )を使用すると、コントロールパネルのすべての使用可能な項目が使用可能になります。ネットワークと共有センターで、左ペインの[無線ネットワークの管理]リンクをクリックします。
)を使用すると、コントロールパネルのすべての使用可能な項目が使用可能になります。ネットワークと共有センターで、左ペインの[無線ネットワークの管理]リンクをクリックします。
![]()
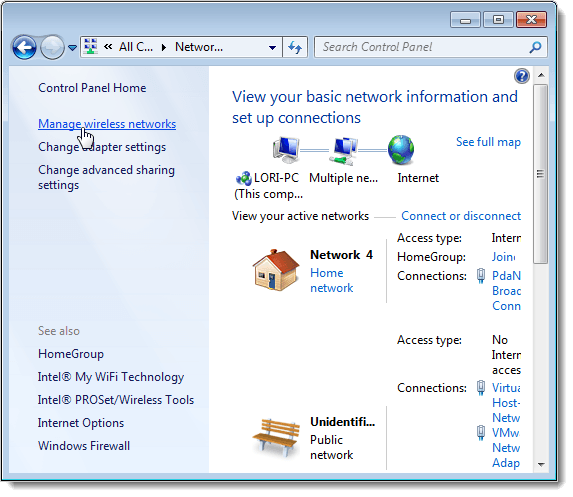
使用するワイヤレスネットワークの管理ウィンドウにワイヤレスネットワークが表示されます。ネットワークセキュリティキーを表示するワイヤレスネットワークを右クリックし、ポップアップメニューからPropertiesを選択します。
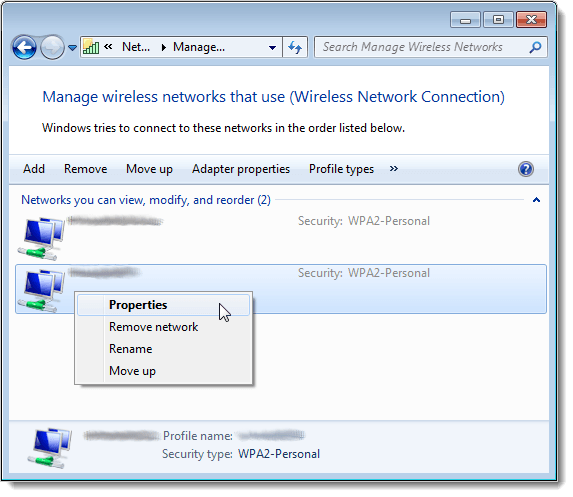
選択したネットワークの[無線ネットワークのプロパティ]ダイアログボックスが表示されます。デフォルトでは、[ネットワークセキュリティキー]編集ボックスのキーはプレーンテキストではなくドットとして表示されます。ネットワークセキュリティキーを表示するには、[文字を表示]チェックボックスをオンにして、チェックボックスをオンにします。
メモ:セキュリティキーを取得したらすぐにネットワークのセキュリティを保護するには、
[OK]をクリックしてダイアログボックスを閉じます。
また、ネットワークセキュリティキーをプレーンテキストで表示する場合は、ネットワークのセキュリティを保護するために非常に注意してください。本当に必要な場合にのみ、この手順を使用してください。 Windows 8またはWindows 10を使用している場合、プロセスは少し異なります。 Windows 10で保存したWiFiパスワードを表示する の方法に関する記事を読んでください。お楽しみください!