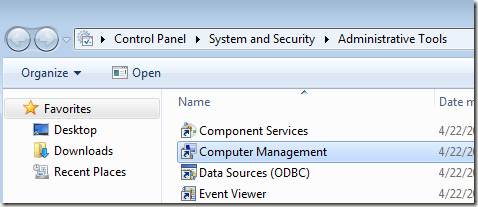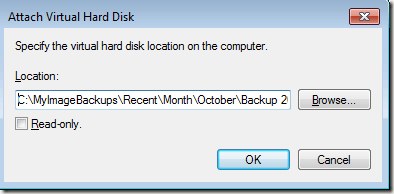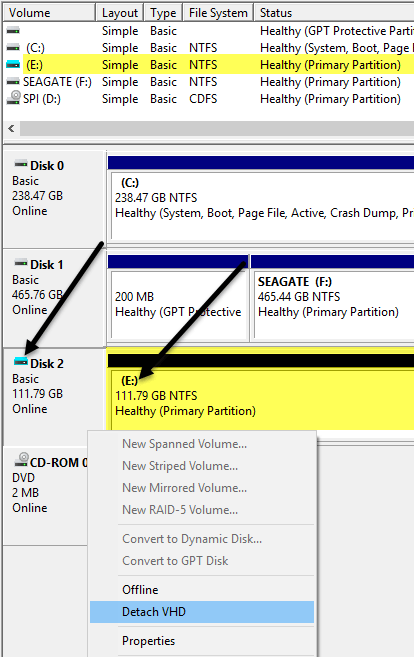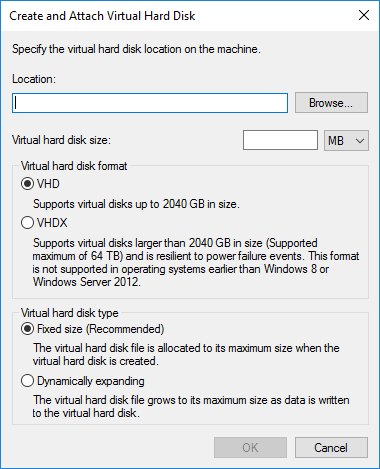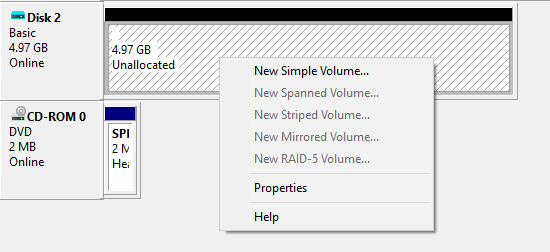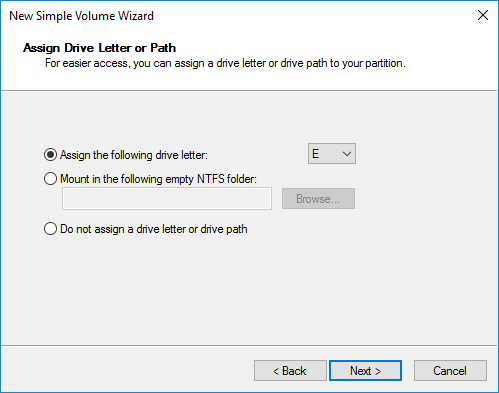Windows 7では、バックアップと復元と呼ばれるコンピュータをバックアップする新しい方法が導入されました。基本的には、すべてのデータを別の場所にバックアップし、システムイメージを作成するオプションも与えました。
システムイメージファイルの作成を選択した場合、VHDファイル。このファイルを使用して、システム全体を後で復元することができます。このツールは、Windows 8とWindows 10で大変人気がありました。コントロールパネルに移動すると、バックアップと復元(Windows 7)というアプレットが1つ表示されます。
>この方法を使用してコンピュータをバックアップすることの良い点は、後で完全に復元できること以外は、このVHDファイルをWindows 7,8、または10の任意のコンピュータに接続して、
0
バックアップからいくつかのファイルをコピーするだけでよいのであれば、
この記事では、このVHDファイルをコンピュータに接続してアクセスする方法について説明します。このVHDファイルは、データ。また、独自のVHDファイルを作成して好きなデータをバックアップする方法についても説明します。最後に、あなたの現在のPCをVHDファイルに変換する方法 の前の投稿を読むことができます。VHDファイルをマウントする
WindowsでVHDをマウントするには、コンピュータ管理]をクリックし、検索ボックスに[コンピュータの管理]と入力します。コントロールパネルの[システムとセキュリティ]から[管理ツール]をクリックし、[コンピュータの管理]をクリックすることもできます。アイコン表示の場合は、[管理ツール]をクリックします。
左側のメニューを表示し、ドライブとパーティションのリストが表示されるまで待ちます。次に、[ディスクの管理]を右クリックし、[VHDを添付]を選択します。
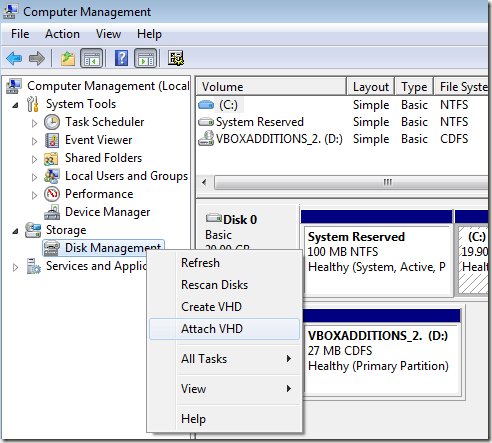 参照]をクリックして、マウントするVHDファイルの場所に移動し、[OK]をクリックします。 読み取り専用]チェックボックスをオンにしない限り、仮想ハードドライブからファイルやフォルダを追加、変更、削除することができます。これは、VHDファイルを添付して、バックアップしたいデータをいくつか追加してから、簡単に切り離すことができるので本当に便利です。
参照]をクリックして、マウントするVHDファイルの場所に移動し、[OK]をクリックします。 読み取り専用]チェックボックスをオンにしない限り、仮想ハードドライブからファイルやフォルダを追加、変更、削除することができます。これは、VHDファイルを添付して、バックアップしたいデータをいくつか追加してから、簡単に切り離すことができるので本当に便利です。
マウントが完了すると、薄い青色に塗られた別の基本ディスクとして表示されます。 Windowsでは自動的にドライブ文字を入力する必要がありますが、そうでない場合は下部の正常(プライマリパーティション)という部分を右クリックして[ドライブ文字とパスを変更.
あなたのVHDが添付されたら、エクスプローラに移動して、ディスクをブラウズしてデータをコピーし、 VHDをデタッチするには、ディスク名(私の場合はディスク2)を持つ灰色の領域を右クリックし、
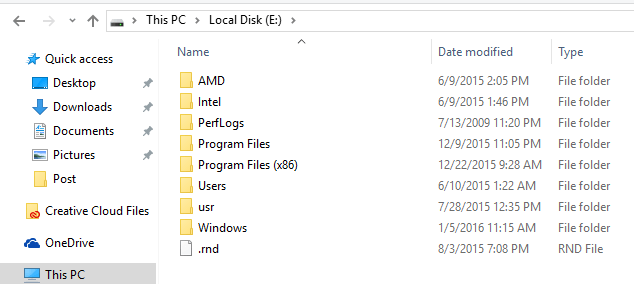 、ボリュームタイプ(基本)、サイズなどが表示されます。下部に[VHDを切り離す]オプションが表示されます。
、ボリュームタイプ(基本)、サイズなどが表示されます。下部に[VHDを切り離す]オプションが表示されます。
VHDファイルの作成
すでに述べたように、Microsoftの無料ツールを使用して現在のWindowsマシンをVHDファイルに変換する したり、Windows内から空のファイルを作成することができます。 [ディスクの管理]をクリックし、[ディスクの管理]を右クリックします。
VHDの添付を選択し、VHDの作成をクリックします。 VHDファイルのサイズ、フォーマット、場所を指定するウィンドウが表示されます。それは破損しにくく、より大きなディスクサイズをサポートできるため、VHDXファイル形式です。 VHDファイル形式を選択した場合は、固定サイズをおすすめします。 VHDXを使用する場合は、[動的に展開する]をおすすめします。私はこれらの設定をお勧めのオプションで残しておきます。仮想ディスクのサイズの値を入力してください。
ディスク管理では、ディスク(Disk(ディスク))が表示されます。私の場合は2)、初期化されていませんと未割り当てと表示されます。新しい仮想ディスクの灰色の部分で、右クリックしてディスクの初期化を選択してください。
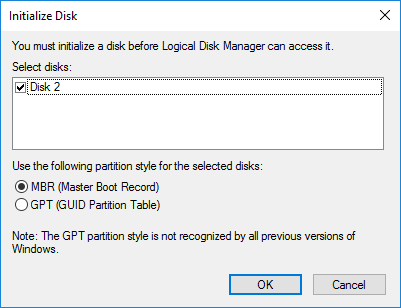 MBRまたはGPTを使用するかどうかを選択する必要があります。各パーティションフォーマットの詳細については、この投稿はHTG を参照してください。 Vistaより古いバージョンのWindowsとの互換性を確認するには、「MBR」を選択します。
MBRまたはGPTを使用するかどうかを選択する必要があります。各パーティションフォーマットの詳細については、この投稿はHTG を参照してください。 Vistaより古いバージョンのWindowsとの互換性を確認するには、「MBR」を選択します。
割り当てられていないと表示されている白い部分を右クリックします。 >[新しいシンプルボリューム]を選択します。これで新しいボリュームウィザードが起動します。まず、新しいボリュームのサイズを選択する必要があります。割り当てられていない領域のフルサイズである必要はありません。
[次へ]をクリックし、パーティションに割り当てるドライブ文字を選択します。
最後に、ドライブのフォーマット方法を選択します。デフォルトではNTFSに設定されていますが、必要に応じてFAT32を選択することもできます。
[次へ]をクリックして[完了]をクリックすると、コンピュータからファイルをバックアップするために仮想ハードドライブを使用している場合、NTFSを使用することをおすすめします。完了しました。
これで、ドライブへのデータのコピーが正常に完了し、VHDをデタッチすることができます。あなたは終わった。これは唯一の方法でも、必ずしもコンピュータをバックアップする最良の方法でもありませんが、うまくいき、サードパーティのツールを必要としません。ご不明な点がございましたら、お気軽にコメントしてください。お楽しみください!