最近、何人かの同僚が、Windowsコンピュータの外付けハードドライブを取り出せないと不満を漏らしています。これにはいくつかの理由があります。たとえば、ドライブの取り外しを妨げている古いUSBドライバーや誤動作しているUSBドライバー、またはドライブの内容にアクセスする他のプロセスなどです。
アプリケーションを閉じずにドライブのプラグを抜くことを選択できます。最初にそれから読み取りますが、これはデータ破損の可能性があります。 データ復旧も lを使用して破損したファイルを修復および回復することはできますが、これが機能するという保証はありません。
外付けハードドライブの安全性と整合性を確保するために、外付けハードドライブを使用しているプロセスをすべて閉じた後にのみドライブを取り外すことをお勧めします になります。

できますWindows 10で外付けハードドライブを取り出しませんか?これらの修正を試してください
外付けハードドライブ上のファイルにアクセスしているアプリケーションを閉じようとしても、ドライブを取り出せない場合は、次の解決策が役立つ可能性があります。
試してみるクイックフィックス

1。 Windowsハードウェアおよびデバイスのトラブルシューティングを使用する
組み込みのWindowsハードウェアおよびデバイスのトラブルシューティングは、PCまたはそれに接続されている他のデバイスの問題を検出するのに役立つツールです。このツールを使用して、外付けハードドライブの取り外しに影響を与える可能性のある問題を検出できます。
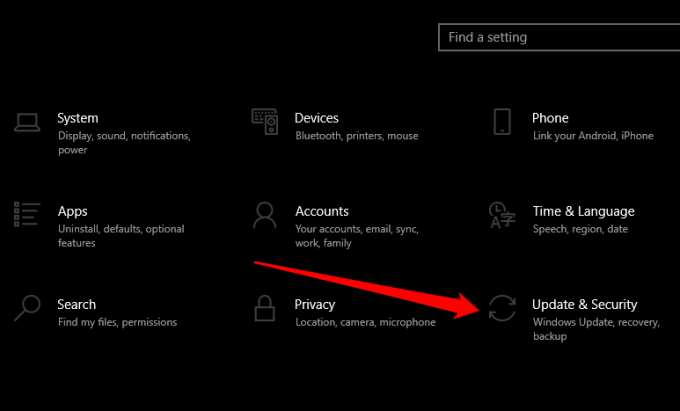
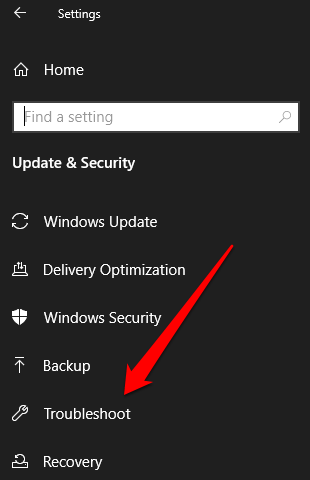

2。 [ファイル名を指定して実行]ウィンドウを使用して外付けハードドライブを取り出す
[ファイル名を指定して実行]ウィンドウを使用すると、Windows 10でファイル、フォルダーを開いたり、プログラムを起動したり、Webリソースにアクセスしたりできます。コマンドを実行して、外付けハードドライブを取り出します。
In_content_1 all:[300x250] / dfp:[640x360]->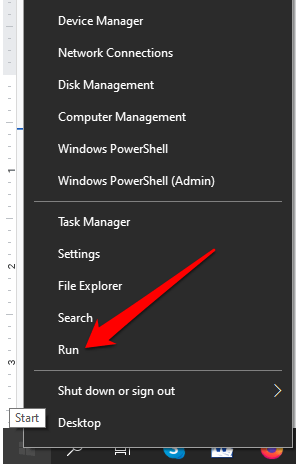
RunDll32 .exe shell32.dll、Control_RunDLL hotplug.dllをクリックし、Enterを押します。
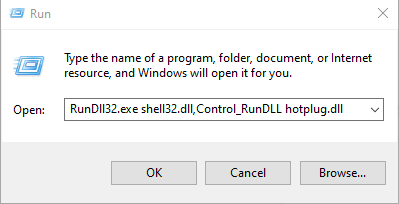
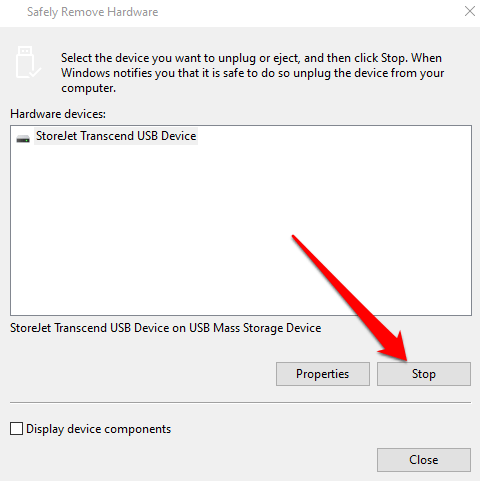
3。ディスクマネージャーを使用して外付けハードドライブを取り出す
ディスクマネージャーは、PCに接続されているすべてのドライブを管理するのに役立つWindows10のもう1つの組み込みツールです。 Windowsのハードウェアとデバイスのトラブルシューティングで問題が解決しない場合は、ディスクマネージャーを使用して、問題が解決するかどうかを確認してください。
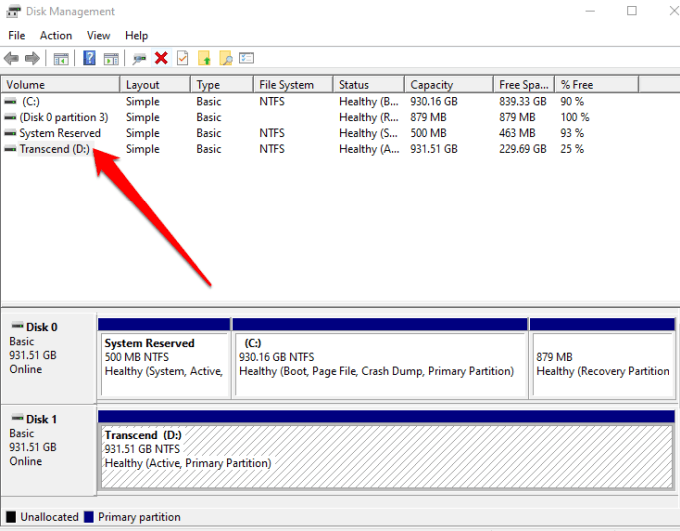
4。実行中のタスクまたはプロセスを閉じる
それでも外付けハードドライブを取り出せない場合は、タスクマネージャを使用して、Windowsで実行されている疑わしいタスク をすべて閉じます。
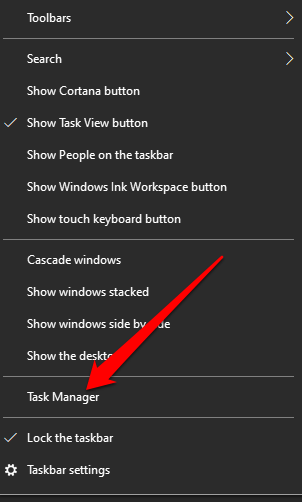
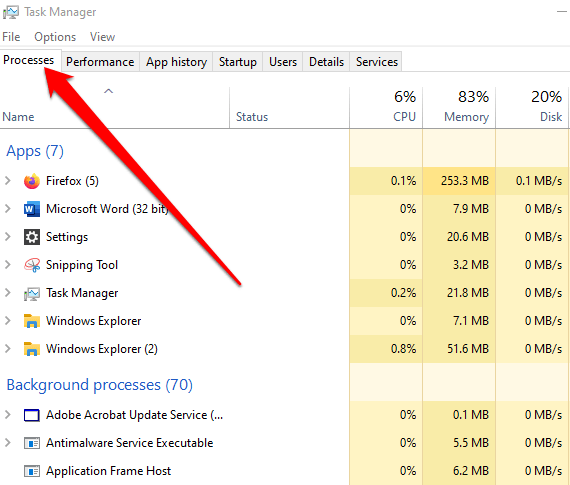
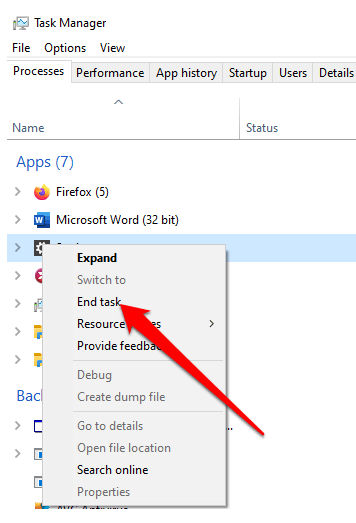
5。 PCのUSBドライバーを更新する
PC上の古い、廃止された、または正しくないUSBドライバーも、コンピューターからドライブを取り出す機能に影響を与える可能性があります。これを解決するには、USBドライバーを更新してデバイスの最新バージョンを使用していることを確認してから、ドライブの取り出しを再試行します。
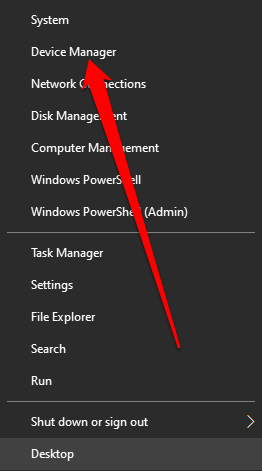
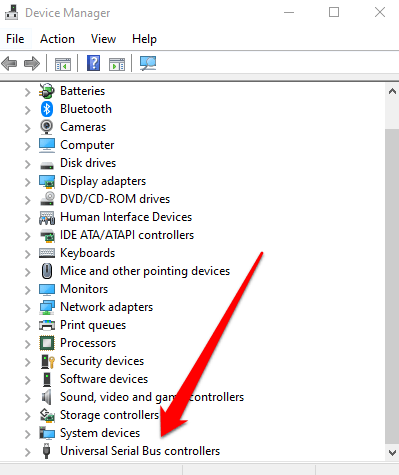
エントリの横にマークが見つからない場合は、ドライバをアンインストールしてからPCを再起動します。このようにして、WindowsはUSBドライバーの正しい最新バージョンを自動的にインストールし、ドライブの取り出しを再試行できます。
6。デバイスマネージャーを使用して外付けハードドライブを取り出す
Windows10のデバイスマネージャーは、コンピューター上のハードウェアとデバイスの構成またはトラブルシューティングに役立つ重要なユーティリティです。
上記の方法を使用してWindowsで外付けハードウェアドライブをイジェクトできない場合は、デバイスマネージャーでイジェクトしてみてください。
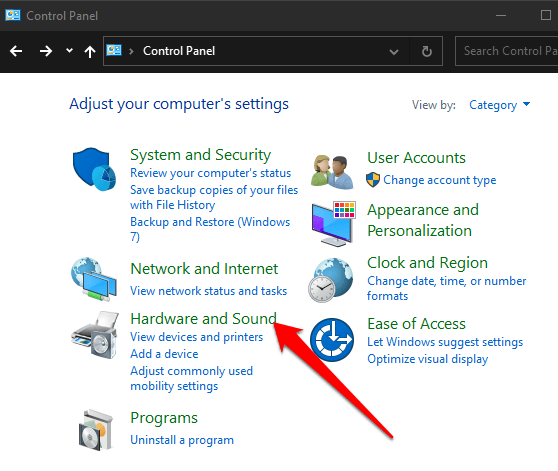
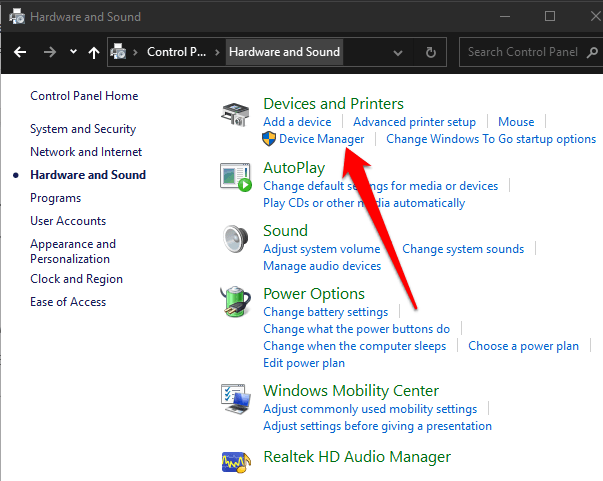
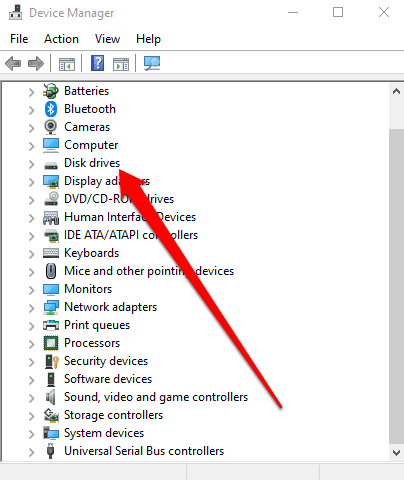
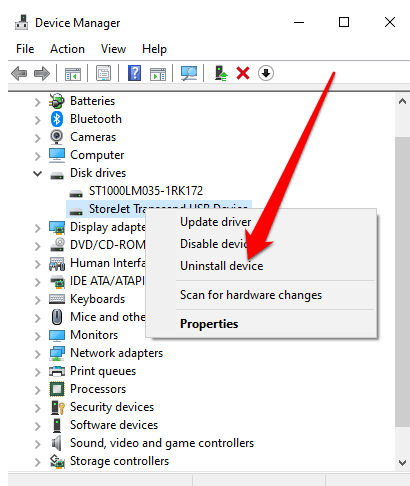
プロセスが完了するのを待ってから、外付けハードドライブを取り外します。
7。サードパーティのユーティリティを使用してハードドライブを取り出します
他に何も機能しない場合は、サードパーティのユーティリティを試して、外付けハードドライブを取り出すことができます。
使用できる無料のユーティリティの1つはプロセスエクスプローラー です。 PCで実行されているアクティブなプロセスに関する詳細を提供する高度なプロセス管理ユーティリティ。このような詳細には、システムで開いている、または読み込まれているハンドルとDLLプロセスが含まれているため、それらが何をするのかわからない場合は、オンラインで検索できます。
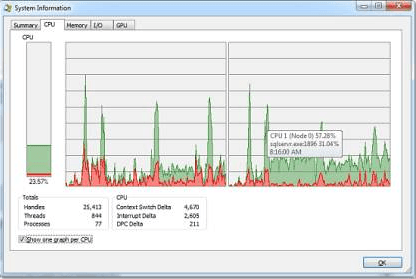
ProcessExplorerを使用するには、ツールをインストールして実行し、メニューで検索、ハンドルまたはDLLの検索を選択します。ここで、外付けハードドライブのドライブ文字 を入力して、ツールに検索させることができます。
ドライブが見つかったら、ドライブを右クリックして[ハンドルを閉じる]を選択します。
外付けハードドライブを安全に取り出す
このガイドに記載されているすべての方法から役立つ解決策を見つけられたことを願っています。それでも外付けハードドライブを取り出せない場合は、ファイルのバックアップ からクラウドストレージサービス を検討するか、データの損失を防ぐために大きなファイルをあるコンピュータから別のコンピュータに転送する方法を学びます。
USBドライブがすでに破損している場合は、ファイルを復元する方法のヒントについて、損傷したUSBスティックからデータを回復する のガイドを参照してください。