スタート メニューは、Windows オペレーティング システムの基本部分の 1 つです。実際、ほとんどすべての操作がスタート メニューから実行できます。 Windows の [スタート] ボタンが機能しなくなると、PC の使用が突然非常に困難になります。
この記事では、Windows 10 および Windows 11 で [スタート] ボタンが機能しなくなった場合に修正する 11 の方法について説明します。
1. PC を再起動します
一見解決不可能に見える問題の多くは、再起動することですぐに解決できます。 [スタート] メニューが機能しない ([スタート] キーを押してもメニューが開かない) 場合は、PC ケースのボタンを使用して再起動する必要があります。

これを行うには、再起動ボタンを押します。再起動ボタンがない場合は、電源ボタンを 5 ~ 10 秒間押し続けます。 30 秒待ってから、もう一度電源ボタンを押して再起動します。
PC を再起動しても Windows の [スタート] ボタンが動作しない場合は、次の手順に進みます。
2.スタート メニューが非表示になっているかどうかを確認する
スタート メニューまたはタスクバーが表示されない場合は、誤って非表示にした可能性があります。これに該当するかどうかを確認するには、タスクバーをロックします。
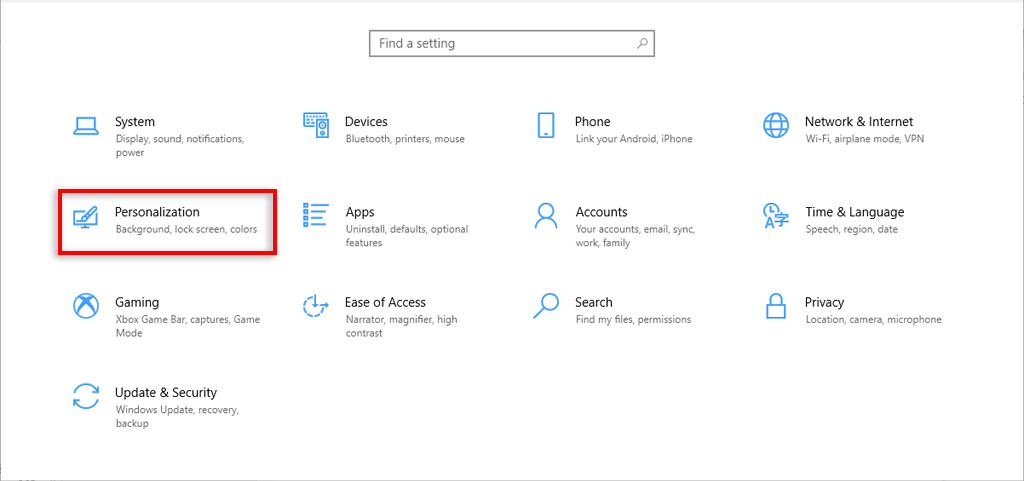
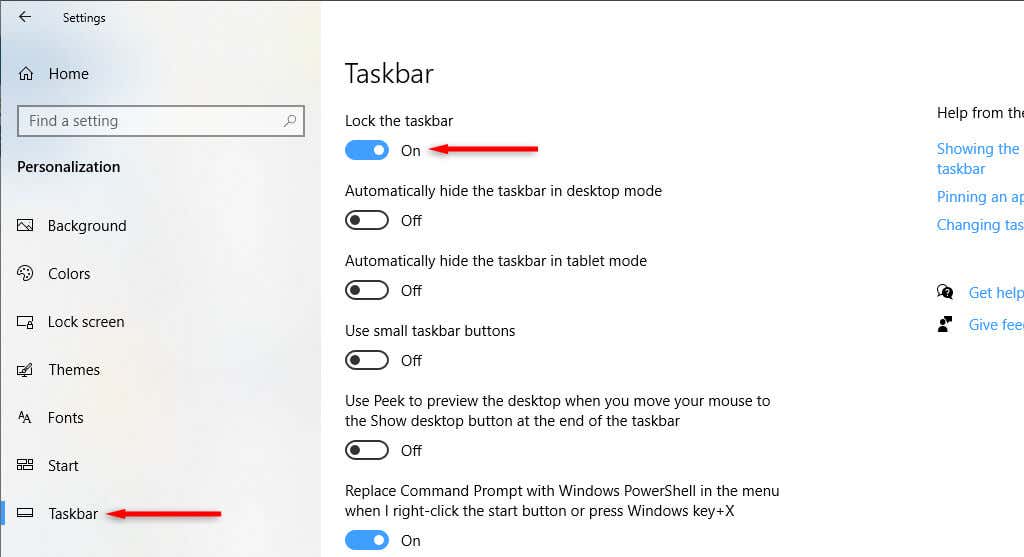
3.マルウェアとウイルスをチェックする
マルウェアによって PC が誤動作することがよくあります。 PC にマルウェアが存在するかどうかを確認するには、ウイルス対策ソフトウェアを開き、[今すぐスキャン] を選択します。サードパーティのウイルス対策ソフトウェアがインストールされていない場合は、次のように Windows Defender を使用できます。
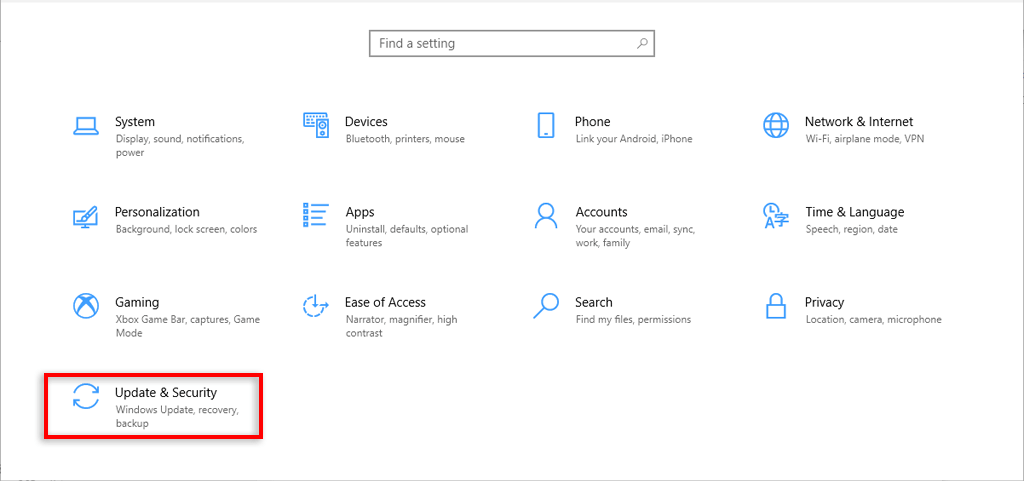
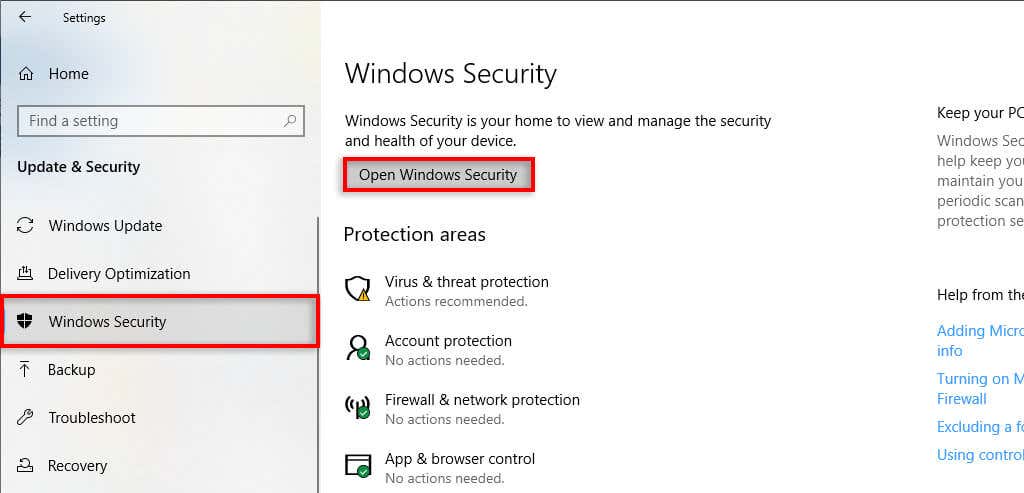
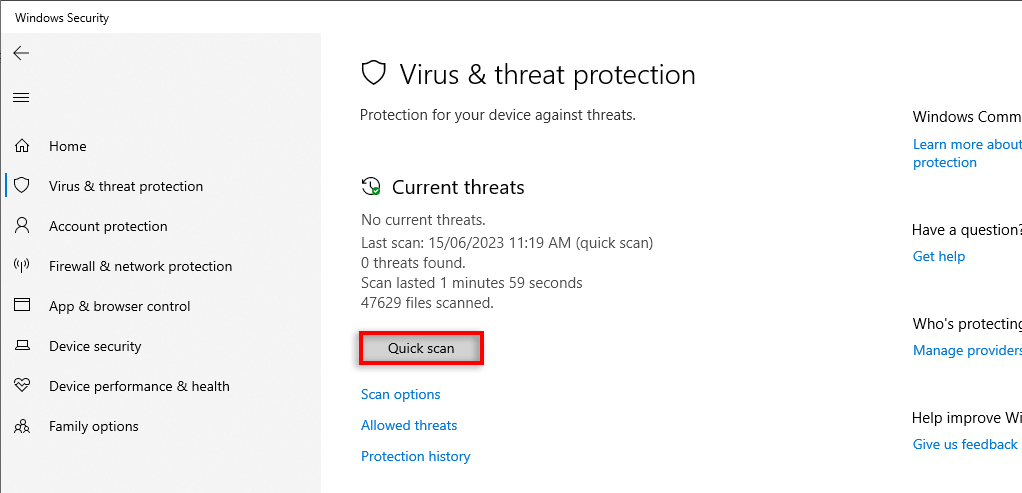
4. Windows を最新バージョンに更新します
Windows を更新すると、多くの場合、新しい機能が追加され、残っている不具合が解決されます。場合によっては、[スタート] メニューのエラーは Windows アップデートの欠陥によって発生する可能性があり、最新バージョンにアップデートすると解決する場合があります。
Windows を更新するには:
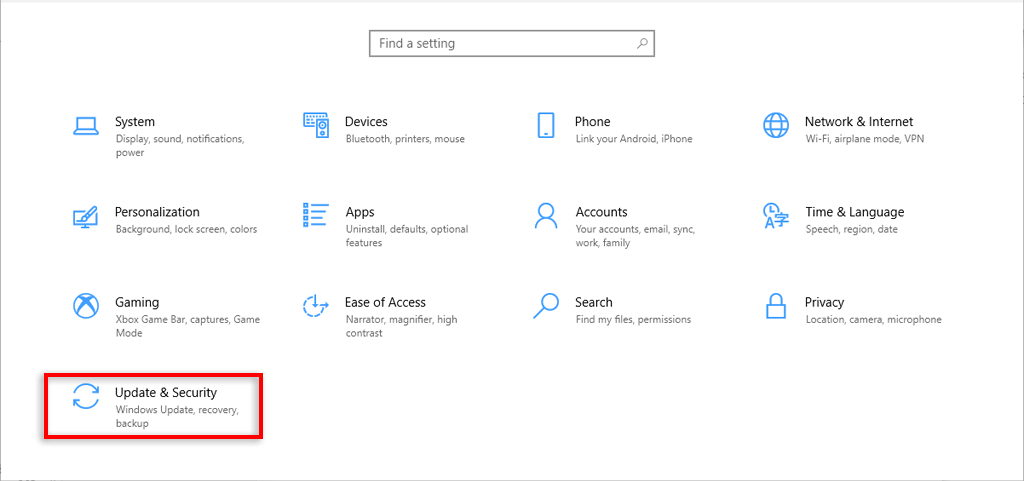
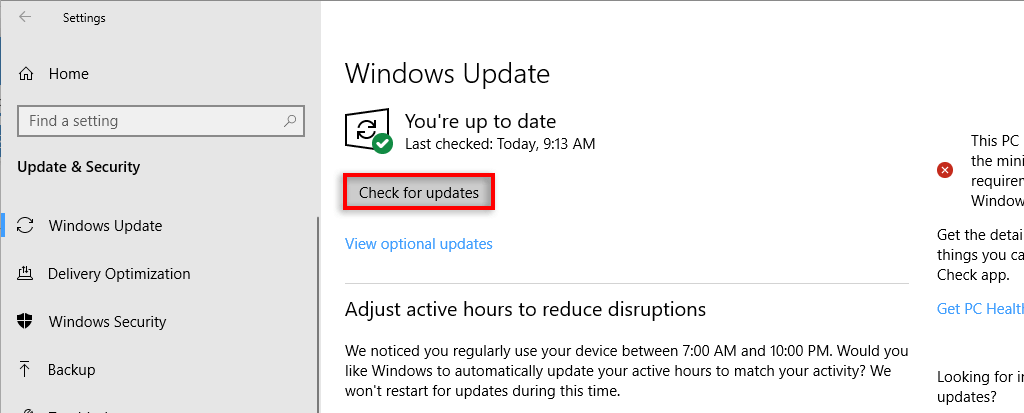
5. Windows エクスプローラーのプロセスを再起動します
多くの場合、一時的な不具合は、システム プロセスが正しく機能しないときに発生します。これに該当するかどうかを確認するには、タスク マネージャーを使用してプロセスを再起動します。スタート メニューが壊れている場合、通常は Windows エクスプローラー タスクに問題があります。
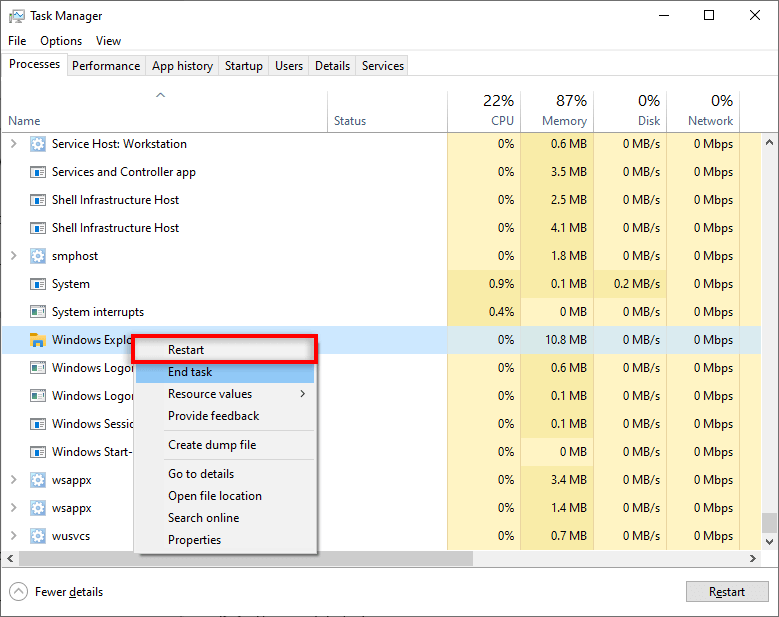
6.ユーザーアカウントの変更
何らかの理由で、壊れたスタート メニューは特定のユーザー アカウントに関連付けられていることがよくあります。確認するには、ゲスト アカウントであっても、サインアウトして別のアカウントを入力します。 [スタート] メニューにアクセスできないため、これを行うには再起動する必要があります。
スタート メニューが他のアカウントで機能する場合、それはユーザー アカウントの問題です。残念ながら、Windows を更新する以外に、このエラーが発生する理由や修正方法はわかりません。
完璧とは言えない解決策の 1 つは、新しいユーザー アカウントを作成してファイルを移行することです。これは面倒かもしれませんが、新しいアカウントを使用すると、スタート メニューの不具合が解決され、通常どおり Windows を使用できるようになります。.
これを行うには:
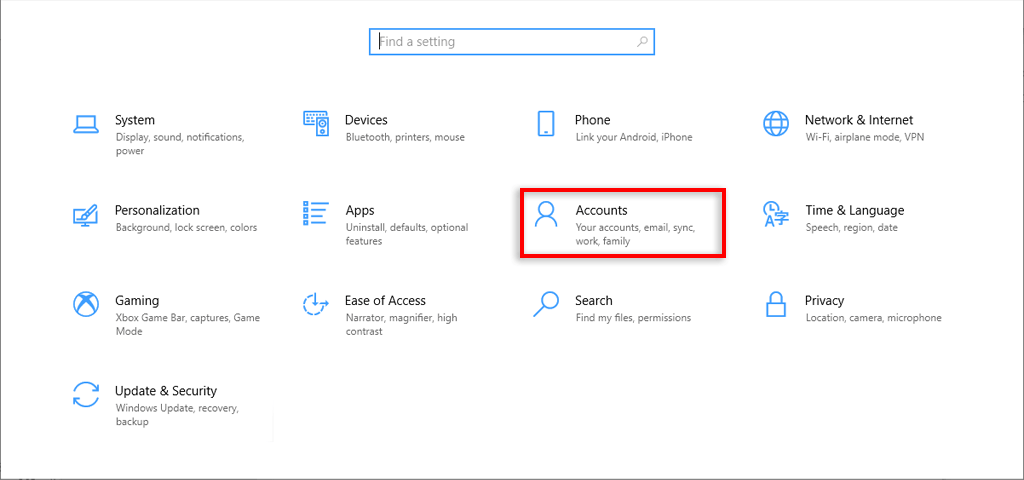
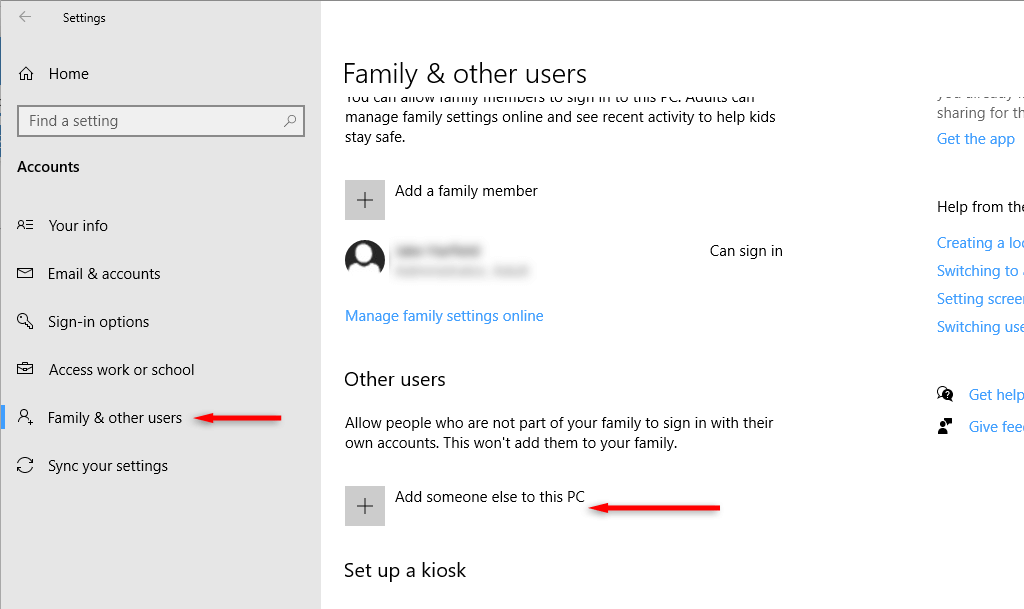
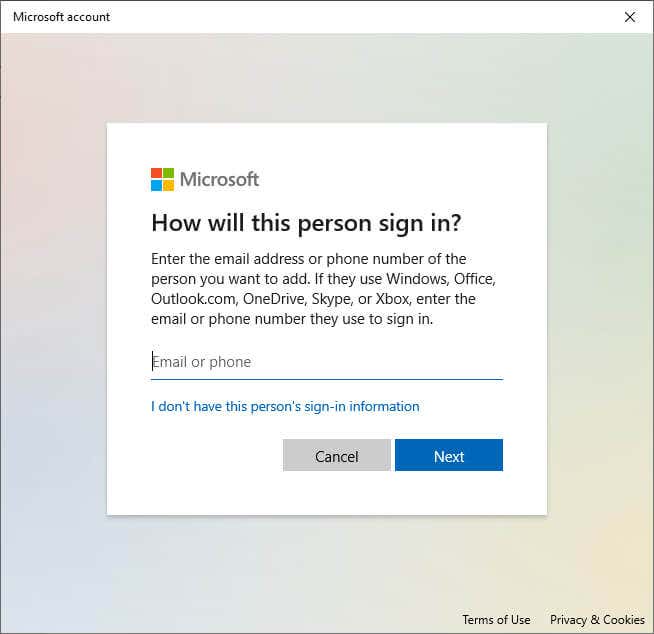
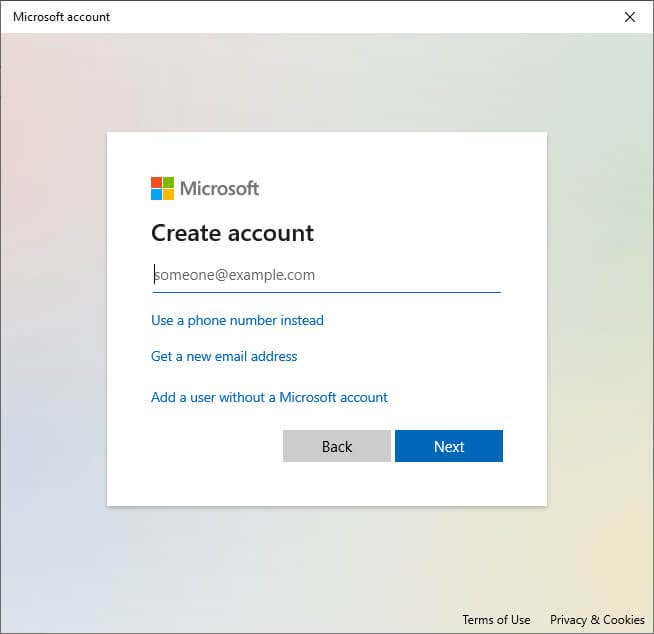
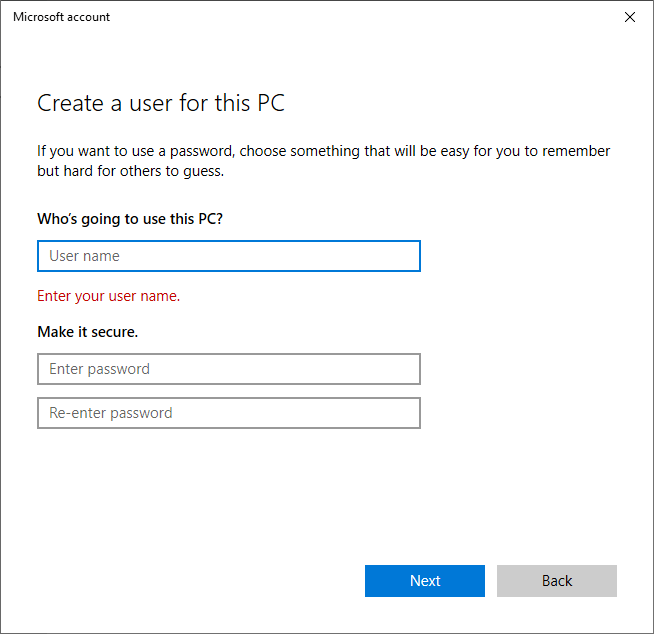
7. Windows PowerShell を使用して組み込みアプリを再登録する
アプリを パワーシェル で再登録することは、スタート メニューを再び実行できるようにするための一時的な回避策です。これにより、アプリ (スタート メニューなど) が工場出荷時のデフォルトに設定され、一般的な問題を解決できます。
スタート メニューを再登録するには:
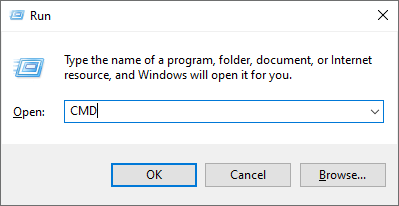
Get-AppXPackage -AllUsers | Foreach {Add-AppxPackage -DisableDevelopmentMode -Register “$($_.InstallLocation)\AppXManifest.xml”}

注:これは一時的な修正にすぎないため、コンピュータを再起動するたびにこのプロセスを繰り返す必要がある場合があります。
8. Cortana の一時ファイルを無効にする
コルタナ は、特に Windows 10 で、Windows エクスプローラーやその他の重要な Windows サービスの誤動作を引き起こす可能性があります。[スタート] ボタンが機能しない問題を解決するには、コマンド プロンプトを使用して一時 Cortana ファイルを無効にします。
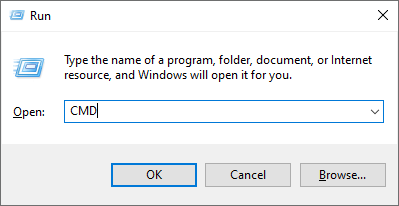
CD/d “C:\Users\USER\AppData\Local\Packages\Microsoft.Windows.Cortana_cw5n1h2txyewy”
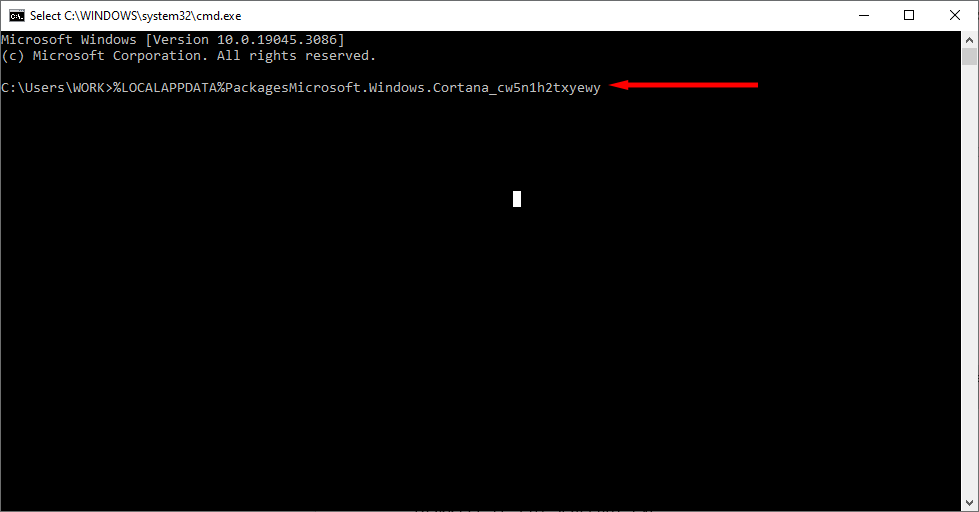
そのファイル パスが見つからない場合は、次のことを試してください:
CD/d "C:\Users\USER\AppData\Local\Packages\Microsoft.Windows.Search_cw5n1h2txyewy"
Taskkill /F /IM SearchUI.exe
RD /S /Q 設定
注:上記のファイル パスが見つからない場合、またはコマンドが機能しない場合は、Windows ファイル エクスプローラーでファイル パスに移動して、フォルダーの名前を手動で変更してみてください。これにより、Cortana がリセットされ、当面の問題が解決される可能性があります。
9.システム ファイル チェッカーを使用する
Windows には、破損したシステム ファイルのトラブルシューティングと修正を行うためのシステム ファイル チェッカー (SFC) が用意されています。上記の方法がどれもうまくいかない場合は、これを使用して、スタート メニューの不具合の原因を見つけることができます。
SFC /scannow
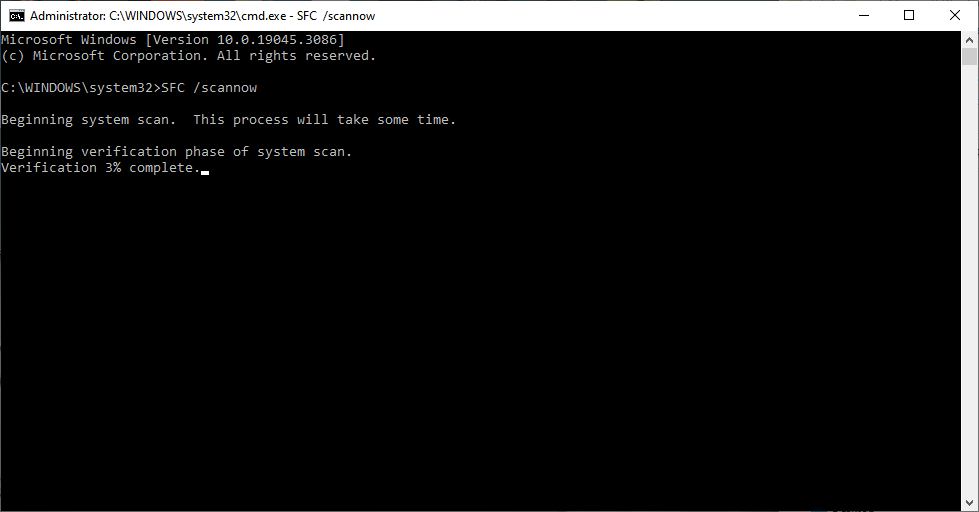
10.スタート メニュー用の新しいレジストリを作成する
Windows キーがまだ機能しない場合は、スタート メニューの新しいレジストリ エントリを作成してみてください。
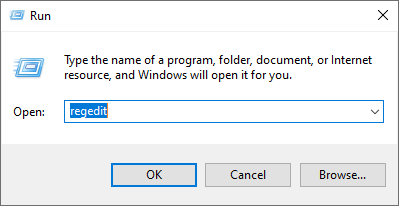
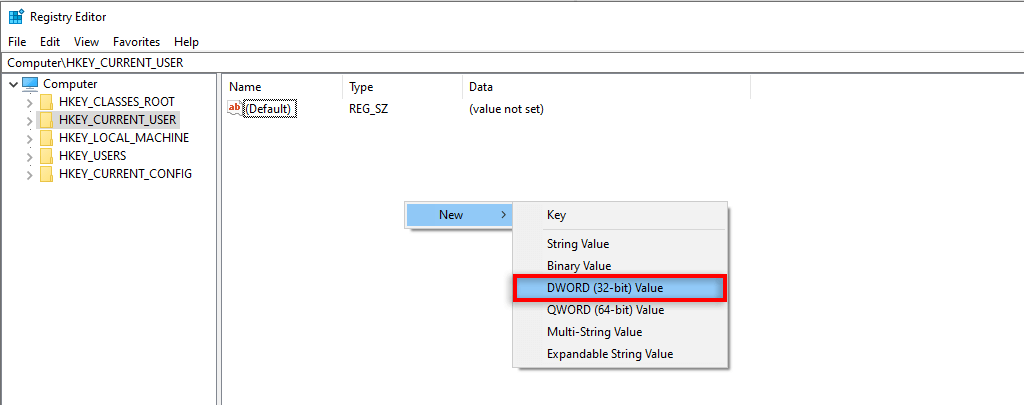
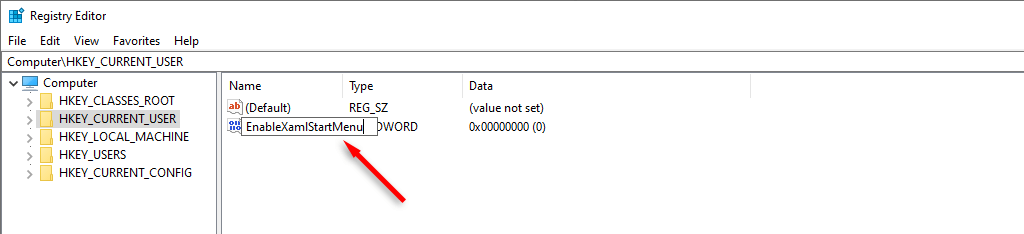
11.システムのリセットを実行します
他のすべてが失敗した場合の最終手段は、Windows をリセットすることです。システム リセットを実行するには:
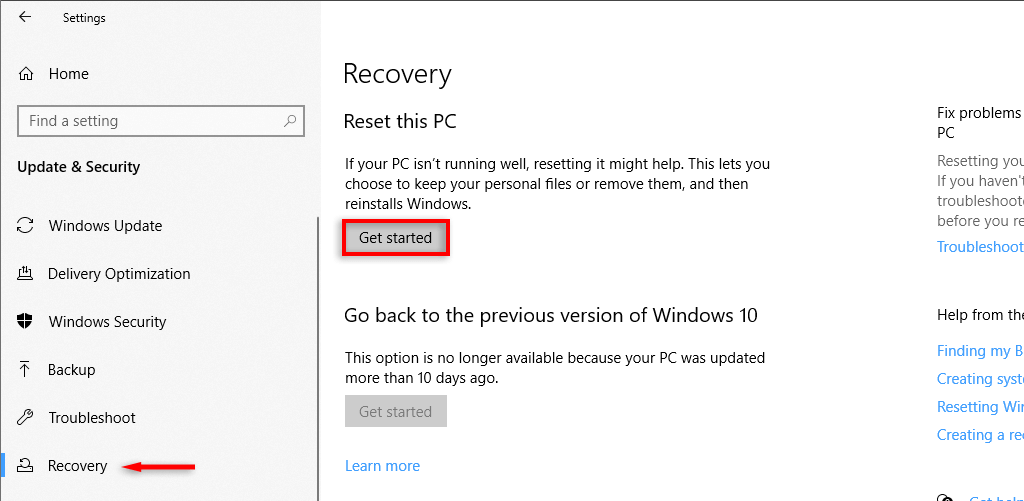
注:この手順でも失敗した場合、唯一の選択肢はアンインストールしてWindowsを再インストールする 完全に行うことです。新規インストールすると、[スタート] メニュー ボタンの不具合が完全になくなるはずです。
スタート メニューを再起動して実行する
スタート メニューなどの基本的な機能が動作しなくなるとイライラすることがあります。主な理由は、これがないと、不具合を修正するために必要なツールにアクセスすることさえ困難になるためです。
これらの修正により、Windows 11 または Windows 10 の [スタート メニュー] ボタンが再び機能するようになることを願っています。
.