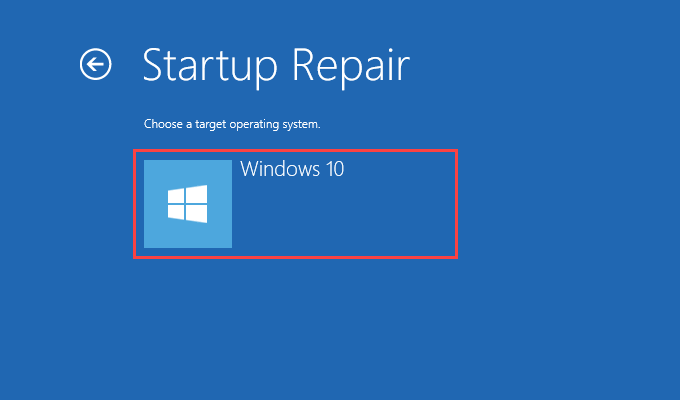Windows 10の更新プログラムは、ダウンロードとインストールに時間がかかるという評判があります。それが十分に悪くなかったかのように、一部の更新も最終段階でスタックしてしまいます。その場合、「Windowsの準備をする」画面が何度も何度も回転することがあります。
通常、「Windowsの準備をする」というスタックの問題は、正当な理由がないのにアップデートが失敗したときに発生します。ただし、問題が深刻になり、ファイルの破損が重要な役割を果たす場合があります。
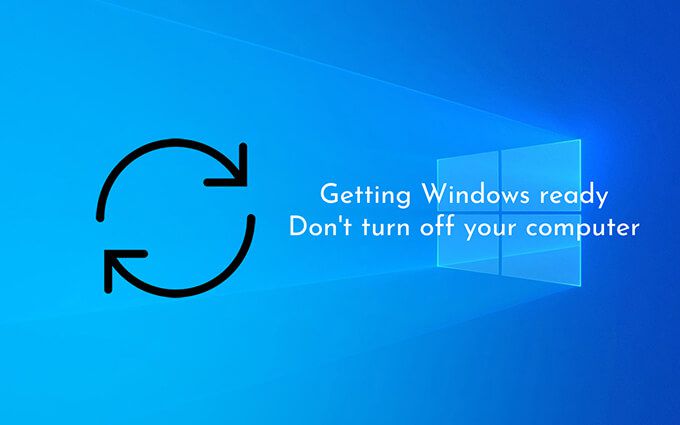
とにかく、以下のトラブルシューティングのヒントと修正のリストは、Windows10の「Windowsの準備」画面を通過するのに役立ちます。
インターネット
場合によっては、Windows 10は、更新の完了中にMicrosoftサーバーとの通信で問題が発生する可能性があります。これにより、「Windowsの準備」画面でオペレーティングシステムがフリーズし、デスクトップに移行できなくなります。あなたはインターネットから切断することによってそれを解決することができます。
イーサネット経由で接続されたPC の場合は、ケーブルを引き抜くだけです。 Wi-Fiを使用している場合は、ルーターの電源を切ってみてください。一部のラップトップには、Wi-Fiを無効にするためにオフにできる物理スイッチもあります。

ネットワーク関連の問題が「Windowsの準備」のスタック問題の背後にある理由である場合、Windows10はすぐに正しくロードを終了するはずです。
In_content_1 all:[300x250] / dfp:[640x360]->Wait It Out
インターネットから切断しても「GettingWindowsReady」エラーが修正されない場合は、少なくとも数時間待ってみてください。それはばかげているように聞こえます。しかし、まれに、更新が不規則に動作する傾向があり、アクティビティのバーストが短く、まれにしか発生せず、永久に続く可能性があります。
Windows10にすべてを自分で処理する時間を与えるのが最善です。コーヒーを淹れるか、テレビ番組に追いつく して時間をつぶします。
PCをハードリブート
何時間も待っても「Windowsの準備をする」画面が表示される場合、PCが完全にスタックしていると想定しても問題ありません。解決策—ハードリブート。
画面には「コンピュータの電源を切らないでください」と表示されますが、その逆になります。そのため、画面が暗くなるまでPCの電源ボタンを押し続けます。
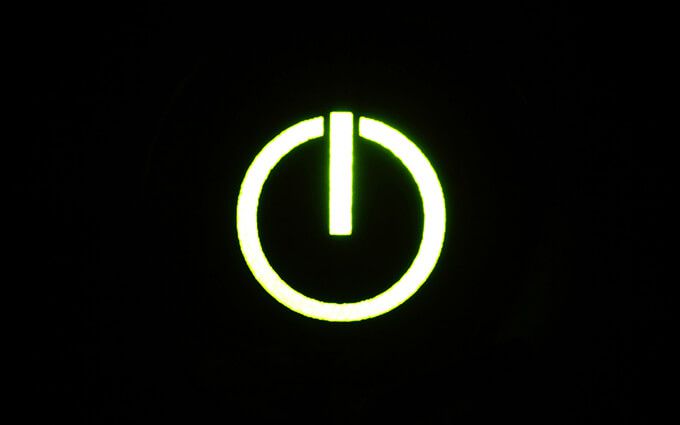
次に、待ちます数秒後、電源ボタンをもう一度押してコンピュータを再起動します。ほとんどの場合、PCは更新をすばやく完了し、Windows10デスクトップをロードする必要があります。
警告:まだハードリブートを実行していない場合は、ハードリブートを実行することはお勧めできません。オペレーティングシステムが破損する可能性があるため、数時間待ちました。
Windows回復環境を使用した問題の修正
PCをハードリセットしても「Windowsの準備」エラーを修正できない場合は、Windows回復環境(WinRE)にアクセスして、破損したファイルを修復するか、以前にアンインストールする必要がありますWindows10の更新。 WinREは、次の2つの方法で呼び出すことができます。
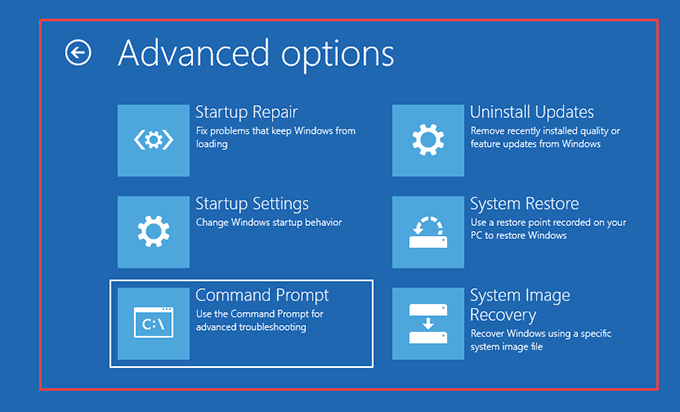
システムファイルチェッカーの実行
システムファイルチェッカー(SFC) を使用すると、スキャンできますシステム関連ファイルの問題を修正します。
1。 WinREでコマンドプロンプトを選択します。
2。 SFCコマンドを次のように入力します。
sfc / scannow / offbootdir = C:\ / offwindir = D:\ Windows
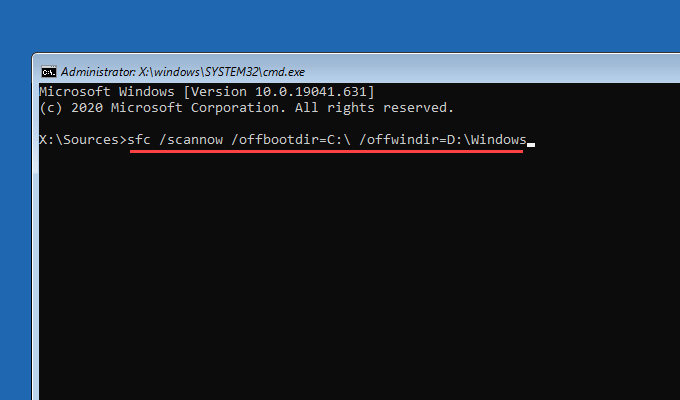
注:必要に応じて、Cを置き換えますはブートボリュームの正しいドライブ文字で、DはWindows10パーティションのドライブ文字です。 diskpartに続けてlist volumeと入力すると、PC上のドライブのリストを表示できます。ブートボリュームは最小(>500MB)ですが、Windows10パーティションはオペレーティングシステムを保持するドライブです。
3。 Enterを押してSFCスキャンを開始します。
システムファイルチェッカーがファイル関連の問題を検出して解決した場合は、コマンドプロンプトコンソールを終了し、Windows10を起動してみてください。 、他の修正を続行します。
ディスクユーティリティの実行
チェックディスク(CHKDSK)ユーティリティ を使用すると、ドライブ関連のエラーを修正できます。お使いのコンピューター。
1。 WinREでコマンドプロンプトを選択します。
2。次のコマンドを入力します。
chkdskD:/ R
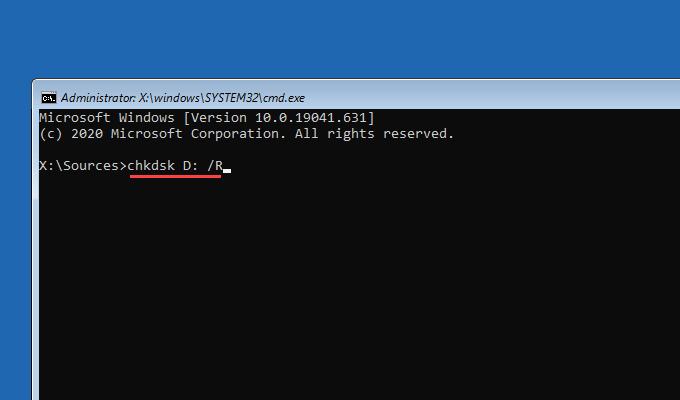
注:必要に応じて、Dをを含むパーティションのドライブ文字に置き換えますWindows10。
3。 Enterを押して、CheckDiskユーティリティを実行します。コマンドプロンプトコンソールからドライブのマウントを解除するように求められた場合は、Yを押してから、Enterを押します。
CHKDSKが完了するまでに最大1時間かかる場合があります。ディスク関連のエラーが修正された場合は、Windows10の読み込み時にもう一度試してください。
スタートアップ修復を実行する
スタートアップ修復WinREのオプションを使用すると、Windows 10は、デスクトップでの起動を妨げる問題を自動的に検出して修正するように求められます。
プロセスは完全に自動化されています。 PCに複数のオペレーティングシステムがある場合は、修復する正しいWindows10インストールを選択してください。