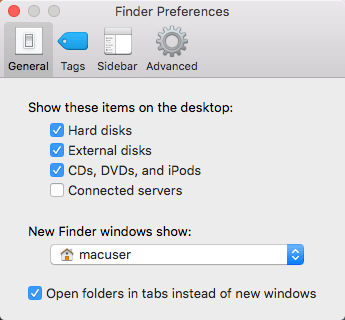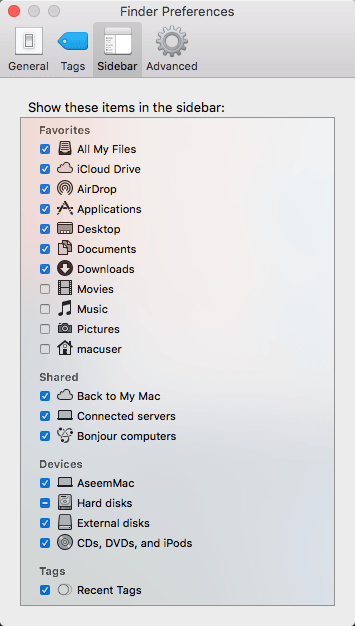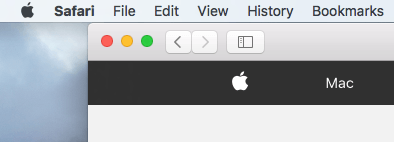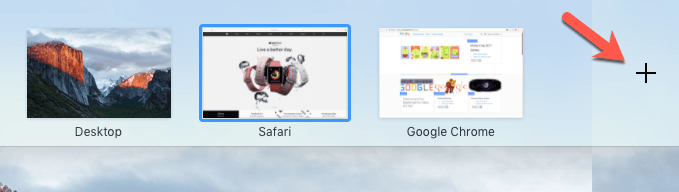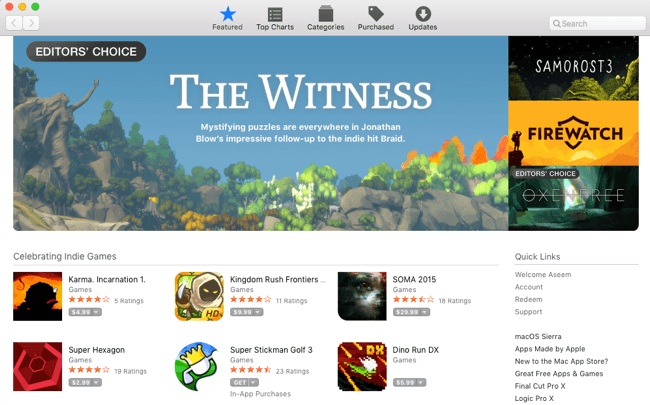最近Macを購入した場合や、仕事にMacを使用する必要がある場合は、長年のWindowsユーザーであればOS Xの使用を試みることに不満を感じるかもしれません。これは完全に理解することができ、Appleは実際にはいつでもWindowsのOSに合わせるためにOSを変更する気にはなりません。
AppleはOS Xを愛しています。その人生のつまり、WindowsとMacの違いのいくつかに慣れる必要があります。私の見解では、OS Xをデフォルトで使いやすくすることはできますが、残念ながら手動でいくつか変更を加えてより良いものにする必要があります。
この記事では、あなたはMacとOS Xを使用しなければならないWindowsユーザーのための私の好きなヒントをいくつか紹介します。OS Xに慣れると、Windowsよりも好きかもしれません。小さな学習曲線がありますが、それは努力する価値があります。
ヒント#1 - 右クリックする方法
初心者の中で最も迷惑なものの1つです。 Macユーザーが右クリックする方法を理解しようとしています! Mac用に別個の右クリックボタンはありません。これは一部の人にとっては本当に面倒です。幸いなことに、Appleの方法は実際にはもっと直感的で使いやすいものです。
通常のクリックをするときには、2本の指で右クリックするだけです。 2本の指でクリックすると、右クリックのコンテキストメニューが表示されます。私の場合、ほとんどのWindowsラップトップのように指を正しいボタンに移動するよりも便利です。
右クリックの動作の設定を変更するには、 strong>システム環境設定] - [トラックパッド]をクリックし、[ポイント&
デフォルトでは、OSの右クリックオプションはセカンダリクリックと呼ばれていますXをオンにすると、通常は2本の指でクリックまたはタップするように設定されますが、小さい小さな矢印をクリックして2つのオプションから選択することもできます:右下にクリックまたは左下隅をクリックします。
また、クリックしてクリックするオプションを確認することも簡単です(Windowsの場合は、OS Xを調整して同じ動作をさせることができます)。また、ほとんどのWindowsラップトップでは、クリックするとタップすることができますが、OS Xではこれがデフォルトで有効になっていないため、手動でボタンを押してクリックする必要があります。 [スクロール&
ヒント#2 - Dockにアプリケーションを追加する
他の大きな変更点は次のとおりです。 Windowsユーザーにとって最も嫌なことは、「スタート」ボタンがないことです。 OS Xには中央ボタンはありません。左上に小さなAppleロゴアイコンがあります。これは、システム環境設定を表示したり、コンピュータを再起動/シャットダウンしたりできるようになっています。
Dockは、基本的にはWindowsのタスクバーに似ていますが、ショートカットだけで動作します。他の厄介なことは、それがデフォルトのアップルアプリから完全に始まるということです。私は1つか2つ以上使うことはほとんどありませんので、私が最初にやることはそれらを取り除くことです。ドック内のアイコンを右クリックし、[オプション]を選択して[ドックから削除]を選択してください。これを済ませたら、すべてのプログラムフォルダの一種をDockに追加すれば、OS Xにインストールされているすべてのプログラムのリストを見ることができます。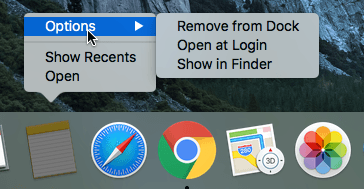 これを行うには、[アプリケーション]フォルダをドックにドラッグする必要があります。これを行うには、デスクトップにあるハードドライブのアイコンをクリックする必要があります。表示されない場合は、Macの左上にある[Finder]をクリックし、[設定]をクリックします。 [一般]タブで、ハードディスク、外部ディスク、CD、DVDおよびiPod>
これを行うには、[アプリケーション]フォルダをドックにドラッグする必要があります。これを行うには、デスクトップにあるハードドライブのアイコンをクリックする必要があります。表示されない場合は、Macの左上にある[Finder]をクリックし、[設定]をクリックします。 [一般]タブで、ハードディスク、外部ディスク、CD、DVDおよびiPod>
デスクトップのハードディスクアイコンをクリックすると、アプリケーション
そのフォルダをDockにドラッグします。アイコンをクリックすると、Macにインストールされているすべてのプログラムの一覧が表示されます。
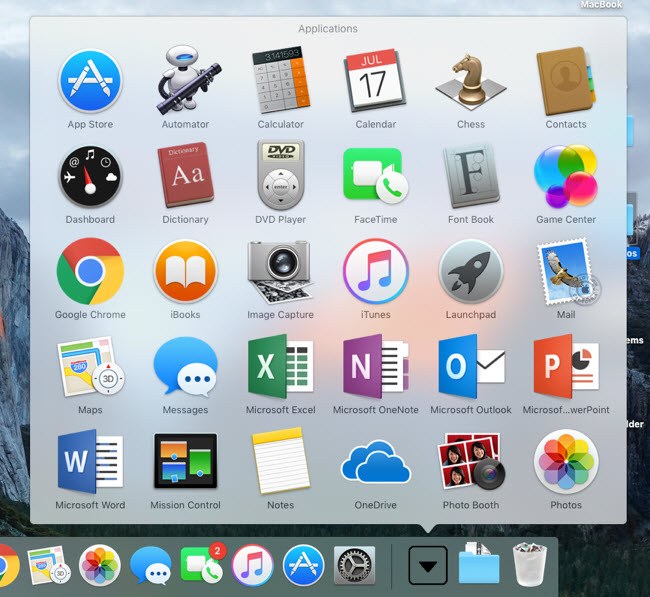
また、あなたのDockにすべてを追加したり、Spotlightを使って実行したいプログラムを見つけたりするのではなく、 Launcher(Dockのシルバー/グレーのロケットアイコン)を使用していますが、何らかの理由でそれを使用していることはありません。
ヒント#3 - ゴミ箱を使用してドライブを取り出す
最高でなければなりません。最も長い間、アップル社は、システムからデバイスを取り出す際に、人々を混乱させた。フラッシュドライブまたはDVDを取り出すには、右クリックして取り出しを選択するか、アイテムをごみ箱にドラッグする必要があります。
USBドライブをごみ箱にドラッグするWindowsでは、基本的にすべてを削除することを意味します!だから明らかに、人々は、重要なデータを持っているものをゴミ箱に投げ捨てるという考えは好きではありません!
しかし、OS Xではそれをどうやってやるか、データが失われることはありません。実際には、OS Xで外付けのドライブやディスクをクリックしてドラッグすると、ゴミ箱のアイコンがイジェクトアイコンに変わることがあります。
ヒント#4 - 微調整を行う
Finderは基本的にはWindows Explorerのように。私の見解では、Explorerのはるかに単純なバージョンです。しかし、私は、より洗練されたFinderよりも詳細で複雑なExplorerのビューを好む。
Finderに他のものを追加するには、Finderウィンドウを開いてから表示をクリックし、パスバーを表示ステータスバーを表示]オプションを選択します。
表示の下にある[カスタマイズツールバーをクリックして、デフォルトのツールバーにいくつかの便利なアイコンを追加します。個人的には、ツールバーに新しいフォルダ、削除、情報を取得最後に、[Finder]、[設定]、[サイドバー]の順にクリックします。ここでは、写真、音楽などの他のアイテムをFinderのサイドバーに追加することができます。これは、Windowsのライブラリフォルダに似ています。
一般]タブで新しいFinderウィンドウが表示されます]オプションを編集して何かを選択することもできます。ヒント#5 - スポットライトの使用方法を学ぶ
[スタート]メニューの検索ボックスに慣れている場合はWindowsでは、OS XのSpotlightという同等の検索オプションがあることに満足しています。画面の右上にある虫めがねをクリックするか、Command +スペースバーのキーボードショートカットを押すかのいずれかでアクセスできます。
Spotlightを使用すると、ファイルを見つけたり、OS Xの設定を変更したり、インストールするアプリを見つけたり、メールを見つけたり、カレンダーの予定を見つけたりするのに最適な方法です。ウェブからの結果も表示されます。10
ヒント#6 - OS Xはスペース&全画面
あなたが慣れなければならないもう一つのことは、各ウィンドウの左上にある3つのボタンの仕組みを理解することです。 Windowsでは、最小化ボタン、展開ボタン、閉じるボタンの3つのボタンがあります。 OS Xでは、赤い閉じるボタン、黄色の最小化ボタン、緑色のボタンがありますが、プログラムによって異なります。
例えばSafariの緑色のボタンをクリックすると、フルスクリーンに拡大され、それ以外は消えます。マウスを画面の一番上に移動すると、ツールバーが表示されますが、それだけです。
OS Xでは、アプリは基本的に独自のスペースに入っています。 3本の指で上にスクロールすると、Mission Controlと呼ばれるものが表示されます。基本的には、それはあなた自身のスペースを使用している各デスクトップやプログラムのサムネイルを表示します。
これらは基本的にOS Xの仮想デスクトップです。内蔵のほとんどのアプリは、緑のボタンを使って展開すると、自分のスペースを使い果たします。スペースをクリックしてアクティブにするか、3本の指で左右にスワイプしてスペースをブラウズすることができます。
しかし、一部のアプリケーションでは、アプリケーションがフルスクリーンに展開されますが、一部のアプリケーションでは、それはそれ自身のスペースには入りません。基本的に元のデスクトップに残り、画面のほとんどを占めます。 Microsoft Officeのようなほとんどのサードパーティ製アプリケーションは、フルスクリーンモードをサポートしています。
好きなだけ小さなアイコンをクリックして新しいデスクトップを追加することもできます。必要に応じて、特定のデスクトップで特定のプログラムを開くことができます。バックグラウンドを変更して、デスクトップごとに異なるデスクトップを作成することもできます。それは少し練習を必要としますが、それに慣れると、あなたはいつもそれを使用していきます。ヒント#7 - Mac App Storeからプログラムをインストールするヒント#7 - Mac App Storeからプログラムをインストールする
デフォルトでは、AppleはMac App Storeと特定された開発者からのアプリケーションのインストールだけを許可することによって、あなたを保護しようとします。 1つの意味では、あなたのために多くのことをすることなく、より安全な状態に保つことができます。
新しいプログラムは、Mac App Storeに行くのに最適な場所です。インターネット上のどこからでもWindowsソフトウェアがダウンロードされるのに対し、Macにインストールする必要があるほとんどのプログラムはMac App Storeで入手できます。他の場所から何かをインストールする必要がある場合は、[システム環境設定] - [セキュリティ&]を選択し、[ダウンロードしたアプリを許可]の下の[どこでもだからうまくいけば、それらは生涯にわたってWindowsを使い慣れたMac初心者のための良いヒントです。他にも多くの相違点がありますが、これらの主要な問題を解決することができれば、Macを使用して楽しむことができます。お楽しみください!