ホームコンピューターを定期的に使用するユーザーは、失いたくない非常に重要な情報を大量に保存することになります。この情報を保護する最善の方法は、Windows用の自動バックアップシステムをセットアップすることです。
Windowsシステムをバックアップするには、いくつかの方法があります。 SyncToyのようなツール を使用して、システム上の最も重要なフォルダーのバックアップをスケジュールできます。または、無料のシステムクローンアプリ のリストから選択して、Windowsシステム全体の完全バックアップを取ることができます。

この記事では、これらのツールの1つであるEaseUS を使用してセットアップする方法を学習します。コンピュータの使用を妨げないスマートバックアップスケジュールを備えたWindows用の自動バックアップシステム。
EaseUS自動バックアップシステムのセットアップ
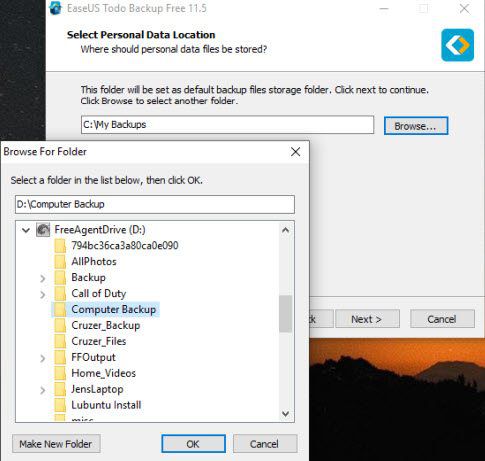
Windows用の適切な自動バックアップシステムをセットアップするには、2つの部分があります。 1つ目はバックアップ対象を設定し、2つ目は最も影響が少ない時間にバックアップをスケジュールします。
Windowsシステムのバックアップを設定するには、システムバックアップを選択します。メイン画面のボタン。これにより、バックアップするものを選択できる別のウィンドウが起動します。
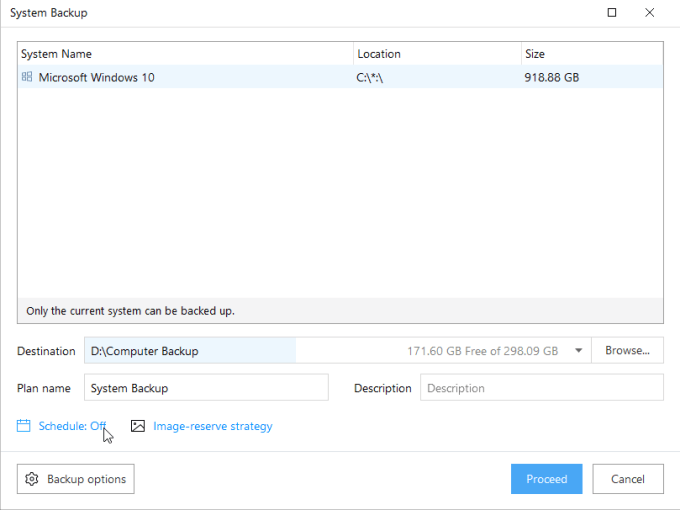
複数のOSがインストールされている場合、ここに表示されます。 Windows OSを選択して続行することもできますが、バックアップを最適化してスペースを節約し、バックアップ時間を短縮することをお勧めします。
<!-In_content_1 all:[300x250] / dfp:[640x360]->
システムバックアップの最適化
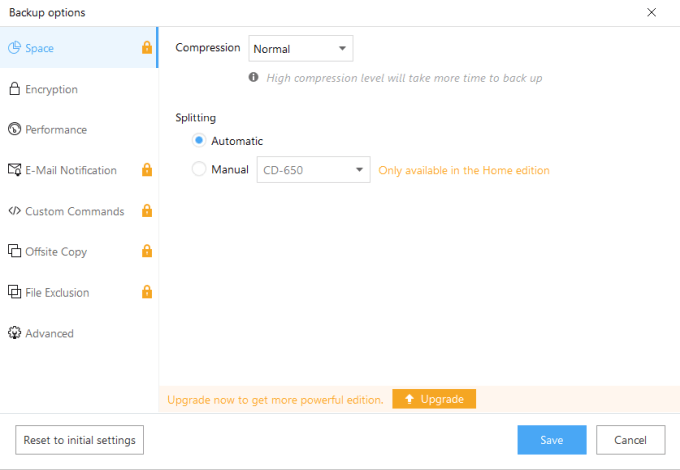
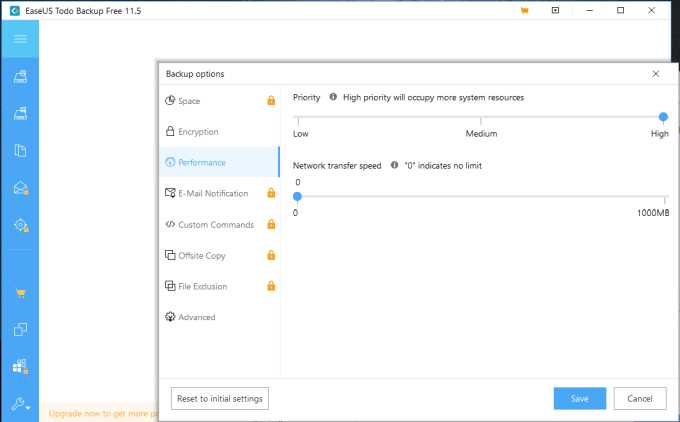
これにより、すべてのシステムリソースが専用になります。バックアップを取る。コンピューターを使用しようとした場合、これは問題になる可能性がありますが、すべてのシステムリソースが使用できる時間にバックアップが実行されるようにスケジュールします。
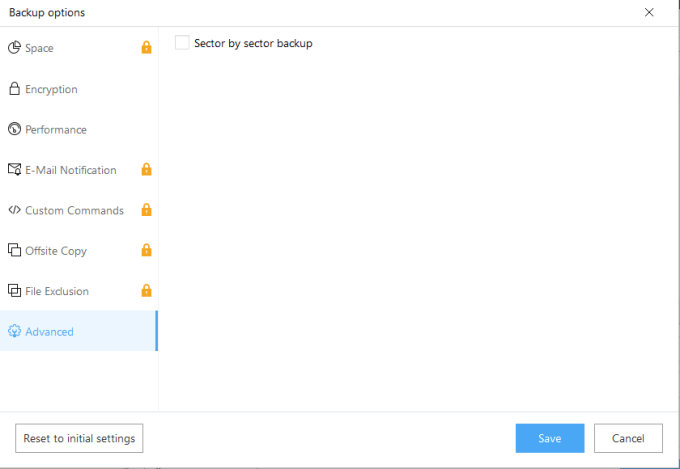
Aセクターごとのバックアップでは、重要な情報を保存していないセクターを含むすべてのセクターがコピーされます。これを選択しないと、スペースが節約され、自動バックアップがより効率的になります。
バックアップを毎日スケジュールする
毎日発生するすべてのシステム変更を最新の状態に保つために、バックアップが毎日行われるようにする必要があります。
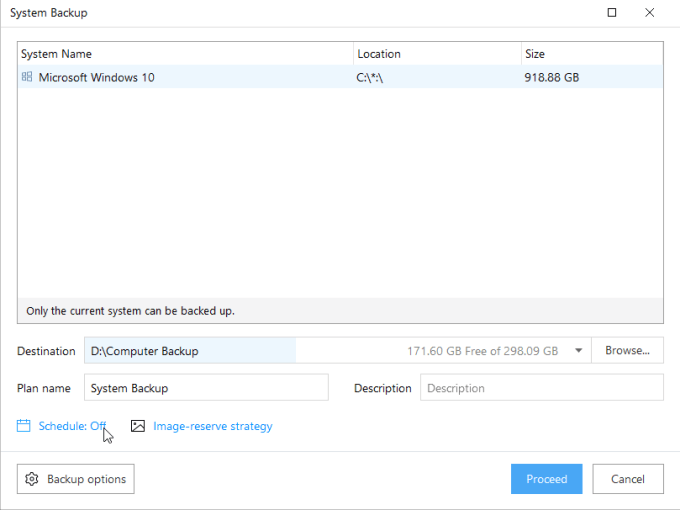
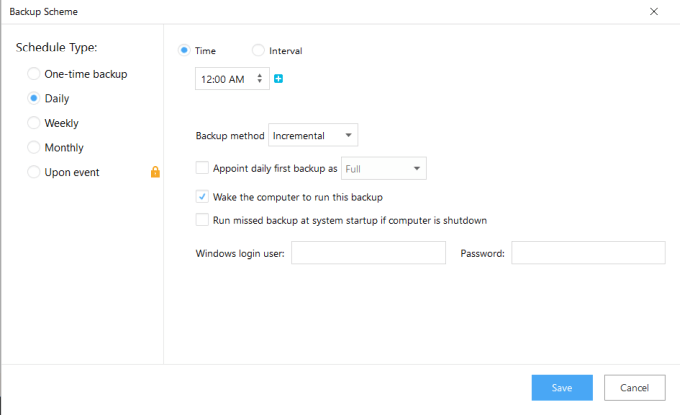
これにより、コンピューターがスリープ状態になった場合でも、必要に応じて起動してバックアップを開始します。
見逃したバックアップオプションを無効にすることにより、翌日コンピュータに戻ったときにバックアップがすべてのシステムリソースを消費しないようにします。
一度完了すると、 [システムバックアップ]ウィンドウで[保存]を選択して終了します。これで、スケジュールしたバックアップがメインウィンドウに一覧表示されます。
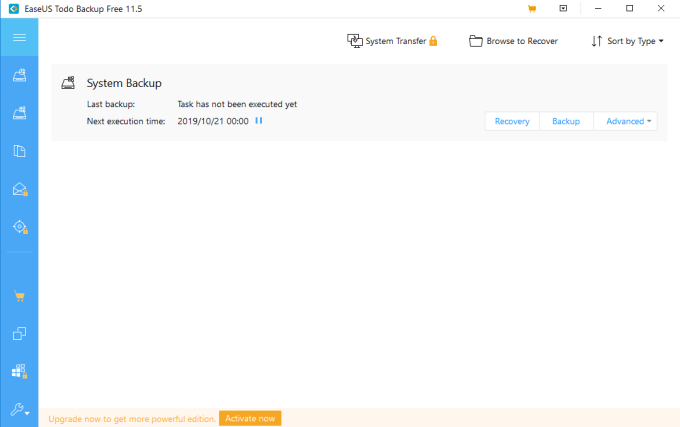
数時間後にバックアップをスケジュールすることにより、コンピューターの使用に何らかの影響を与えないときにバックアップを実行できます。
クラウドベースの自動バックアップシステムの作成
システム上の重要なファイルまたはフォルダーのセットのみを本当に重視する場合は、フォルダーを同期しますPCでクラウドにバックアップするのが最善の方法です。これを行うための最良のツールの1つはGoogle Drive Sync です。
PCにGoogleドライブをインストールすると、WindowsドライブにGoogleドライブという新しいドライブが表示されます。
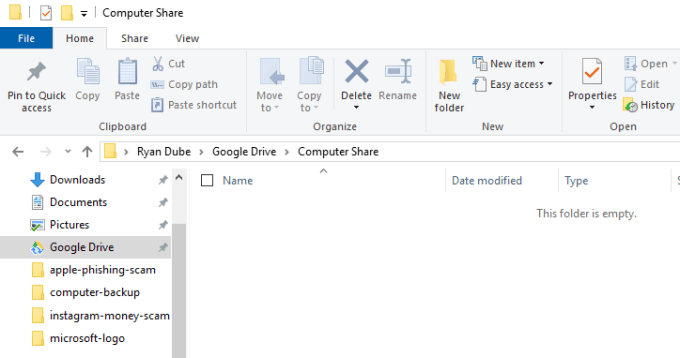
このGoogleドライブに配置したものはすべて自動的にGoogleドライブアカウントと同期します。
バックアップを整理するには、GoogleドライブディレクトリにComputer Shareという新しいフォルダを作成します。これで、PC上のすべての重要なファイルまたはフォルダーをこのコンピューター共有ディレクトリにコピーできます。
そこに移動すると、Googleドライブアカウントに表示されます。
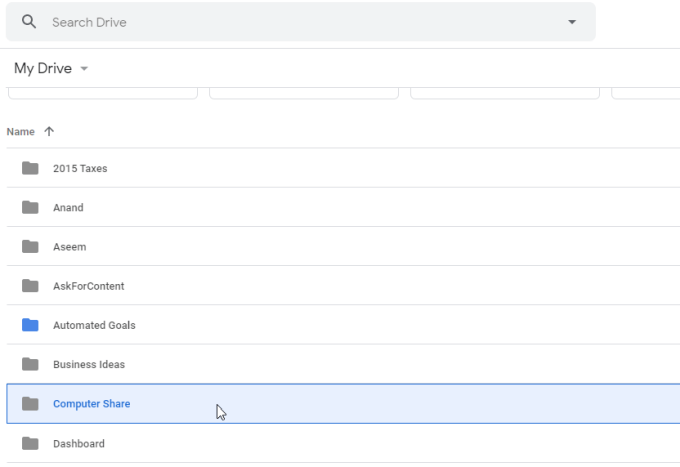
新しいGoogleドライブ共有に新しいフォルダーを作成するときドライブを使用している場合は、パソコン上のフォルダを右クリックして[Googleドライブ]、[ウェブで表示]を選択すると、ウェブ上で直接開くことができます。
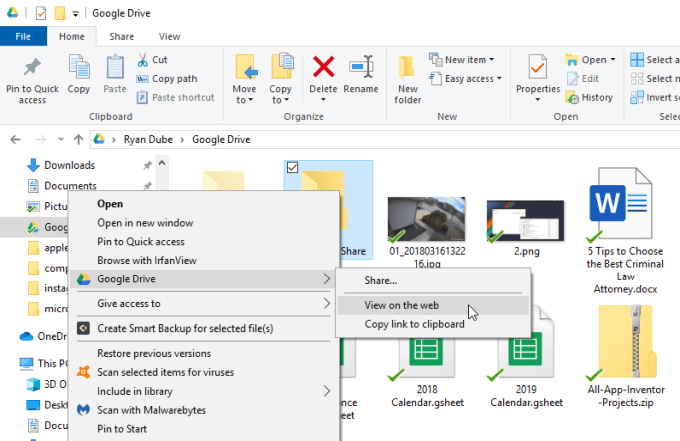
ブラウザが開きますドライブに直接アクセスできるので、オンラインでドライブを検索する必要がありません。
GoogleドライブとPCの間にこの同期リンクを確立したら、重要なファイルとフォルダーをすべて新しい共有ドライブにコピーし始めます。それらをすべて、作成したコンピューター共有フォルダー内に移動します。
バックアップをウイルスから保護します
バックアップを作成するのは素晴らしいことですが、自動バックアップが必要です感染したファイルのシステムコピーはありません。バックアップシステムのセットアップが完了したら、毎日のウイルススキャンのセットアップにも時間をかける必要があるのはこのためです。
少なくとも自動スキャン用のWindows Defender をセットアップします。ただし、完全なウイルス対策ソフトウェアをインストールすることはさらに優れています。 無料のウイルス対策オプション がたくさんあります。ウイルス対策ソフトウェアで、ウイルススキャンが毎日実行されるように設定してください。
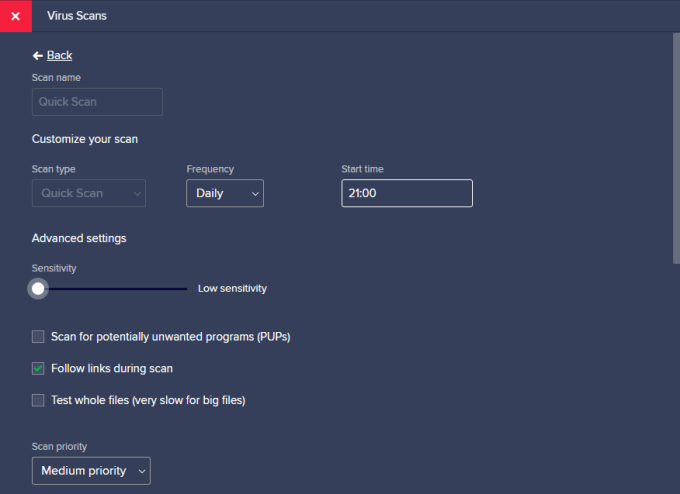
スキャン時間をコンピューターに接続する時間に設定します。これは、ウイルス対策ソフトウェアがウイルスを特定した場合、バックアップを保護するために迅速に対応する必要があるためです。
バックアップソフトウェアの場合、ワンタイムバックアップへのスケジュールされたバックアップを直ちに無効にします。または手動オプション。
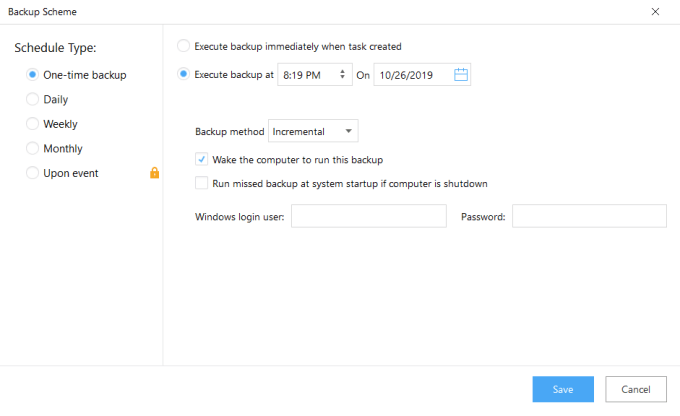
Googleドライブなどのクラウドソリューションの場合、Windowsタスクバーの同期アイコンを右クリックして、同期プロセスを無効にします。
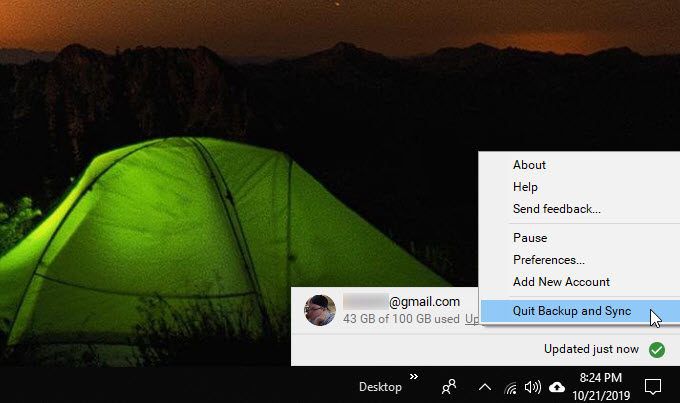
これにより、バックアップに影響を与えることなく、ウイルスまたはマルウェア感染を解決する時間が与えられます。
コンピューターシステムの起動時または作業時間中にウイルス対策スキャンをスケジュールし、その日の完了後にのみバックアップをスケジュールすることにより、自動バックアップに影響を与える感染のリスクを減らすことができます。
感染のシステムのクリーンアップが完了したら、jus tバックアップスケジュールまたはクラウド同期接続を再度有効にします。