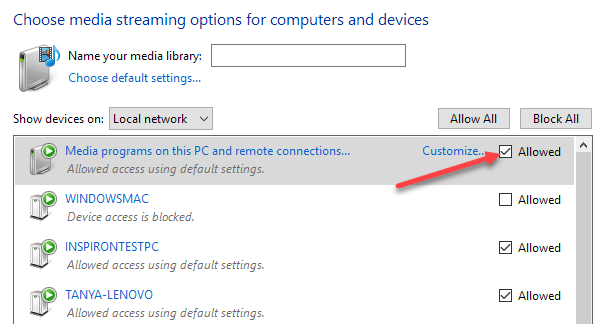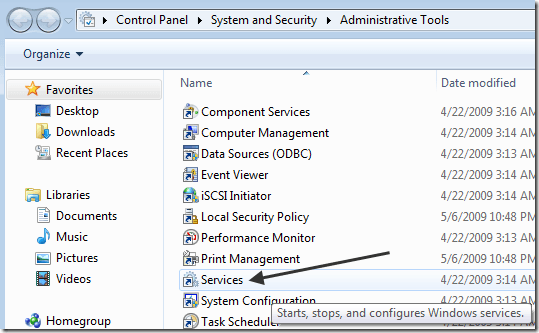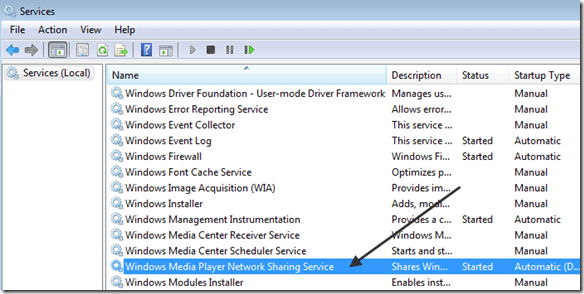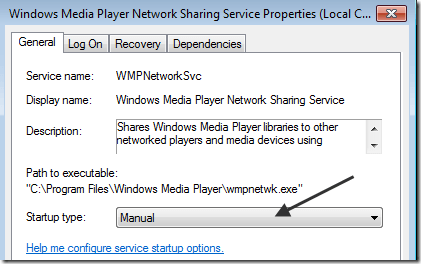Windowsを使い、Xboxをお持ちの場合は、テレビに写真、ビデオ、音楽をストリーミングするWindows Media Player を使用している可能性があります。
唯一の問題は、本当に大きなコレクションやメディアファイルの問題がある場合は、wmpnetwk .exeプロセスはCPUの100%を占めます! Windows Media Playerを開くと、コンピュータ全体がクロールするのが遅くなったり、プログラムがクラッシュしたりすることがあるかもしれません。
まず、非常に大量のビデオと画像がある場合は、Windows Media Playerがすべてのファイルを初めて索引付けする場合は、夜間に実行させるようにしてください。
数日後でもこの高いCPU使用率が得られれば、別の問題が発生します。 wmpnetwk.exeのCPUの問題の主な原因は、メディアファイルの破損によるものです。
これは通常、損傷したAVIファイルが原因ですが、必ずしもそうである必要はありません。また、私は明らかにあなたがWMPの共有機能を使いたいと思っています。そうでない場合は、メディアストリーミングをオフにして(方法3)、問題が解決するはずです。この問題を解決する方法はいくつかあります。
方法1 - ライブラリからメディアを移動する
Windows Media Playerにすべてのメディアを保存する場合は、
Windows Media Playerからすべての監視対象フォルダを削除してから、移動することをお勧めします。すべてのメディアをハードドライブの他の場所にコピーします。最後に、監視フォルダをもう一度追加してください(空でなければなりません)。
そうでない場合は、あなたの問題がライブラリ内のメディアファイルの1つであることがわかります。
方法2 - メディアストリーミングをオフにする
Windows 7および10の場合は、
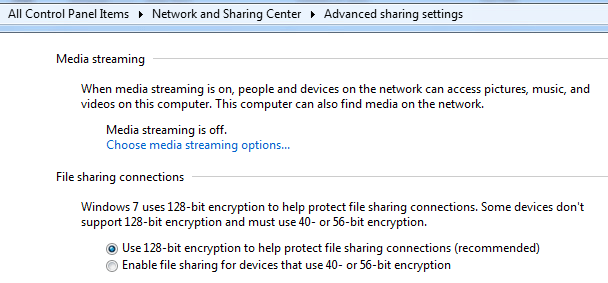 ]をクリックすると、メディアストリーミングを無効にすることができます。
]をクリックすると、メディアストリーミングを無効にすることができます。
メディアストリーミングと呼ばれるセクションが表示されますが、これをオフにすることができます。コンピュータがホームグループの一部である場合、ここでメディアストリーミングオプションは表示されません。代わりに、[スタート]をクリックしてメディアストリーミングを入力し、メディアストリーミングオプションをクリックする必要があります。
ローカルネットワーク上のすべてのデバイスと、共有されているかどうかを確認できます。上部には、お使いのコンピュータのメディア共有の設定が表示されます。 許可チェックボックスをオフにすると、ホームグループ内のコンピュータのメディア共有がオフになります。
方法3 - WMPネットワーク共有サービスを手動に設定する
それがうまくいかない場合にこれを修正するもう1つの方法は、自動の代わりに手動にサービスを設定することです。 開始、コントロールパネル、システムとセキュリティ、管理ツールをクリックしてサービス。Windows Media Playerネットワーク共有サービスの項目までスクロールしてダブルクリックします。
スタートアップの種類を自動から手動に変更します。次に、[OK]をクリックして設定を保存します。
コンピュータを再起動し、問題が解決したかどうかを確認します。そうでない場合は、上記と同じ手順を実行できますが、[手動]ではなく[無効]を選択します。ただし、Windows Media Playerを使用してPCからテレビにメディアをストリーミングする気にしない場合にのみ、手動に設定してください。お楽しみください!