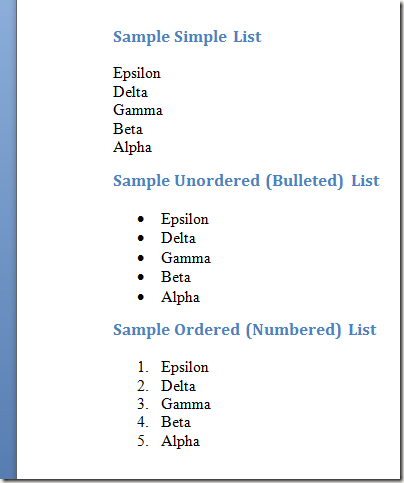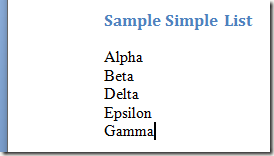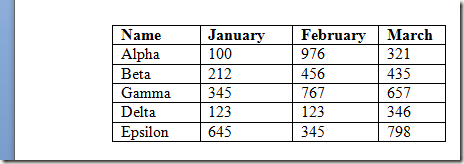ほとんどの人がアプリケーションのテキストをソートすると考えると、Excelのスプレッドシートでセルをソートすると考えられます。しかし、Wordに、テキストのさまざまな部分がどこに始まり終わるかを伝えるものがある限り、Wordでテキストを並べ替えることができます。
この記事では、テキスト、リスト、およびWordの表。
Wordでリストを並べ替える
ソートできるリストは3種類あります。ワード。第1の種類は、単にそれぞれが別の行を占める単語またはフレーズのリストです。 2番目のタイプは、順不同または箇条書きのリストです。
これらの各ケースでは、改行(キャリッジリターンとも呼ばれます)は、ある単語または句の終わりと次の単語の開始位置をWordに伝えます。これは、Wordがドキュメント内のテキストを並べ替える方法です。
これらの種類のリストを並べ替えるには、あなたのマウス。
次に、ホーム]タブをクリックして、リストの最初から開始し、マウスの左ボタンを押したままマウスをドラッグします。 リボンを開き、段落というセクションを見つけます。 AとZという文字のついたボタンと、下を指す矢印を探します。これは並べ替えコマンドです。 ソートボタンをクリックすると、ソートテキストウィンドウが開きます。
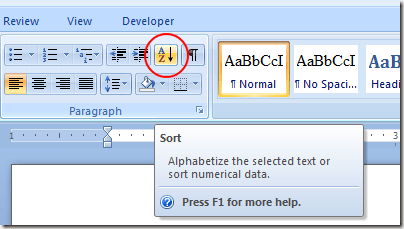 [テキストの並べ替え]ウィンドウには、いくつかのオプションがあることがわかります。まず、段落で選択したテキストを並べ替えることを指定する必要があります。私たちは1行に1つの単語しか持っていなくても、次の行に移動するためにEnterキーを押したので、Wordはそれぞれの行を独自の段落と見なします。
[テキストの並べ替え]ウィンドウには、いくつかのオプションがあることがわかります。まず、段落で選択したテキストを並べ替えることを指定する必要があります。私たちは1行に1つの単語しか持っていなくても、次の行に移動するためにEnterキーを押したので、Wordはそれぞれの行を独自の段落と見なします。
次に、ソートしているものをWordに伝える必要があります。 [タイプ]ドロップダウンメニューを見つけて、[テキスト]を選択します。これもデフォルトのオプションです。最後に、昇順(AからZ)順または降順(ZからA)でテキストをソートするかどうかをWordに伝える必要があります。 昇順の順番がデフォルトです。 OKボタンをクリックすると、選択したオプションでテキストが並べ替えられます。
テキストはAからZまで昇順にソートされます。また、[オプション]ボタンをクリックすると、フィールドセパレータや大文字と小文字を区別するかどうかなどの高度な設定を行うことができます。
テーブル内のテキストのソート
このタイプのソートは、Excelでデータを並べ替えることが多い場合には、少しおなじみのようです。 Excelワークシートと同様に、テーブルには行と列が含まれており、最初の行に見出しが含まれている場合があります。幸いなことに、Wordは、Excelで見られるようにテキストを並べ替えるのと同じ柔軟性を提供します。
Wordの中に以下のような表があるとします。
最初の行に列見出しがあり、最初の列には並べ替えたいテキストが含まれていることに注意してください。今度はデータを降順でソートしたいとしましょう。テーブル全体を選択し、リボンの段落セクションで並べ替えボタンを再度クリックします。
Wordが最初の行の見出しを既に検出した並べ替え]ウィンドウの左下隅に表示されます。また、最初のSort Byドロップダウンメニューには、既にオプションボックスにNameという見出しがあることに注意してください。
ソート方向を[降順]に変更してください。完了したらOKボタンをクリックすると、Wordは選択したオプションを使用してテーブルを並べ替えます。
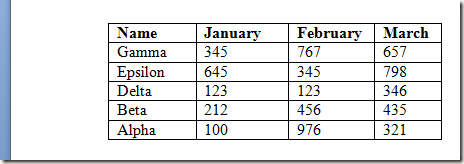 Wordでテキストを並べ替えることは、Wordに1つのデータ要素と次のデータ要素を区別する方法を伝える方法があれば簡単です。並べ替えの設定で少しプレイすると、複数の列を使用して並べ替えたり、Word文書内のタブやカンマ区切りのテキストを並べ替えたりすることができます。
Wordでテキストを並べ替えることは、Wordに1つのデータ要素と次のデータ要素を区別する方法を伝える方法があれば簡単です。並べ替えの設定で少しプレイすると、複数の列を使用して並べ替えたり、Word文書内のタブやカンマ区切りのテキストを並べ替えたりすることができます。
Excelでデータを並べ替えるほど便利ではありませんWordでExcelワークシートにある類似のインターフェイスを使用して段落とテーブルのテキストを並べ替えることで、時間を節約できます。お楽しみください!