YouTubeは、ビデオを視聴したり、利用可能な数千の音楽トラックを聞いたりする最大のWebサイトの1つです。プラットフォームはほとんどの場合正常に機能しますが、YouTubeで音が出ないなどの問題に直面する場合があります。システムまたはWebブラウザのいずれかを使用します。コンピューターでこれらのアイテムを修正すると、ビデオの音が戻ってくるはずです。これがまさにこれから学ぶことです。
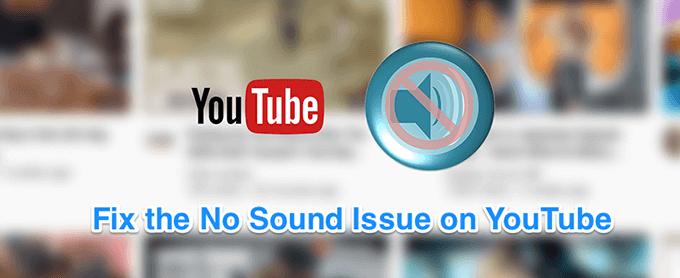 ボリュームがオフになっていないことを確認>
ボリュームがオフになっていないことを確認>
これはYouTubeで音が出ない場合の最も明白な修正ですが、一部のユーザーはシステムサウンドをオフにしているため、コンピューターでYouTubeで音が出ない問題が発生します。システムが任意のソースからのサウンドを再生できるようにする必要があります。そうしないと、YouTubeを含む他のアプリやプラットフォームでサウンドを再生できません。
修正するには、キーボードのボタンを押すだけでタスクを完了できます。 。
動画をミュートしていないことを確認する
人々がよく忘れてしまうもう1つの明らかなこと。以前の動画をミュートモードで視聴した場合、今後の動画もすべてミュートされます。つまり、ミュートオプションをオフにするまでです。
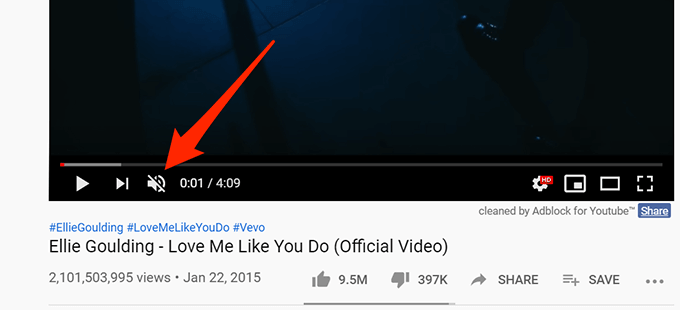
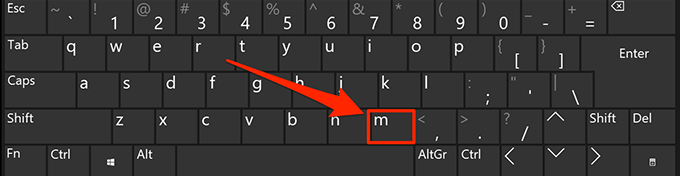
シークレットウィンドウを使用してYouTubeで音が出ないように修正する
オーディオとサウンドに関連する問題 は通常、システム構成が原因です。 。ただし、キャッシュファイルが多すぎるなどのブラウザーの問題が、YouTubeで音が出ない理由の原因になる場合もあります。
この問題の修正は、ほとんどの最新のブラウザーで可能な限り簡単です。シークレットウィンドウを開きます。このウィンドウでは、ウェブサイトへのアクセス中に閲覧履歴やキャッシュファイルは考慮されません。
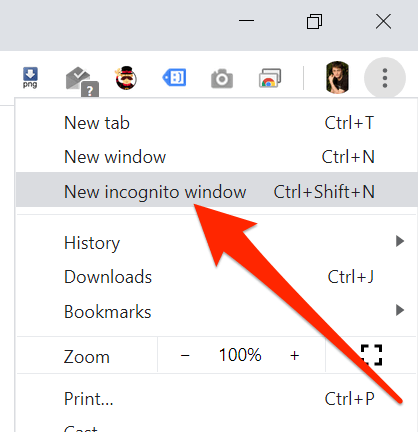
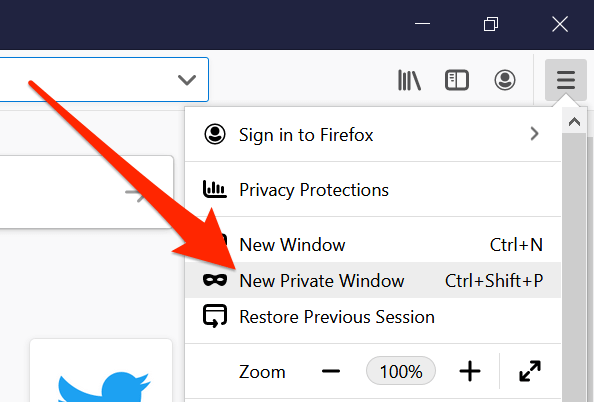
コンピューターで別のWebブラウザーを使用
シークレットウィンドウでさえもYouTubeで音が出ないという問題が解決しない場合は、別のブラウザで問題が引き続き発生するかどうかを確認します。ブラウザにいくつかのコア問題があるため、YouTubeがサウンドを再生できない場合があります。
Chromeユーザーの場合は、Firefoxに切り替えてビデオを再生できます。ビデオが問題なくサウンドを再生する場合、以前のブラウザに問題があった可能性があります。
その後、開発者が現在のブラウザの更新をプッシュするのを待つか、単に永久に切り替えることができますYouTubeで動作するブラウザ。後者を選択する場合、ブラウザファイルをエクスポートして、新しいブラウザに取り込む にはいくつかの方法があるため、データの移行にそれほど問題はないはずです。
ボリュームミキサーでボリュームを上げる
ボリュームミキサーは、システムトレイから起動できるユーティリティで、コンピューター上の各アプリのボリュームレベルを定義できます。現在のブラウザの音量レベルがミュートされているか、何も聞こえない非常に低いレベルになっているかどうかを確認する価値があります。
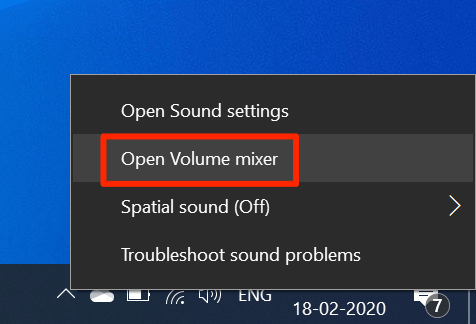
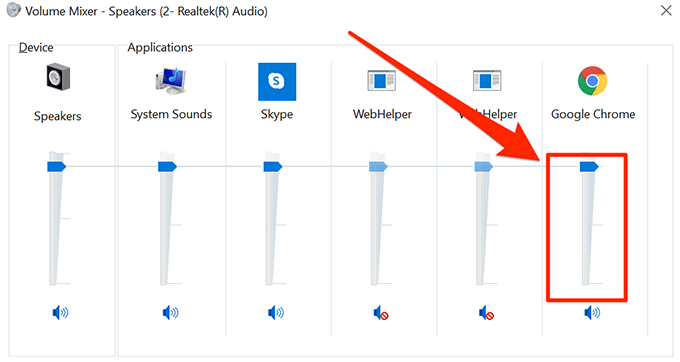
修正オーディオドライバを更新してYouTubeで音が出ない
YouTubeだけではなく、マシン全体で音が出ないという問題がある場合は、オーディオドライバーは最新のものです 。結局のところ、これらのサウンドドライバーはコンピューターにサウンドを再生させるものであり、古いものになったら更新する必要があります。
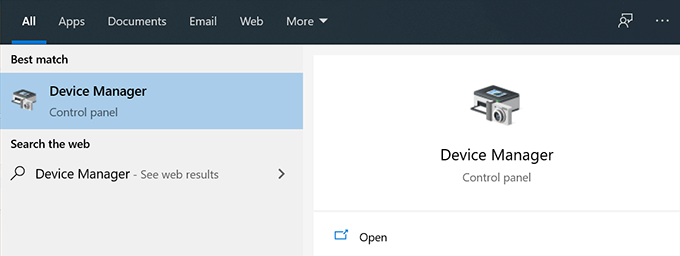
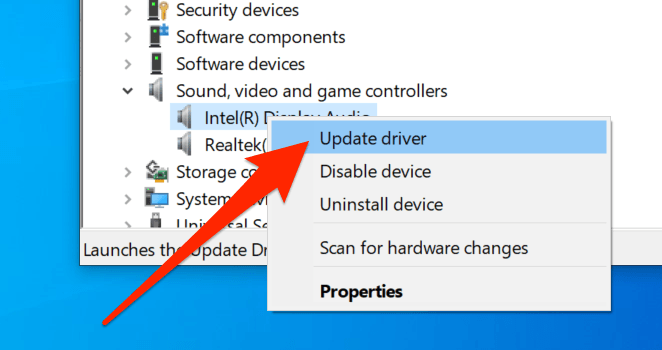
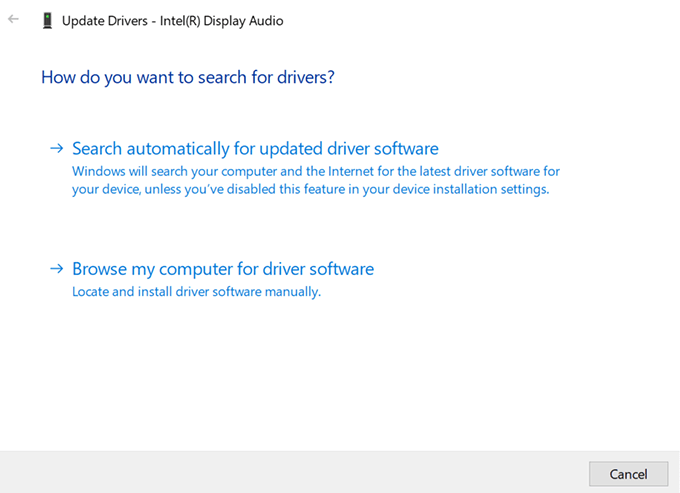
オーディオトラブルシューティングツールを使用してYouTubeの音が出ないように修正する
Windows 10には、コンピューターのさまざまな問題を解決するためのトラブルシューティングツールが多数含まれています。これらの1つは、マシンのサウンドシステムの問題を検出するのに役立ち、それを使用してコンピューター上の前述の問題を見つけて修正できます。
サウンドの問題が解決されると、
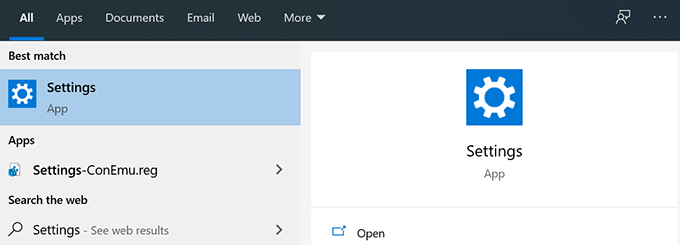
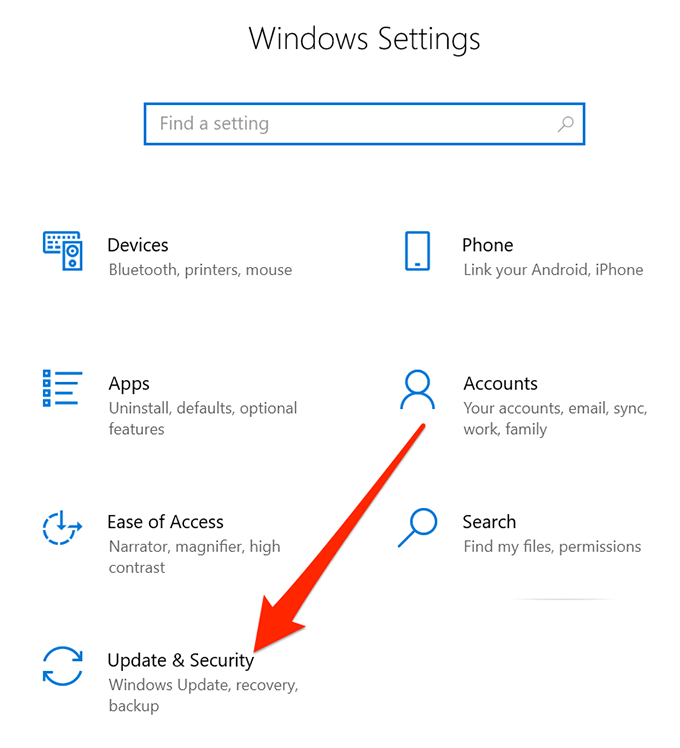
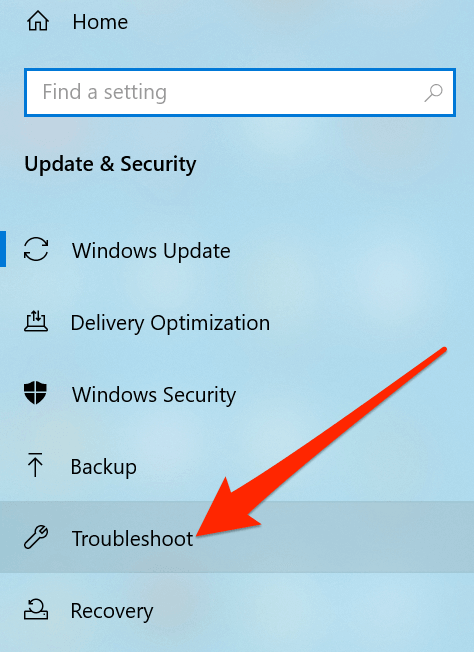
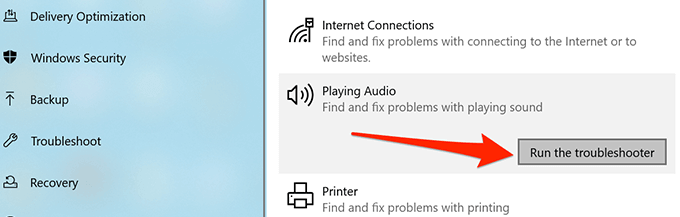
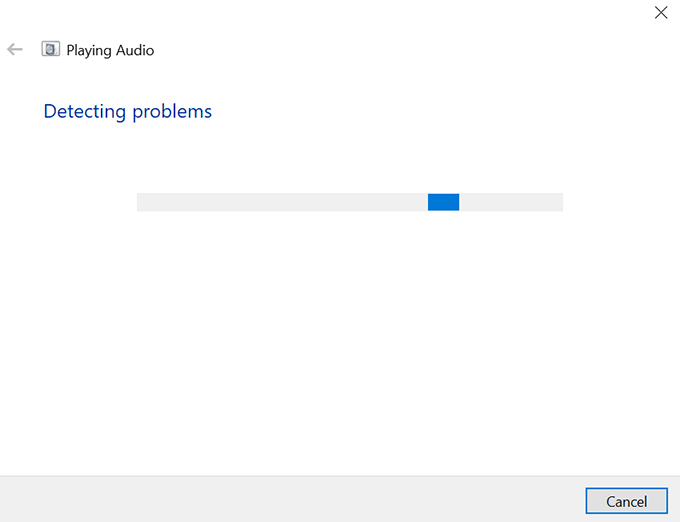
お使いのコンピューターでYouTubeの音が出ないという問題を解決するのにどの方法が役立ちましたか。あなたの答えは以下のコメントでお待ちしています。