YouTubeは 世界最大のビデオプラットフォーム であり、20億人を超えるユーザーがおり、79%がYouTubeアカウントを所有しています。
コンテンツクリエイターは、ミュージックビデオを共有できます。 、vlog、チュートリアル、またはその他のビデオコンテンツ。さらに、コンテンツがすばらしい場合は、視聴者を増やし、影響力を高め、 YouTubeチャンネルを収益化 できます。

ただし、YouTubeでコンテンツを取得するのはビデオの録画と編集、アップロード、そして世界への放棄と同じくらい簡単です。動画の設定、カスタマイズ、アップロードには、多くの要素が関わっています。
対象の視聴者に刺激を与えたり、楽しませたり、教育したり、何かを販売したりする場合は、このステップバイステップガイドが表示されます。 YouTubeに動画をアップロードする方法について説明します。
YouTubeに動画をアップロードする方法
YouTubeに動画をアップロードする前に、 YouTubeアカウントを持っているか、すでにお持ちの場合はサインインします。必要なのはGoogleアカウントを作成する だけです。 YouTubeアカウントには、プラットフォーム上で動画を配信できるチャンネルがあり、視聴者は動画コンテンツを見つけることができます。
ブラウザを使用して動画をYouTubeにアップロードする方法
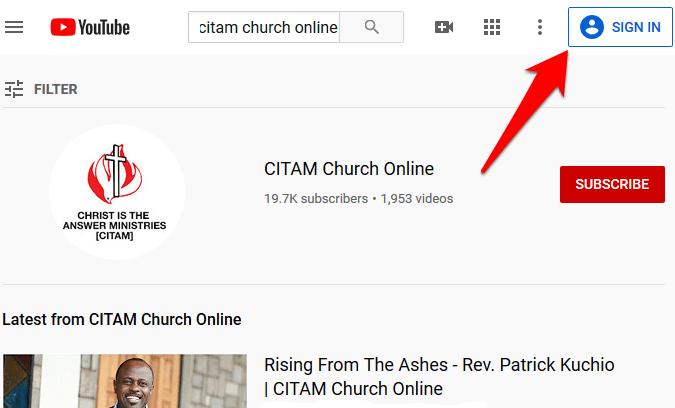
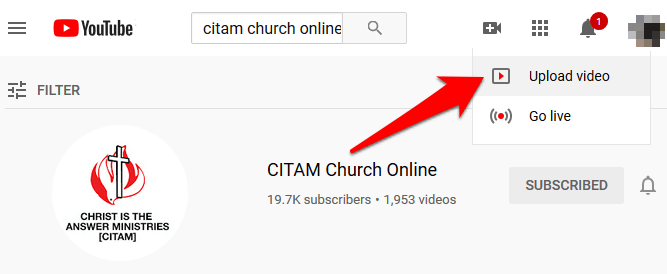
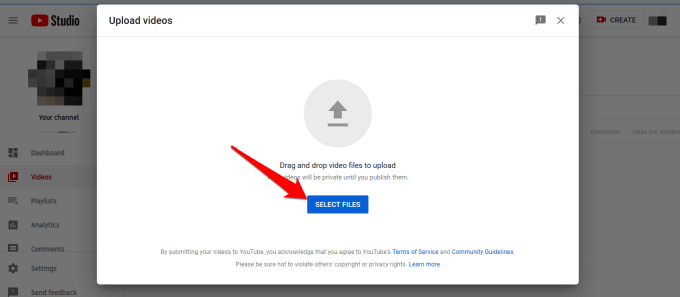
注:インターネット接続ビデオファイルのサイズによって、ビデオのアップロード速度が決まります。 YouTubeの場合、サイズが小さい高品質の動画が得られるMP4が最適な動画ファイル形式です。
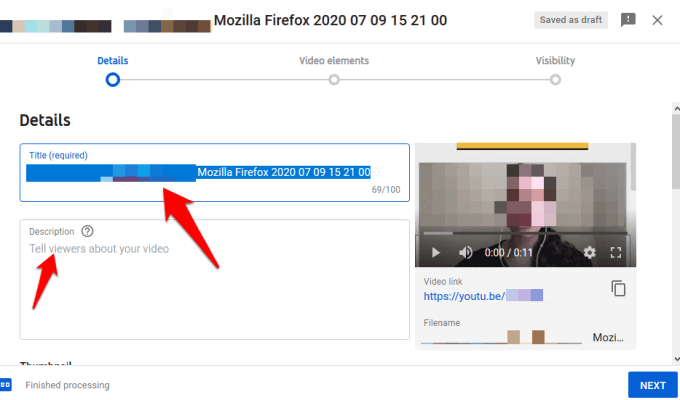
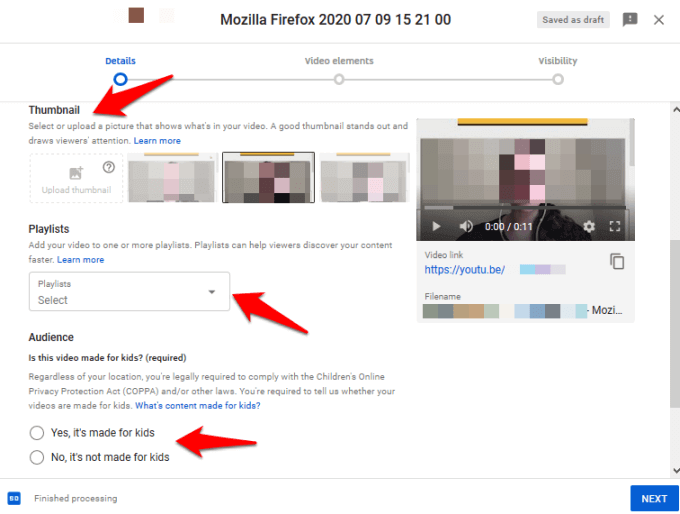
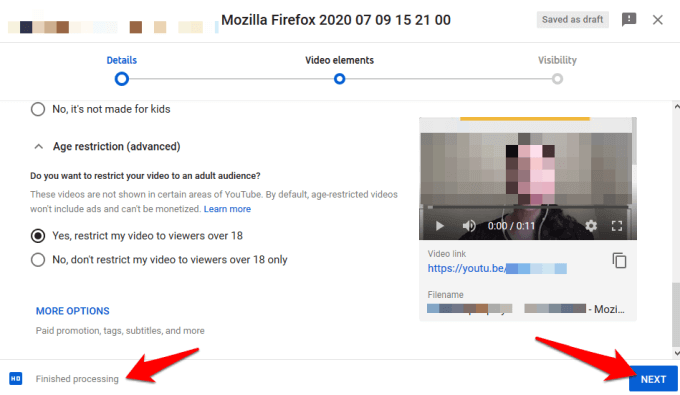
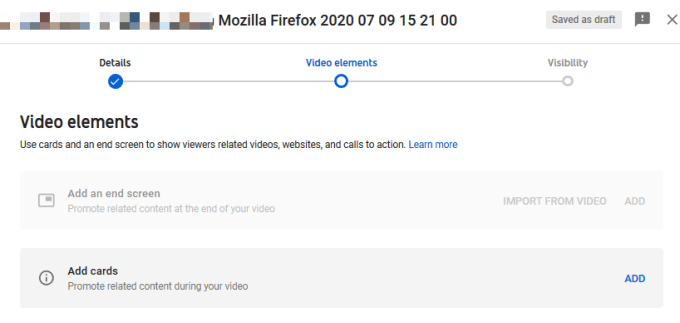
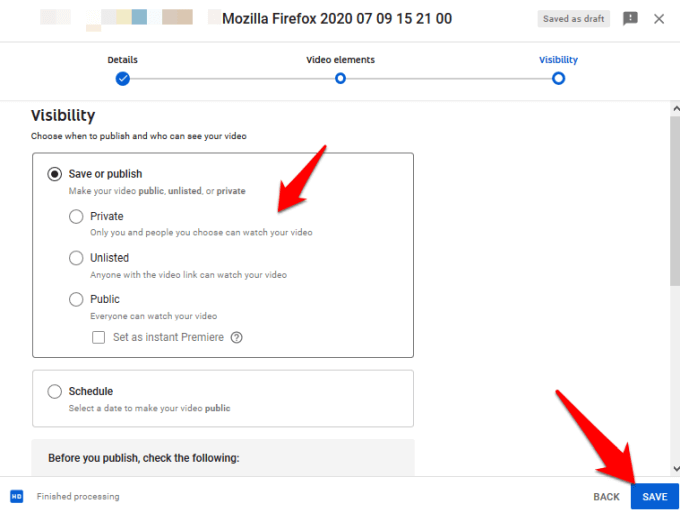
次の4つの可視性の選択肢があります。
注:動画を世界と共有する準備ができていません。公開したら、非公開または限定公開に設定してください。これにより、希望する視聴者や一般の人と共有する前に、必要なものがすべて揃っていることを確認して、宣伝を開始する時間になります。
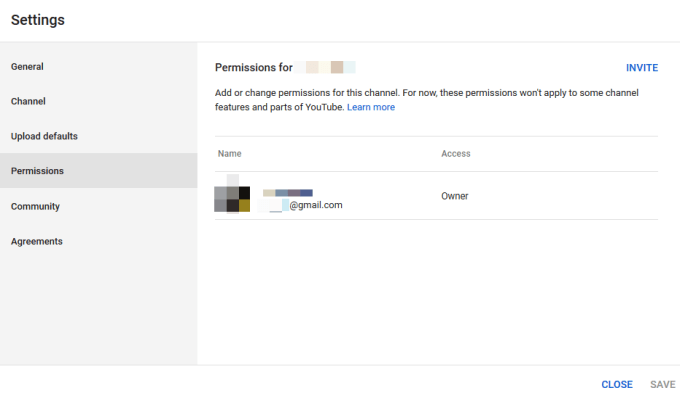
動画をYouTubeにアップロードする方法携帯電話
ウェブブラウザを使用するか、Android携帯電話またはiPhoneにYouTubeアプリをインストールして、動画をYouTubeにアップロードできます。
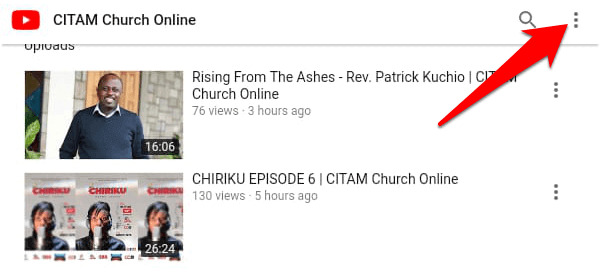
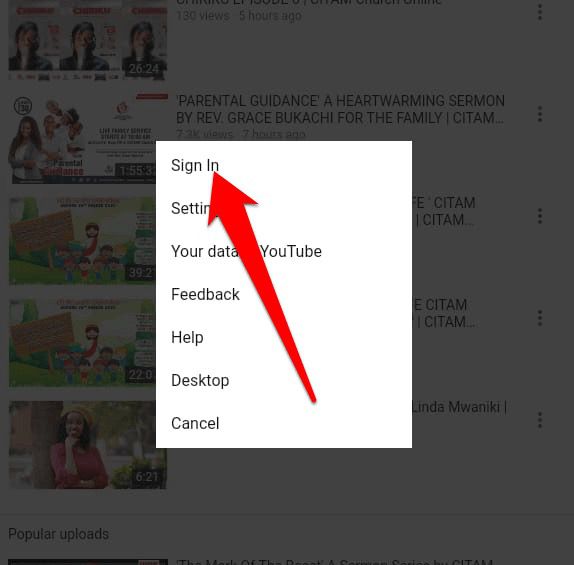
上記と同じ手順を使用して、携帯電話のWebブラウザからYouTubeに動画をアップロードします。
YouTubeアプリを使用してYouTubeに動画をアップロードするには、無料のYouTubeアプリをダウンロードしてインストールしますAndroidスマートフォンまたはiPhoneを使用して、Googleアカウントにログインします。
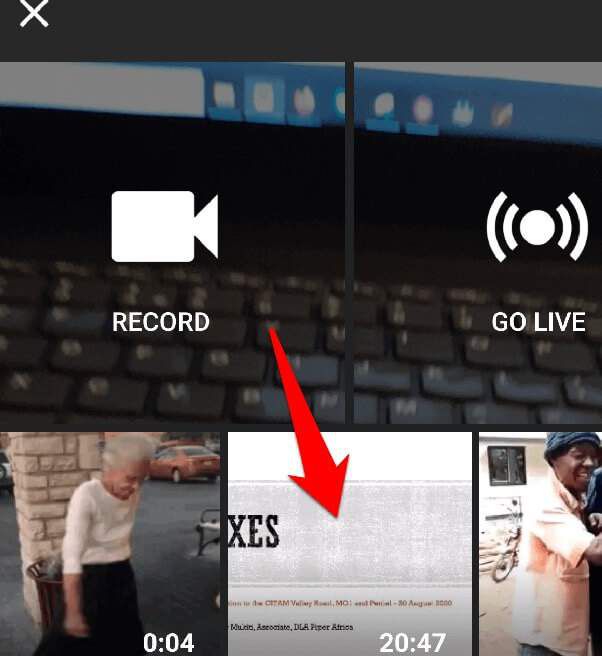
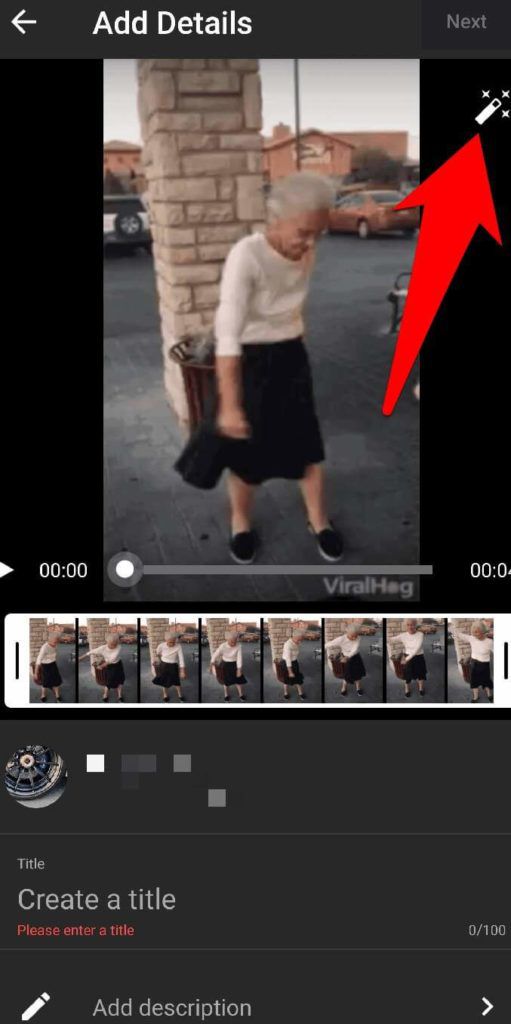
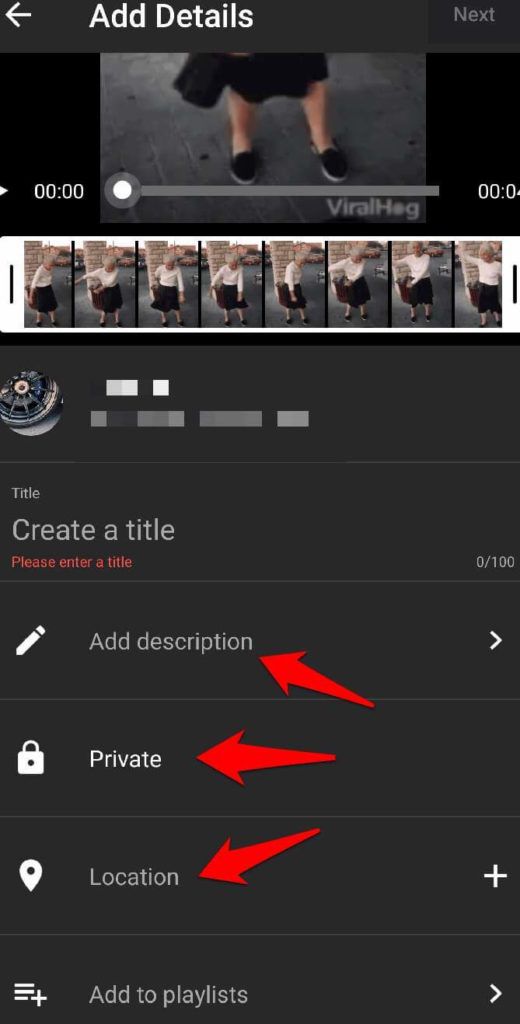
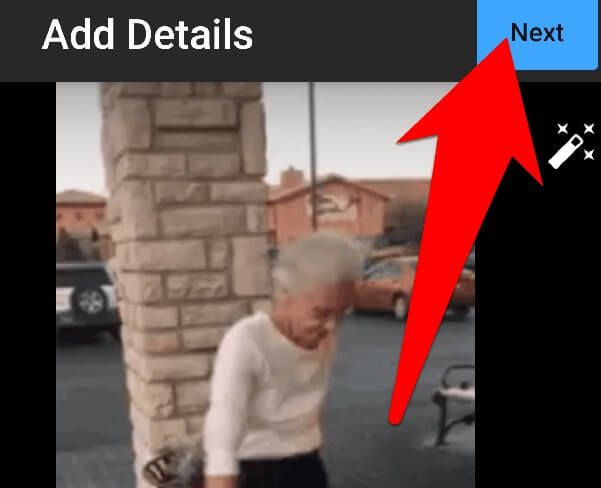
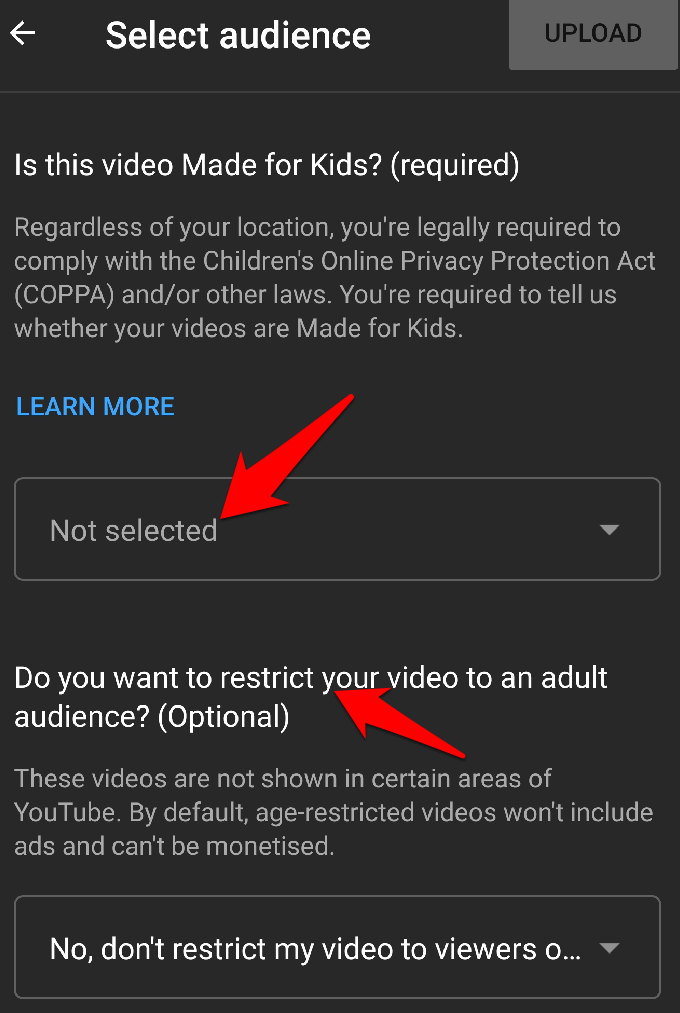
注:デフォルトでは、年齢制限のある動画広告は含まれず、収益化できません。
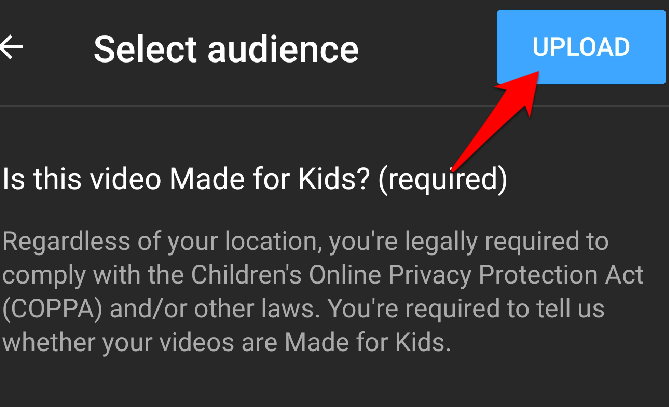
サードパーティソフトウェアを使用して動画をYouTubeにアップロードする方法
iMovieのようなプロのビデオ編集ツール ソフトウェア自体から直接動画をYouTubeにアップロードできます。ビデオ編集ソフトウェアからYouTubeにビデオをアップロードすると、作成したのと同じプラットフォームからビデオをアップロードできるため、作業に集中できます。

動画をエクスポートしてYouTubeに直接アップロードする場合は、上記のブラウザまたはYouTubeアプリの手順を引き続き使用できます。
メッセージを送信するTo the World
YouTubeを使用すると、コンテンツ作成者は自分の動画をアップロードし、大勢の視聴者にリーチすることができます。上記の手順を使用してビデオをYouTubeにアップロードできたと思います。パーソナルコンピューティングのヒントやコツについては、YouTubeのオンラインテクニカルヒントチャネル をご覧ください。
自分の動画をYouTubeにアップロードする方法についてお聞かせください。以下のコメントで私たちと共有してください。