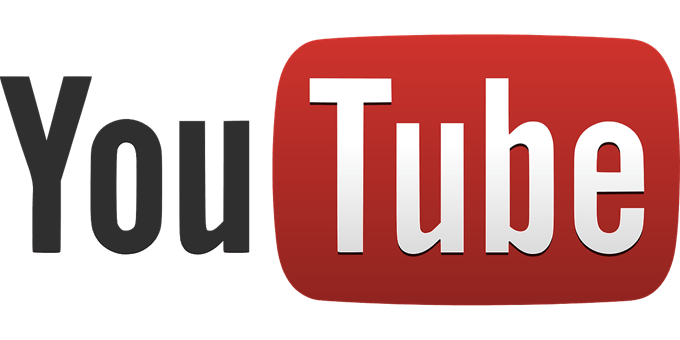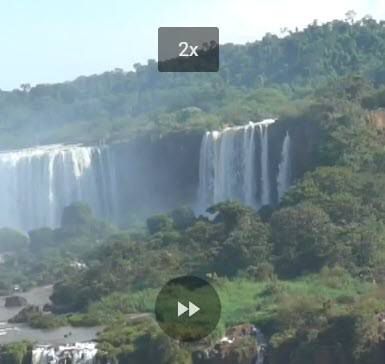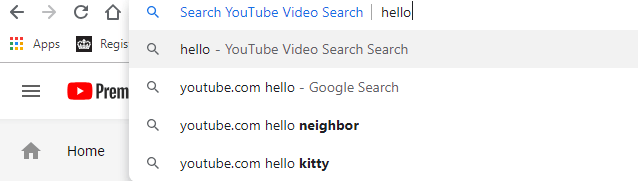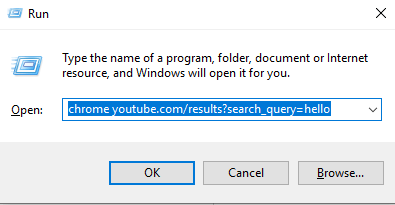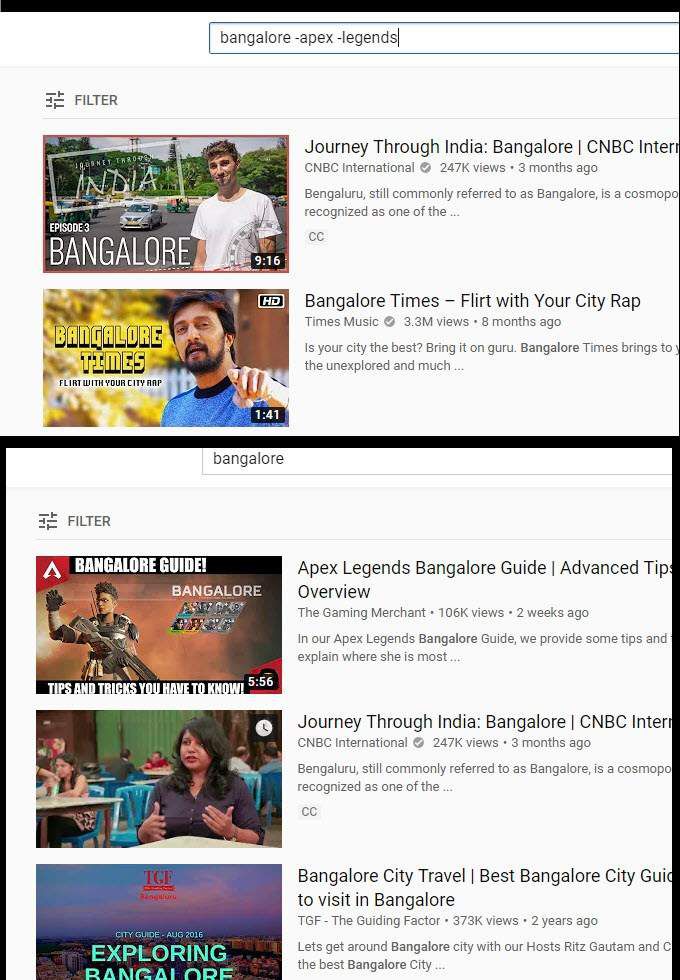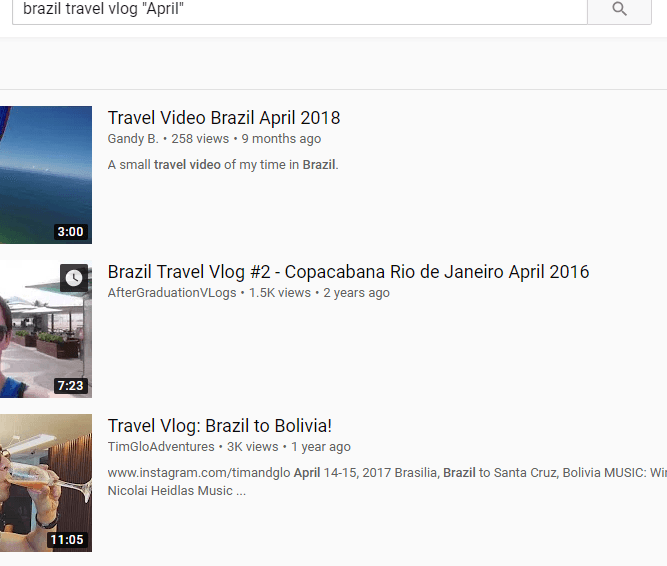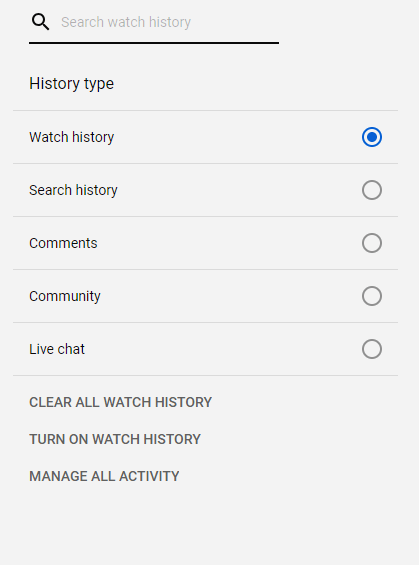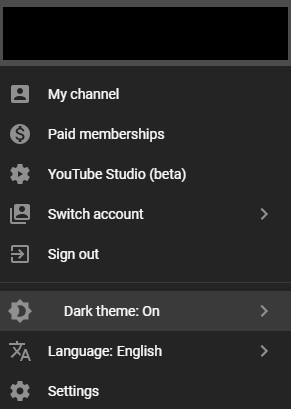YouTubeのヒント、ハック、ショートカットの究極のリスト
YouTubeには、多くの人が知らない、驚くほど多くのショートカットが組み込まれています。 YouTubeのヒントを知りたい場合は、このガイドをお読みください。このガイドは、誰もがお気に入りの動画コンテンツプラットフォームの究極のヒント、ハッキング、ショートカットリストとして扱うことができます。
これらのショートカットとヒントの一部はYouTubeでネイティブに利用できますが、ブラウザまたはコンピューターを介して他の方法で利用できるものもあります。さあ、すぐに飛びましょう。
YouTube動画再生のショートカットI
おそらく最も便利なショートカットは、ビデオ再生コントロールに焦点を合わせているでしょう。多くの人々は、スペースバーを押すと、ビデオが一時停止または再生されることを認識しています。 Kを押すこともできます。しかし、ビデオ再生にはさらに多くのショートカットがあります。使用可能な機能の詳細を次に示します。
たとえば、左矢印を押すと、5秒前に戻ります。または、右矢印が5秒前にジャンプします。さらに進みたいですか? JとLを使用して、それぞれ10秒前または10秒前にジャンプします。
クイックスキップのナビゲーションオプションも利用できます。 0またはホームで最初に戻ります。 終了は、ビデオのの終わりに移動します。1〜9の数字を使用すると、ビデオ全体を均等に増分できます。たとえば、5の場合、4分間のビデオで2分間かかります。
スキップする代わりに速度を上げたい場合は、それもできます。 Shift +>またはShift + <を使用して、速度を上げたり下げたりします。速度の範囲は0.25倍から2倍です。
最後に、ビデオの再生時に'。'または'、'を使用して、フレームごとに移動できます。一時停止しています。これは、特定の瞬間にスクリーンショットを取得したり、ビデオでは見落とす可能性のある小さな詳細を把握するのに役立つ場合があります。 上矢印と下矢印は、YouTubeプレーヤーの音量を5%ずつ増加または減少させます。 mでも動画をミュートまたはミュート解除できます。
ビデオのスケールを変更しますか?それもできます。 fを押すと全画面表示になり、ESCを押すと全画面表示が終了します。
別の方法として、iを押して画像内に小さな画像を作成します、閲覧中にブラウジングを続けることができます。 iを押すと、ビデオページに戻ります。最後に、tを押してシアターモードに入ります。
さらにいくつかの操作があります。cでキャプションのオン/オフを切り替え、キャプションの背景色オプションを切り替えます。 bを使用して、前の場合はSHIFT + p、次の場合はSHIFT + nを使用して、プレイリスト内の新しい動画に移動します。
便利なYouTube検索コマンド
ウェブサイトをすばやくナビゲートするために使用できる他の便利なYouTubeコマンド、ヒント、コツを見てみましょう。具体的には、YouTube検索コマンドです。
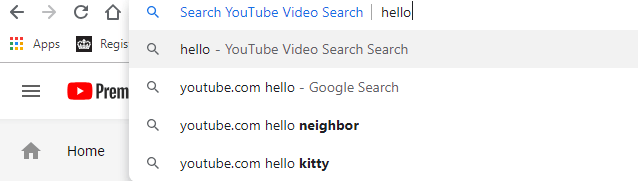
既にYouTubeを使用している場合は、/で検索バーにすばやくジャンプします。 YouTubeではないのですか? URLにyoutube.comと入力し、Tabキーを押します。次に、検索する内容を入力すると、YouTubeの検索結果に直接移動します。
または、デスクトップから直接検索するのはどうですか? Windows Key + Rを押して[実行]ボックスを開き、「chrome youtube.com/results?search_query=SEARCH ’」と入力します。括弧を削除し、「SEARCH」を検索用語に置き換えます。選択した検索語でChromeに新しいタブがすぐに開きます。
Chromeを使用しない場合は、上記のコマンドのChromeを「firefox」、「iexplore」、または「microsoft-edge」に置き換えることができます。 '。
検索対象をさらに定義するために使用できる検索のヒントもあります。以下に例を示します。
用語を削除するか、「+」または「-」で単語を除外できます。たとえば、インドのバンガロイン市について学びたいとしましょう。 YouTubeでバンガロールを検索すると、同名の都市とは無関係のあらゆる種類のコンテンツが表示されます。この例では、より具体的にはApex Legendsというゲームです。
Bangalore -apex -legendsを検索して、Apex Legendsという用語を削除できます。
上記は、2つの検索結果とその違いの例です。これをさまざまな方法で使用して、検索結果に表示したくない動画を削除できます。同じGoogle.comで機能する検索演算子 の多くがここでも機能します。
任意の用語の上に「」マークを使用すると、検索で特定の用語を強制できます。例として、天気がどのようなものかを確認するために、特定の月のある国の旅行ビデオを検索したいとします。
の検索ブラジル旅行ビデオ「4月」は、タイトルに4月を含む結果を表示します。上の画像でわかるように、これは特定の用語を検索するための効果的な方法です。
メニュー内に隠されているその他のYouTubeヒント
さまざまなメニューとUIパネルもあります。私のお気に入りをいくつか紹介します。
最初に、誤ってウィンドウを閉じた場合、または過去に記憶したビデオを再視聴したい場合は、ホームページの右側にある[タブの履歴]をクリックします。履歴をスクロールして検索することもでき、特定の動画を簡単に見つけることができます。これにより、デバイス間を移動するときにビデオをすばやく見つけることができます。
このページの[再生履歴をオンにする]をクリックして、履歴を記録してください。このヒントは、視聴履歴がオフになっているときに視聴した動画を見つけるためには機能しません。
多くの動画を視聴したり、気に入って、後で動画を保存したい場合は、コメントを残したり、その後、このページのcommenthistoryツールを使用して後で検索することもできます。過去の検索に関する詳細情報をここで見つけることもできます。
目の負担を軽減したいですか? YouTubeにはダークモードがあります。オンにするには、右上のプロフィール画像をクリックします。次に、表示されるプルダウンメニューで[暗いテーマ:オフ]をクリックします。クリックしてダークモードをオンにします。
概要
YouTubeを使用するためのヒントとコツをお読みいただきありがとうございます。このガイドでは、次の内容を説明しました。
ユニークな検索機能
再生ショートカット
メニュー内に隠されている主要な機能
これらの機能のうち、最も気に入った機能はどれですか?お知らせ下さい。独自のヒントをお持ちの場合は、Twitterで気軽に共有してください。あなたが提案しなければならないことを聞きたいです。お楽しみください
一生役立つ!アイデアをどんどん思いつく方法【ビジネス・起業の際におすすめ!】
関連記事: