YouTube動画の編集方法は、動画の評判、視聴を続ける可能性、チャンネルの全体的な成功に大きな影響を与えます。編集が悪い場合、それは明白であり、視聴者を見るのを遠ざける可能性があります。
編集を通じてより良いYouTube動画を作成する具体的な方法、またはYouTubeで直接動画を編集する方法を知りたい場合は、この記事ですぐに適用できるヒントを紹介します。彼らは素晴らしい動画を作るだけでなく、あなたの動画がより多くの視聴者を引き付けることに気付くでしょう。
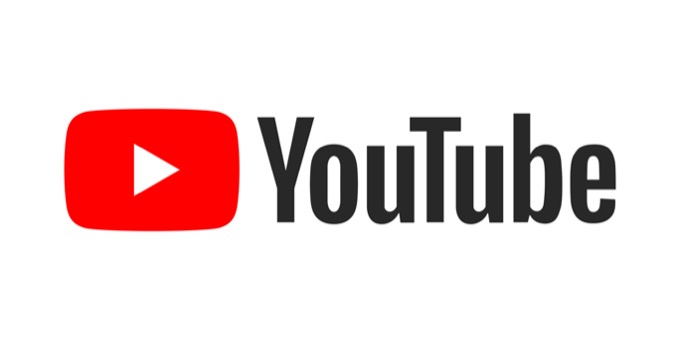
YouTube動画を編集する際に従うべきトップ5のベストプラクティスは次のとおりです。
ペースの速い編集を試す
視聴者に動画に興味を持ってもらうのは難しい場合があります。YouTubeのアルゴリズムにアピールするには、次のようにします。あなたのビデオを見ている人々に彼らにとどまってもらいたいのです。これは、彼らが常に従事していることを確認することを意味します。
これを行う1つの方法は、ビデオのペースを速くすることです。これは、情報間のより多くのカットを意味し、1回のショットで長すぎず、トピック間でビデオをすばやく移動し続けることを意味します。これにより、動画で新しいことが頻繁に発生するため、視聴者の関心を維持できます。もちろん、混乱を招くような方法で情報をすばやく調べたくないので、すべてがはっきりとわかるように、必ずそれを振り返ってください。
編集の「スタイル」を見つける
チャンネルを作成する場合は、動画に一貫性を持たせる必要があります。これの多くは、編集スタイルと見なされるビデオの編集方法に帰着します。これは、クリップのトリミング方法、トランジションの使用方法、クリップの色付け方法などです。

チャンネルを作成する前に、これらのことを事前に決定しておくと、各動画で一貫して実行できるようになります。たとえば、音楽を使った環境的なオープニングショット、より自然なクリップトランジション、ライトとカラーの編集をよりトーンダウンしてニュートラルに見せたいと思うかもしれません。
これはほんの一例であり、作成するある種のコンテンツ によっては、まったく異なることをしたい場合があります。いずれにせよ、選択したスタイルが一貫していることを確認してください。
イントロとアウトロスを短くする
視聴者が動画をクリックすると、彼らはビデオが何であるかを見たいからです。イントロとアウトロは、自分自身とチャンネルに関する情報を提供するのに適していますが、視聴者に動画をずっと見続けてもらいたい場合は、最小限に抑えることをお勧めします。
イントロまたはアウトロが長すぎると、多くの人が単にそれらをスキップして、あなたが提供している情報をまったく聞かなくなる可能性があります。したがって、できるだけ簡潔にすることは、あなたが言わなければならないことをすべて人々に聞いてもらい、ビデオの内容に費やす時間を最大化するのに最適です。
優れた音楽を使用する
音楽は、YouTube動画を面白く魅力的なものにするための優れたツールです。これの鍵は、良い音楽を見つける を使用することです。これは、気を散らすものではありませんが、動画を動かすのに十分な魅力を備えています。また、ビデオ編集プログラムでバックグラウンドミュージックを大きくしたり小さくしたりして、会話の途中で視聴者の気を散らさないようにすることもできます。

動画でアクションショットや環境ショットが発生している場合は、音楽を大きくして感情的な反応を得ることが適切な場合があります。クリップが移行したらすぐに音楽をカットすることはお勧めできません。これは不格好に感じる可能性があるためです。音楽をフェードアウトするか、より静かなレベルにすることをお勧めします。
物事をシンプルに保つ
必要なすべての追加、エフェクト、トランジションを使用する動画に追加するには、微妙に保つのが最善であることを忘れないでください。多すぎると視聴者を圧倒したり、動画を混乱させたりします。
あなたと同じようなコンテンツを作成している人気のYouTuber を見て、動画がどのように編集されているかを確認してください。これは、編集方法に迷った場合の出発点として最適です。効果を使いすぎるのではなく、効果を使用して動画を強化する方法に注意してください。
YouTubeで動画を編集する方法
ビデオをアップロードする YouTubeに、プラットフォームには、ビデオを公開する前に、必要に応じてマイナーな編集を行うことができる方法があります。これには、トリミング、オーディオの追加、領域のぼかし、または終了画面の作成が含まれます。
YouTubeエディターへのアクセス
このエディターへのアクセス方法は次のとおりです。
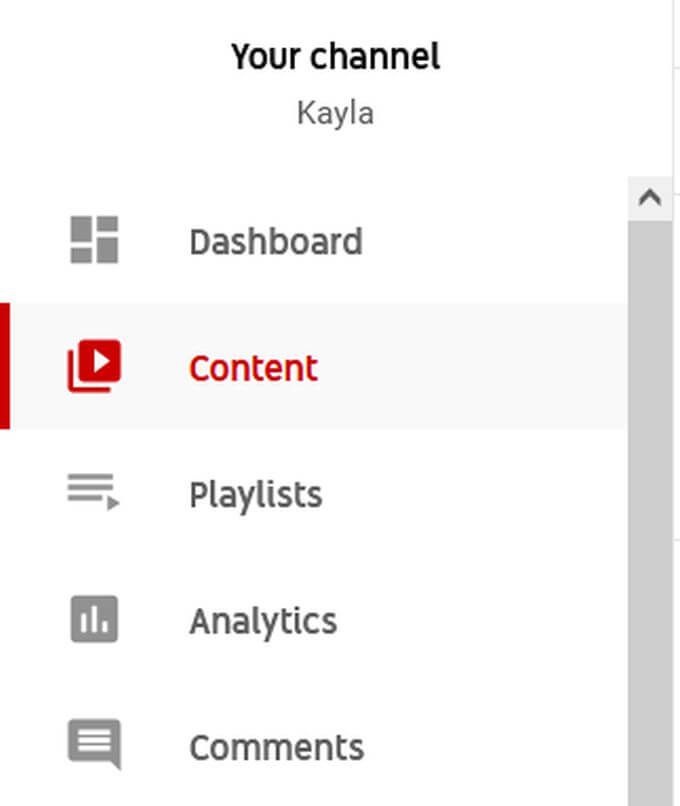
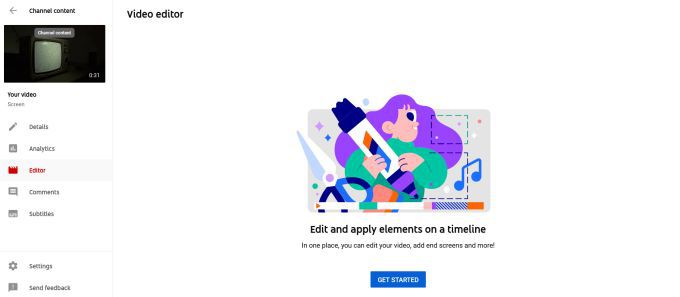
YouTubeビデオのトリミング
ビデオを編集するには、いくつかの基本的なタスクを実行できます。動画をトリミングするには:
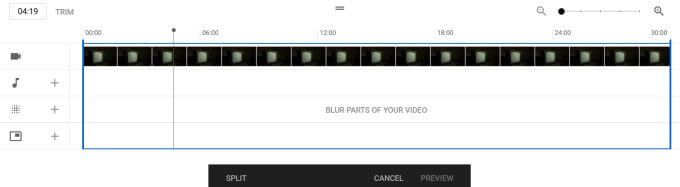
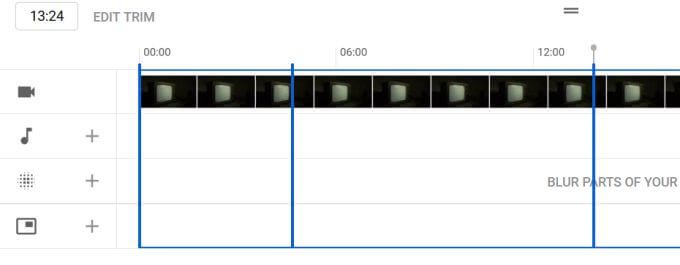
YouTube動画に音楽を追加する
音楽を追加するには:
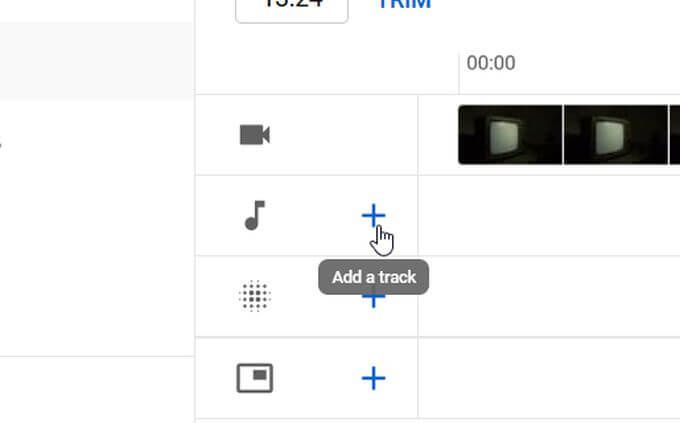
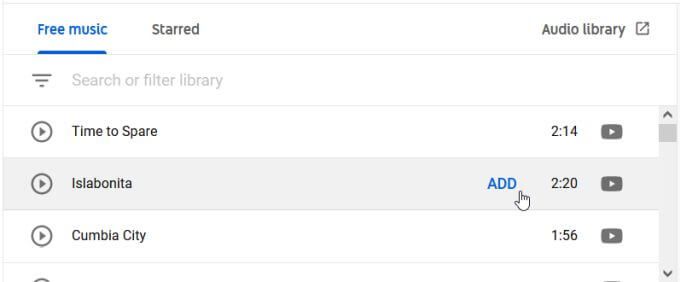
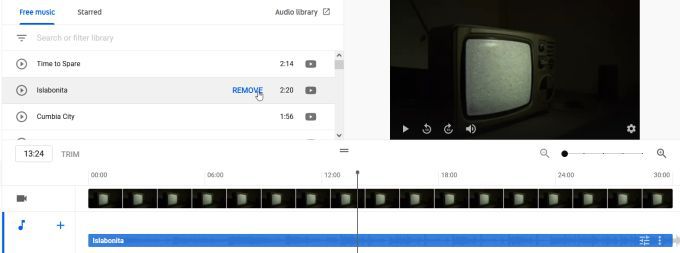
YouTube動画の一部をぼかす
一部をぼかすには:
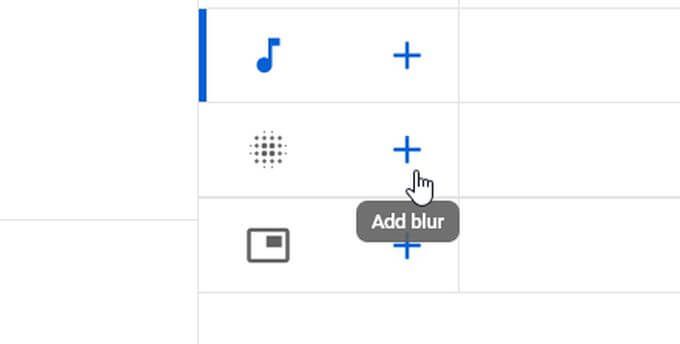
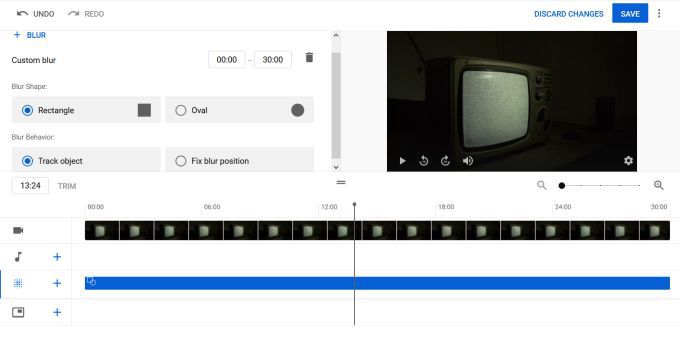
終了画面の作成
終了画面を作成するには:
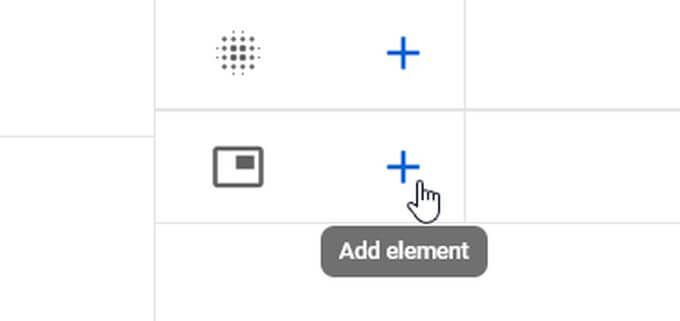
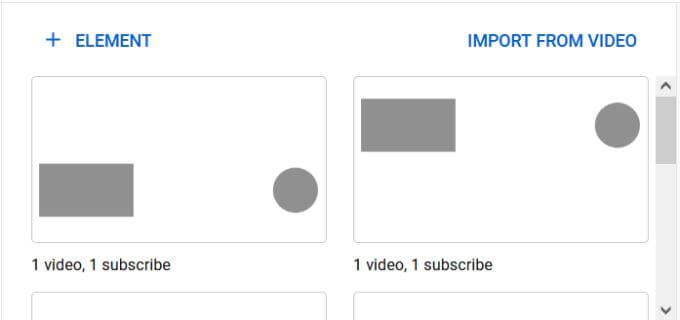
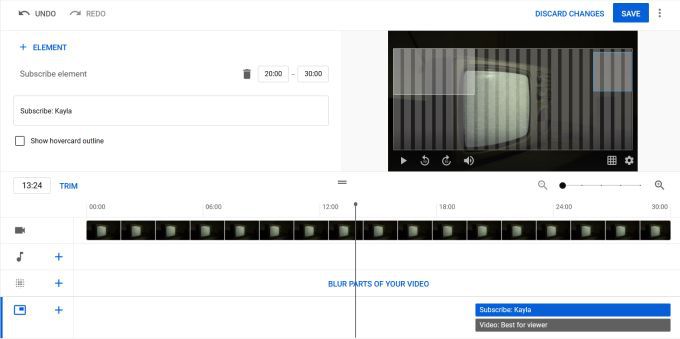
YouTube動画の編集
YouTube動画を編集するときに自分の溝に入るのは、特にあなたがしている場合は、最初は学習曲線になるかもしれません。編集の知識がなくても入りますが、これらのヒントに従うことで、順調に進むことができます。
編集する動画が多ければ多いほど、上手くいくので、過去の動画が標準に達していない場合や間違いを犯した場合でも、がっかりしないでください。作成を続けると、品質がそこに到達します。
<!-AIコンテンツ終了1->