初めて YouTubeビデオをアップロードする の場合でも、すでにチャンネルに動画が埋め込まれている場合でも、YouTube 動画をテキストに変換することを検討してください。なぜ?そうですね、クリエイターがこれを行う理由はいくつかあります。
たとえば、YouTube ビデオ コンテンツを再利用してブログで使用したい場合があります。 YouTube ゲーム チャンネルが ゲームビデオを作成する であれば、背景のノイズに埋もれてしまうことがある解説を視聴者が理解できるように、キャプションを利用することができます。
トランスクリプトとキャプションは、障害のある方にとっても動画のアクセシビリティを高め、YouTube でのサウンドの再生に関する問題 に直面しているユーザーを支援します。さらに、視聴者の体験を向上させる 人が障害を持っていない場合でも、キャプションは動画の編集に役立ちます。
良いことに、YouTube ビデオをテキストに変換するのはそれほど難しくありません。 YouTube 動画をテキストまたはトランスクリプトに変換するには、4 つの方法があります。
1.内蔵の文字起こしツールを使用して YouTube 動画をテキストに変換する
YouTube には、YouTube ビデオをテキストに変換するためのツールが組み込まれています。これは無料で、インターフェースに直接組み込まれているため、ほとんどの場合、これが頼りになるオプションとして使用されるのは当然のことです。
YouTube は音声認識技術を使用してキャプションを生成し、キャプションが生成された後にトランスクリプトを抽出することもできます。ただし、精度が若干異なる可能性があるため、テキストにいくつかの変更を加える必要がある場合があります。
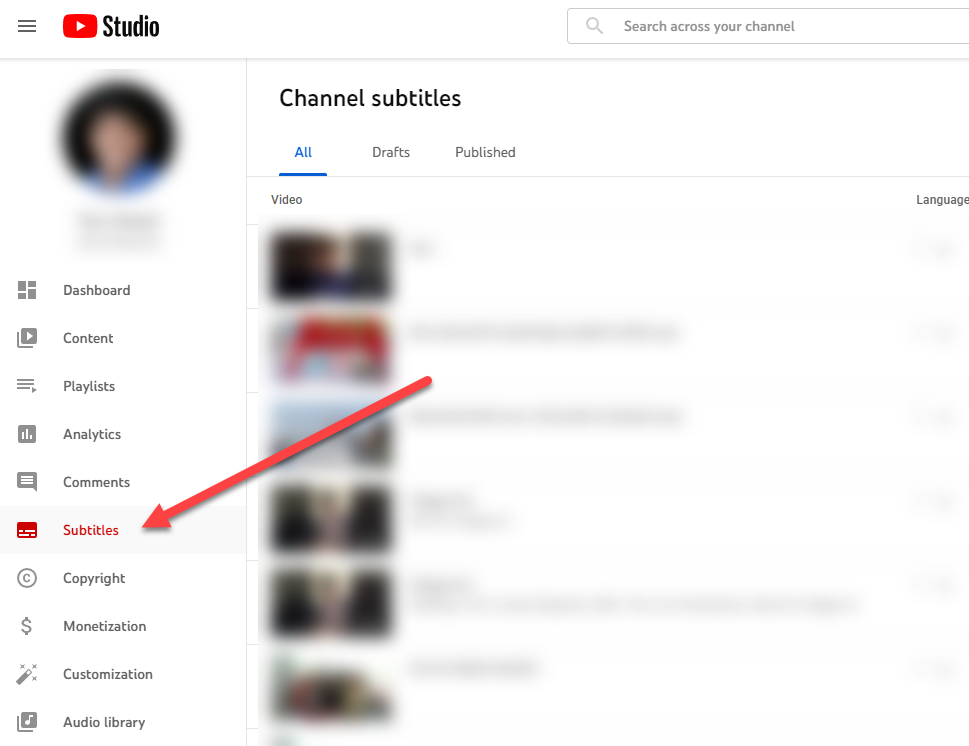
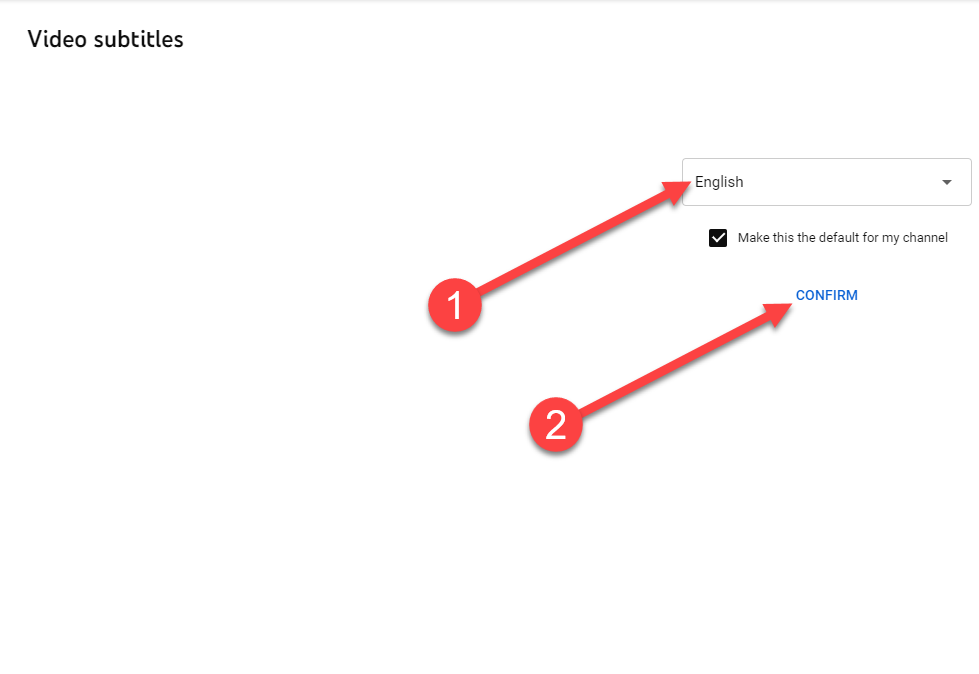
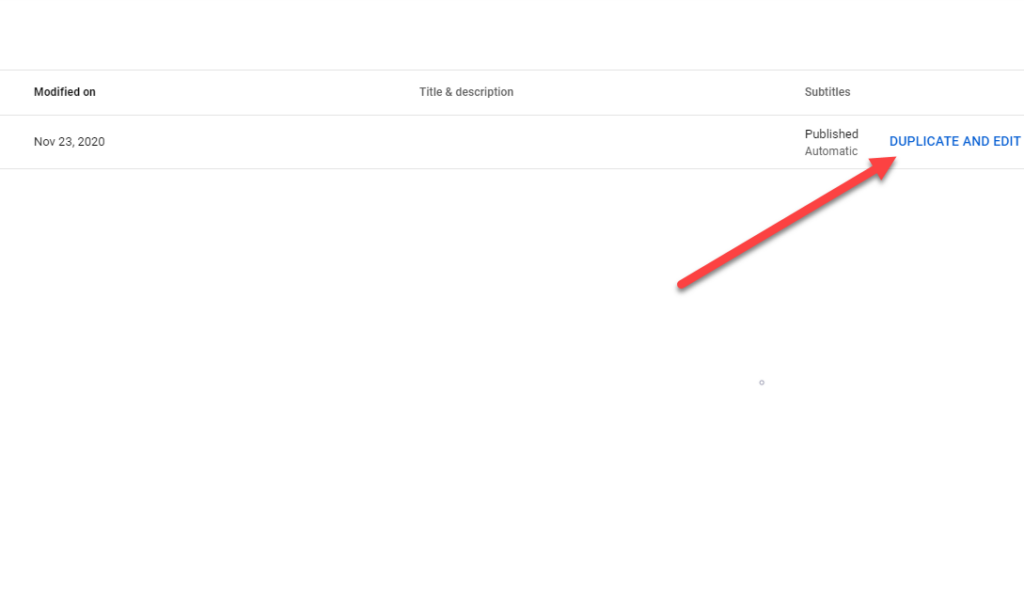
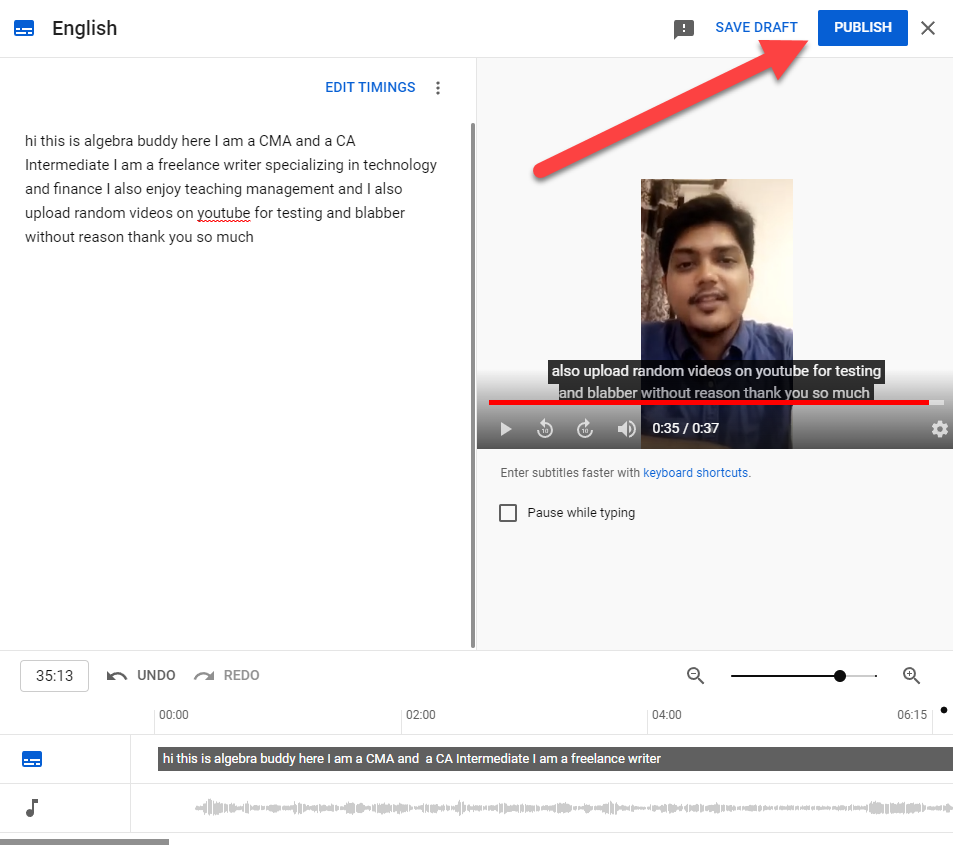
テキストに句読点がないことに注目してください。単語もすべて小文字です。句読点と大文字の使用を手動で修正する必要があります。.
ビデオ ページから公開されたトランスクリプトを表示することもできます。ビデオ ページに移動し、ビデオの下部にある省略記号を選択します。 [トランスクリプトを開く ] を選択すると、ビデオの右側にトランスクリプトが表示されます。
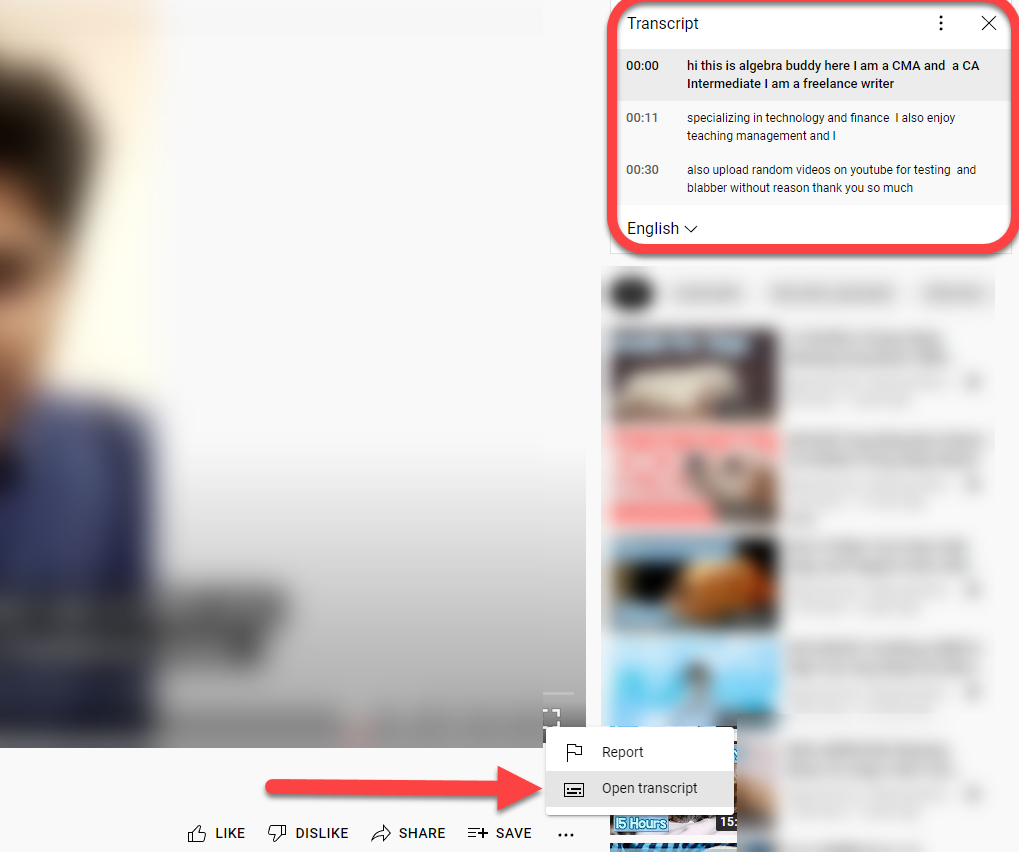
YouTube によって生成されたトランスクリプトはほとんどの場合修正が必要になるため、簡単な文法チェックを行うことをお勧めします。 YouTube が特定の動画の字幕の生成に失敗した場合は、動画の音声品質が低いか、YouTube でサポートされていない言語が使用されている可能性があります。
2.サードパーティの文字起こしツールを使用して YouTube 動画をテキストに変換する
自動文字起こしツールは、YouTube ビデオをテキストに変換する最も速くて効率的な方法の 1 つです。これらを使用すると、ビデオからポッドキャストなどの音声のみのコンテンツに至るまで、ほぼあらゆるものを文字に起こすことができます。
ただし、注意点が 1 つだけあります。まともな文字起こしツールのほとんどは高価です。月額または年間のサブスクリプション料金が請求されるか、分単位または時間単位の料金が請求されます。
サブスクリプションに投資する前に、これらのツールのいずれかを試してみたい場合は、試用版を提供しているツールを使用できます。たとえば、Temi を試してみるのもいいでしょう。最大 45 分間の音声を無料で文字起こしできます。
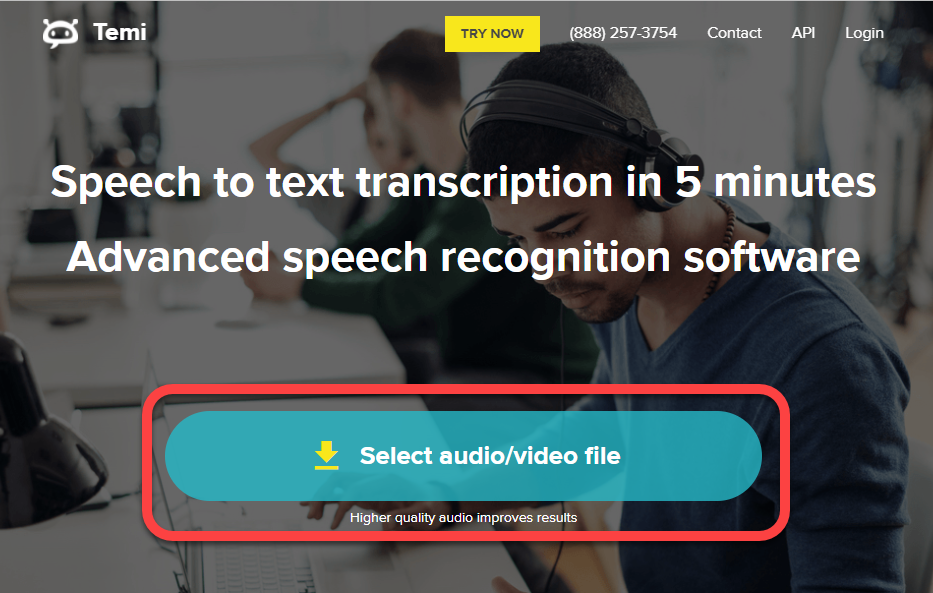
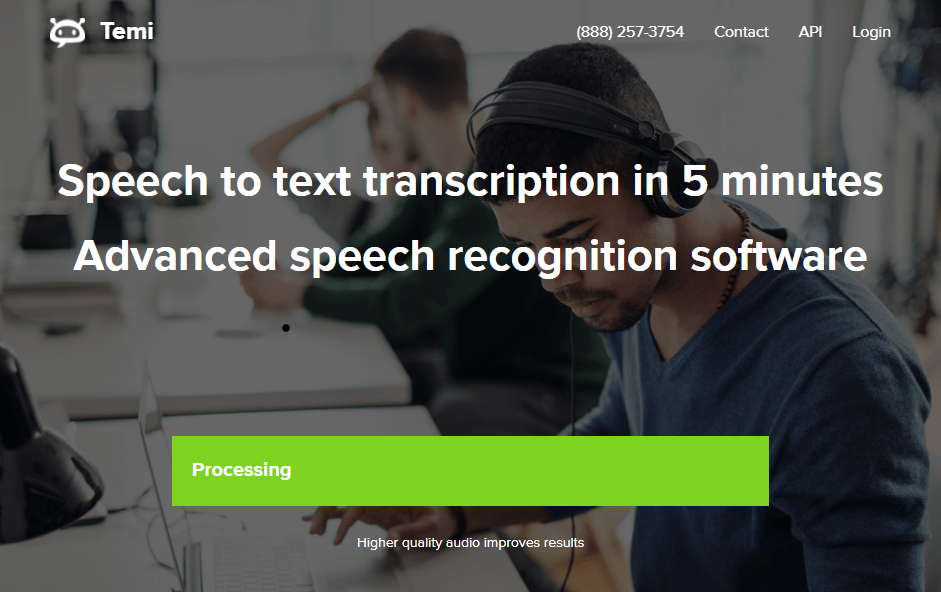
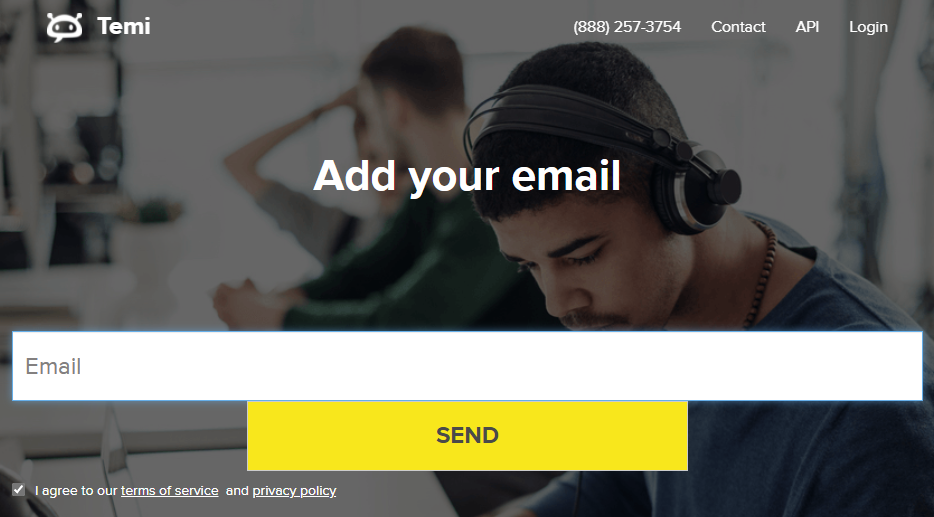
優れたビデオテキスト変換ツールを使用する利点は、正確さです。約 90% (場合によってはそれ以上) の精度で、クリアな音声と背景ノイズがほとんどないビデオを書き起こすことができます。
3.ビデオ エディタを使用して YouTube 動画をテキストに変換する
YouTubeビデオを磨き上げるためのビデオエディター を使用する場合、エディターに文字起こしツールも搭載されている可能性があります。もちろん、すべてのビデオエディターにビデオからテキストへの機能があるわけではありません。ただし、いつでもエディタを使用して YouTube 動画をテキストに変換するだけか、必要に応じてさらに追加の変換を行うこともできます。.
たとえば、VEED には、YouTube 動画の文字起こしを生成できる video-to-text ツールがあります。
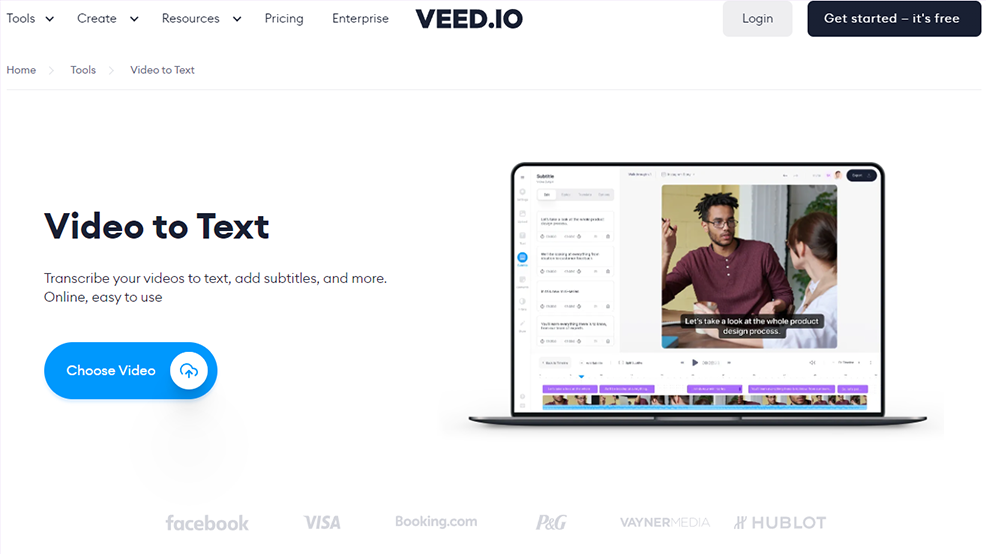
- ダイアログ ボックスの下部フィールドに YouTube 動画へのリンクを入力し、フィールドの右端にあるページ アイコンを選択します。
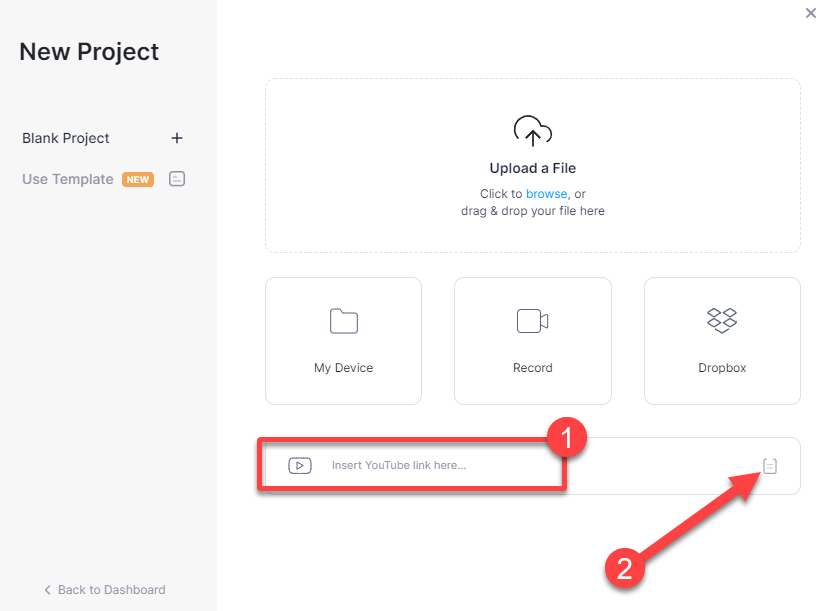
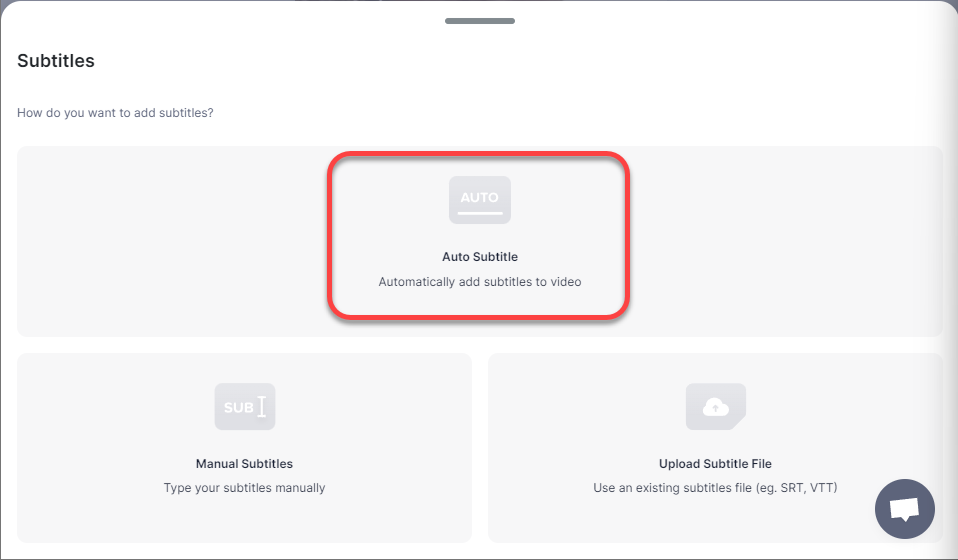
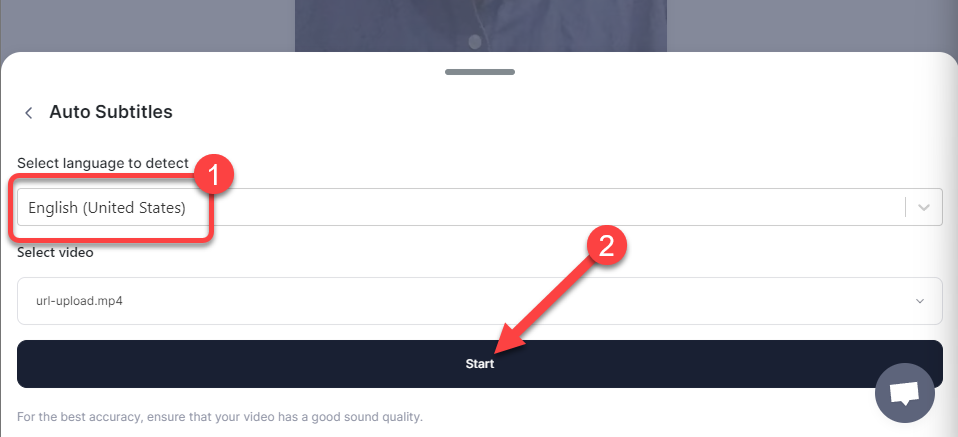
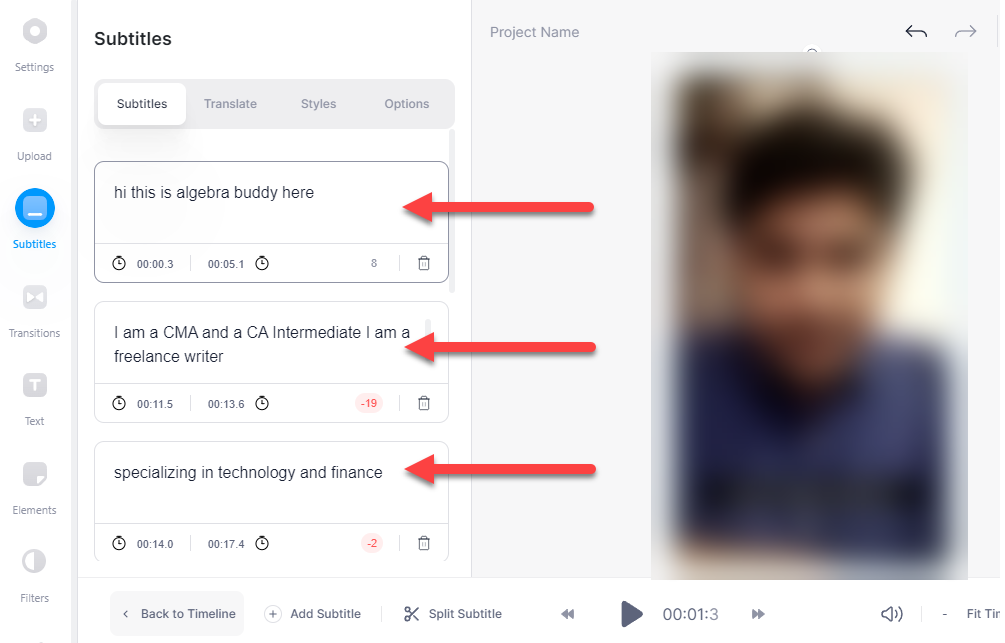
4. Google ドキュメントを使用して YouTube 動画をテキストに変換
Google ドキュメントは YouTube 動画をテキストに変換するのにも役立つことをご存知ですか?仕事を成し遂げることができる 内蔵音声ディクテーションツール があります。ただし、このオプションは、Google Chrome や Microsoft Edge などの Chromium ベースのブラウザでのみ使用できます。
音声入力ツールは 2 つの方法で使用できます。
まず 、音声入力 機能をオンにして、通常と同じようにビデオを再生し、残りの作業は Google ドキュメントに任せます。
ただし、背景に騒音が発生したり、音声がエコーしたりする可能性があります。この問題を解決するには、まず PC の設定をいくつか調整する必要があります。
ここで 2 番目 の方法が登場します。PC のサウンド設定を変更すると、スピーカーを使用せずに内部で音声が聞こえるようになります。
最初のメソッドは 2 番目のメソッドのサブセットであるため、ここでは 2 番目のメソッドについて説明します。最初の方法を使用する場合は、ステップ 3 から開始してください。
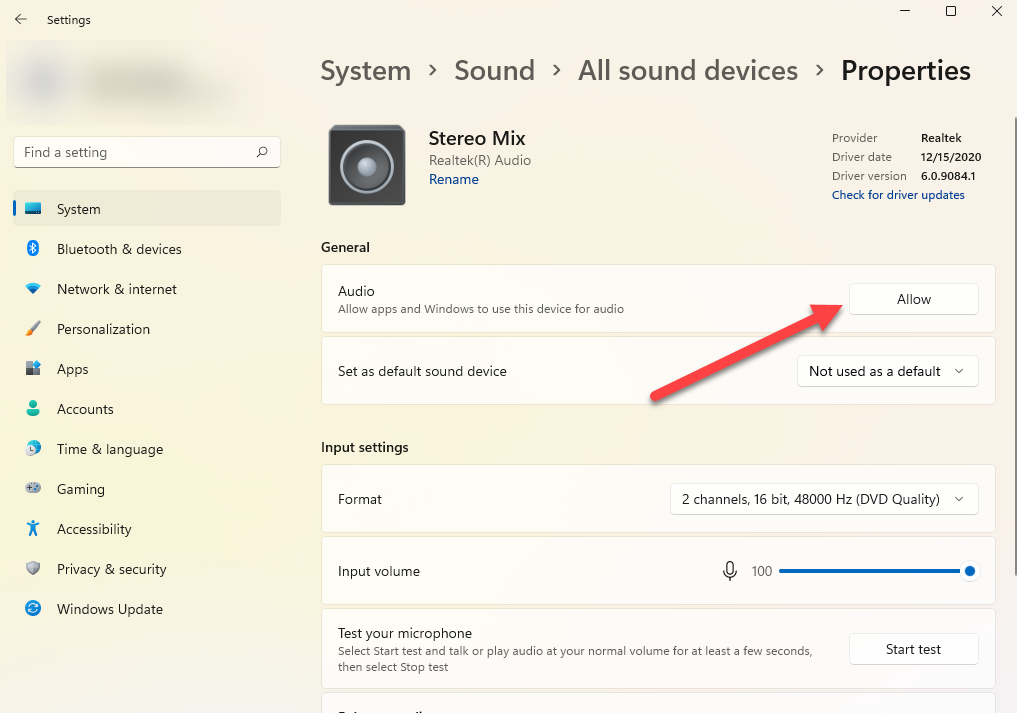
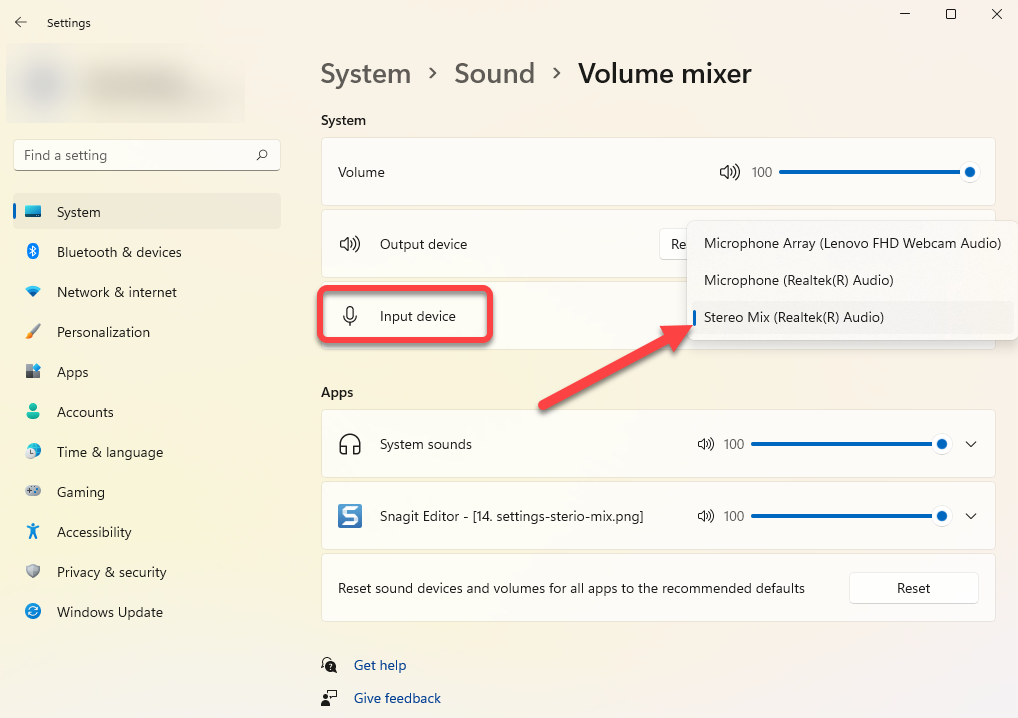
この時点で、コンピュータで再生するサウンドは、マイクを使用しているツール (この場合は Google ドキュメント) に直接中継されます。
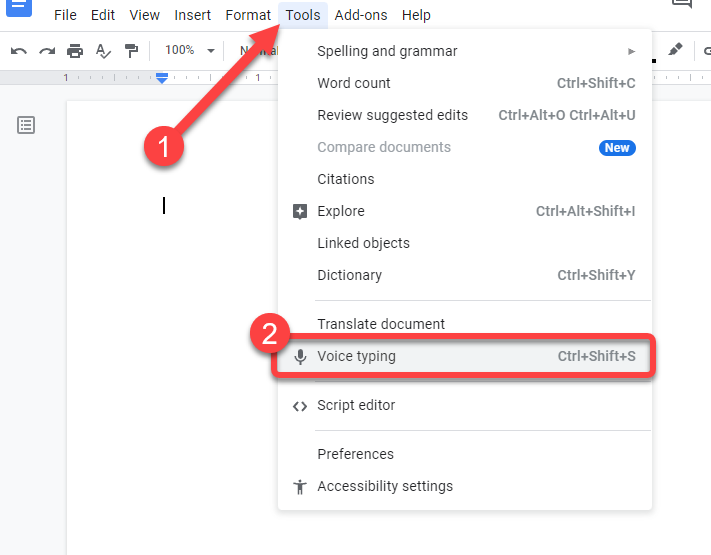
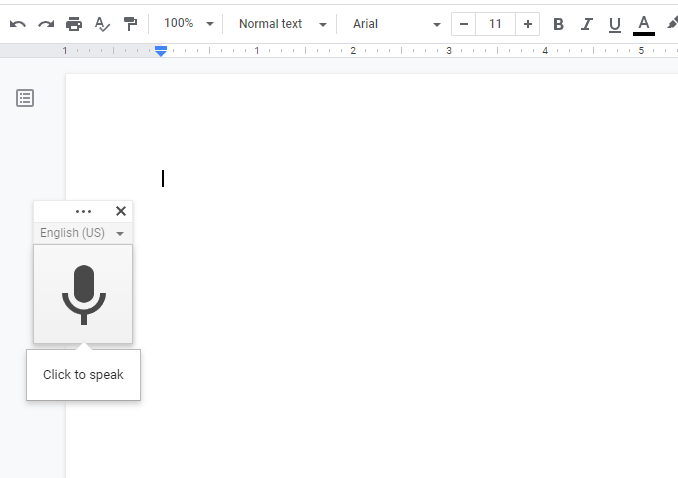
ツールの使用中は、[Google ドキュメント] タブから移動することはできません。移動すると、文字起こしが停止します。
ステレオ ミックス方法を使用している場合は、ビデオを再生するだけで済みます。ただし、スピーカーを使用している場合は、スピーカーをマイクから近すぎたり遠すぎたりしないように注意してください。
可能であれば、事前にスピーカーからの音声を数分間録音して試行し、声が大きすぎたり遅すぎたりしないことを確認してください。その場合は、スピーカーとマイクの配置を調整します。音声の品質が高ければ高いほど、文字起こしの精度も高くなります。
ビデオを読む準備はできましたか?
おそらく、これらの方法のいずれかを使用して YouTube 動画をテキストに変換しようとしていたと思います。ビデオを手動で文字起こししてくれる人を雇うこともできますが、費用と時間がかかる場合があります。定期的に YouTube 動画を作成している場合は、YouTube 動画をテキストに変換する方法に加えて、いくつかの便利な YouTube ハッキング も知っておく必要があります。
.