PC、Mac、Android、iPhone で YouTube ビデオのスクリーンショットを撮りたいですか?これを行うためのいくつかの方法を説明します。
YouTube 動画のスクリーンショットを撮る必要がある場合は数多くあります。たとえば、ソーシャル メディア用にトレンドのビデオから完璧な瞬間をキャプチャしたり、美しい風景を保存してコンピュータの壁紙として使用したり、複雑な手順や図を画像形式でオフラインで保存したりすることができます。
YouTube には、視聴者がスクリーンショットを撮るための組み込みメソッドが提供されていません。代わりに、デスクトップやモバイル デバイスで YouTube 動画のスクリーンショットを撮る別の方法をいくつか紹介します。
1. YouTube スクリーンショット拡張機能を使用する
PC または Mac で YouTube を視聴している場合、ビデオからスクリーンショットを撮る最も便利な方法は、そのために特別に構築されたブラウザ拡張機能を利用することです。
Google Chrome と Microsoft Edge
Google Chrome と Microsoft Edge では、適切な名前の Screenshot YouTube 拡張機能を使用して、YouTube ビデオのスクリーンショットを簡単にキャプチャできます。同様のブラウザ アドオンは他にもありますが、これが最も人気があり、評価も高く、最もよく機能します。
Chrome ウェブストア または Edge アドオン ストア で YouTube のスクリーンショット ページにアクセスし、[追加]Chrome/<を選択するだけです。 span>取得>拡張機能を追加。
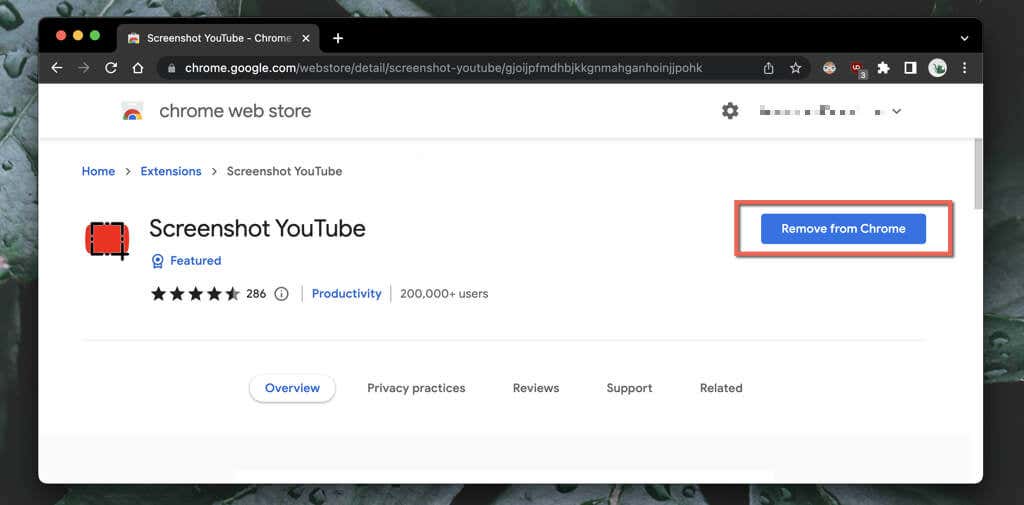
次に、YouTube でビデオの再生を開始します (ページを開いている場合はリロードします)。すぐにビデオ ペインの右下に スクリーンショットボタンが表示されます。これを選択すると、画面に表示されているもののスクリーンショットが撮影され、その画像がコンピュータの ダウンロードフォルダに表示されます。
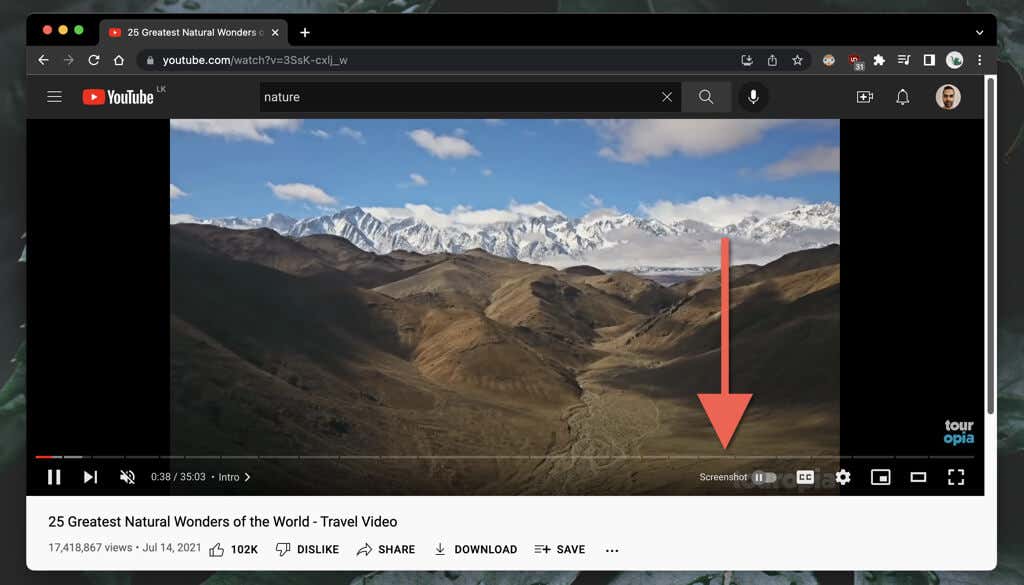
心配しないでください。YouTube のスクリーンショットでは、再生コントロール、周囲のグラデーション、黒いバーはキャプチャされません (ビデオが 16:9 アスペクト比 にない場合を除きます)。また、この拡張機能は画面をコンピュータのクリップボードにコピーします。つまり、すぐに他の場所に貼り付けることができます。
画質が重要な場合は、ビデオ解像度を上げ (設定>品質を選択)、全画面モードに入る必要があります (全画面を選択)ボタン)。.
スクリーンショット YouTube 拡張機能の動作をカスタマイズすることもできます。 [拡張機能] メニュー (ブラウザ ウィンドウの右上隅) で YouTube のスクリーンショットアイコンを選択し、オプション/拡張機能オプションを選択して、次の操作を行います。
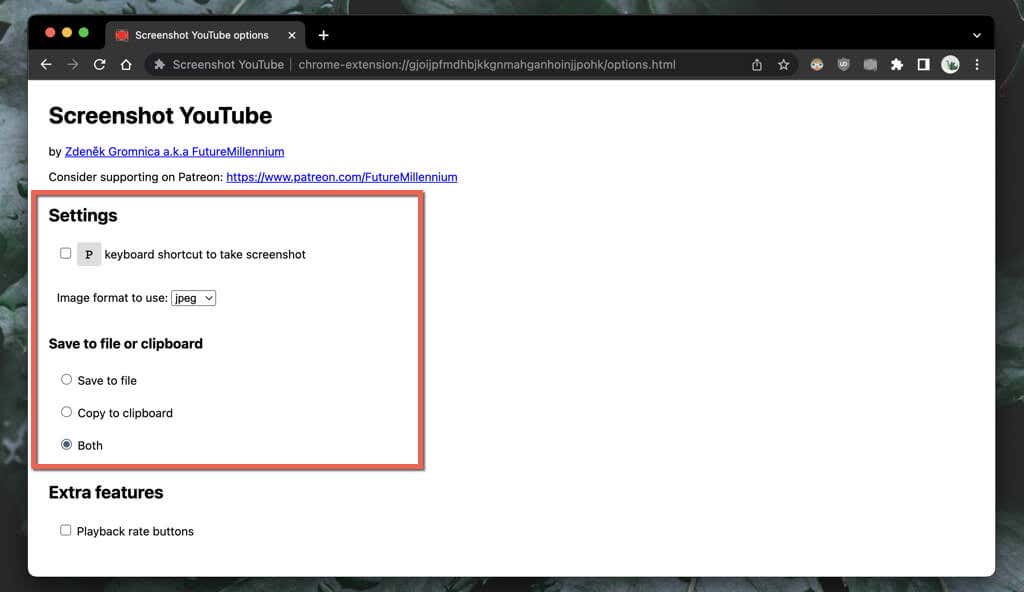
Mozilla Firefox
YouTube を見るのに Mozilla Firefox を使用しますか? Firefox ブラウザ アドオン ストア を通じて YouTube スクリーンショット ボタン拡張機能をインストールすれば、準備は完了です。
YouTube ビデオの再生を開始し、ビデオ ペインの下部にある スクリーンショットボタンを選択すると、表示されているもののスクリーンショットを即座に撮ることができます。ビデオの品質を上げて全画面モードにし、スクリーンショットの見栄えを良くします。
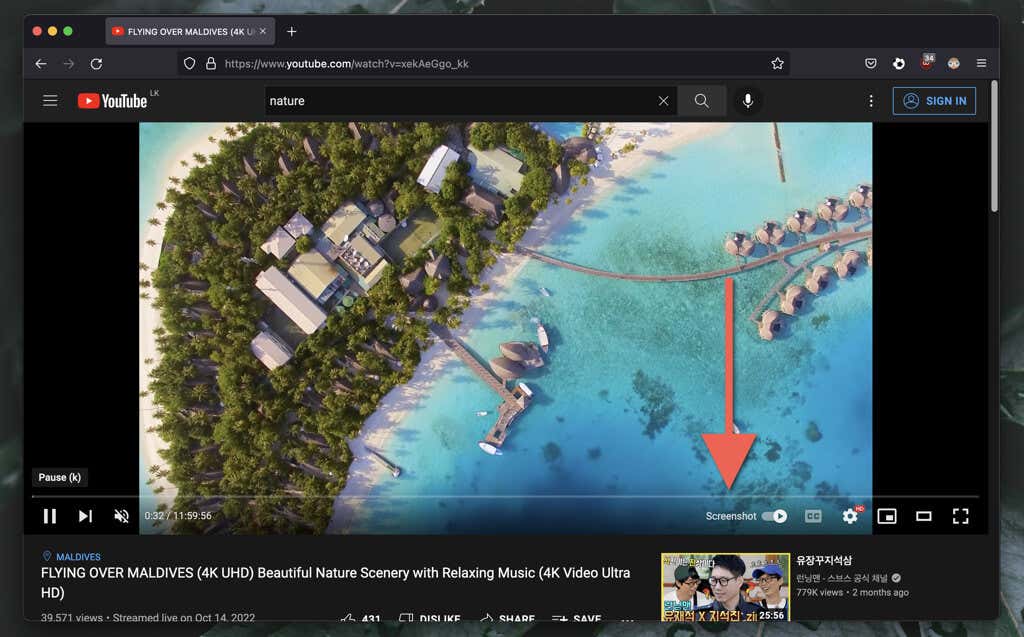
YouTube Screenshot Button アドオンを使用すると、保存されたスクリーンショットの形式を PNG と JPG の間で切り替えることができます。 Firefox メニューを開き、アドオンとテーマを選択します。次に、YouTube スクリーンショットの横にある その他(3 つの点) アイコンを選択し、オプション/設定を選択して設定します。 スクリーンショットの形式はPNGまたは JPEGです。
PC および Mac 用のその他の Web ブラウザ
Opera や Brave のような 代替の Chromium ブラウザを使用する であれば、Chrome ウェブストアの Screenshot YouTube アドオンを使用して YouTube のスクリーンショットを問題なく撮ることができます。まだご存じなかった方もいると思いますが、Chrome 拡張機能は他の Chromium ベースのブラウザと互換性があります。
Opera には、Opera アドオン ストア に Screenshot YouTube Video という拡張機能もあります。ネイティブ ブラウザ アドオンのみを使用したい場合は、チェックしてみてください。
ただし、Mac で Safari を使用している場合、YouTube のスクリーンショットを撮影できる専用の拡張機能はありません。 macOS で定期的に適切なスクリーンショットを撮る必要がある場合は、Google Chrome、別の Chromium ベースのブラウザ、または Mozilla Firefox をインストールしてください。.
2. YouTube スクリーンショット Web サイトにアクセスします
デスクトップ デバイスでスクリーンショットを撮るもう 1 つの方法は、YouTube のスクリーンショット という Web サイトを使用することです。 YouTube ビデオのアドレスをコピーし、必要なフレームを選択してダウンロードする必要があります。画質は 1280×720 の解像度に制限されます。

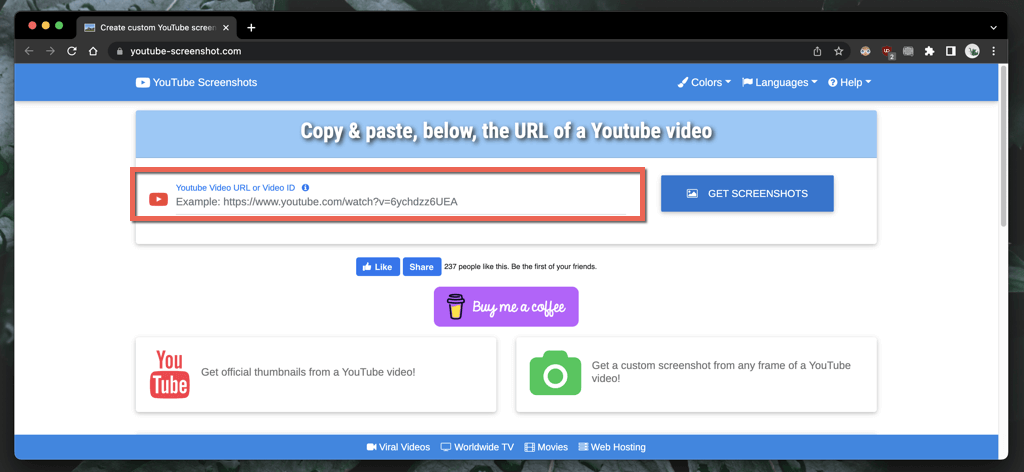
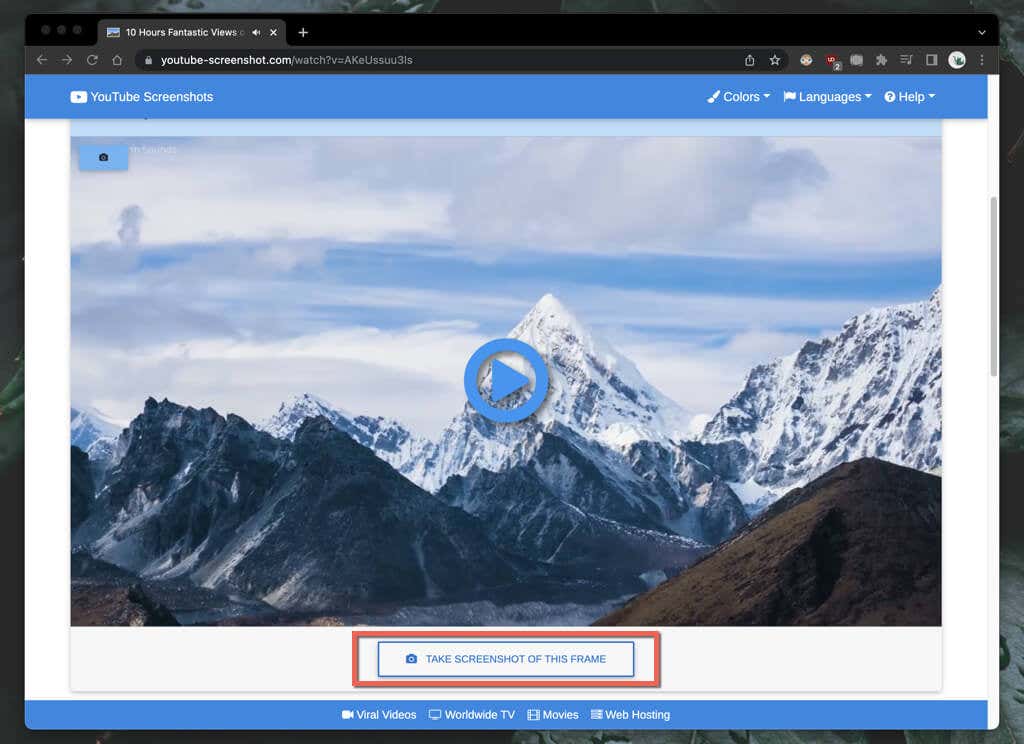
ビデオのビデオ サムネイルをダウンロードする場合は、[公式スクリーンショット] セクションまで下にスクロールし、スクリーンショットの品質を決定し、画像をデスクトップに保存します (右クリックして [] を選択します)。 >画像を名前を付けて保存)またはモバイル(長押しして保存を選択)。
同様の機能を提供する別の Web サイトは、YouTubeスクリーンショット.com です。もう一度、YouTube URL またはビデオ ID を貼り付けると、任意のフレームのスクリーンショットをすぐにダウンロードできるようになります。
3.ネイティブ スクリーンショット ツールを使用する
PC、Mac、Android、iPhone のネイティブのスクリーン キャプチャ機能を使用すれば、いつでも YouTube のスクリーンショットを撮ることができます。多くの場合、周囲の黒いバーや再生コントロールなど、重要ではない領域を後からトリミングする必要があるため、必ずしも実用的であるとは限りません。
それでも問題ない場合は、デスクトップまたはモバイル デバイスのネイティブ再生コントロールを使用してスクリーンショットをすばやく撮る方法を次に示します。ただし、始める前に:
Windows および macOS
Android と iOS
アップロード者の許可を求めることを忘れないでください
所有していないビデオの YouTube スクリーンショットをオンライン公開に使用する予定ですか?これはほとんどの場合フェアユースに該当しますが、それでも続行する場合は、動画アップロード者の許可を求め、YouTube チャンネルのクレジットを表示することをお勧めします。
.