ビデオ会議ツールを使用すると、個人的および専門的なコミュニケーションをより効率的に行うことができ、時間と労力を節約できます。もちろん、使用する適切なツールを選択した場合です。
従来、人々は電気通信に関しては、Skypeを頼りになるソフトウェアとして選択してきました。しかし、優れた使いやすいアプリであると同時に、いくつかの重要な機能や不要な複雑なSkype名を変更するプロセス の支払いが必要になるなど、一定の制限があります。
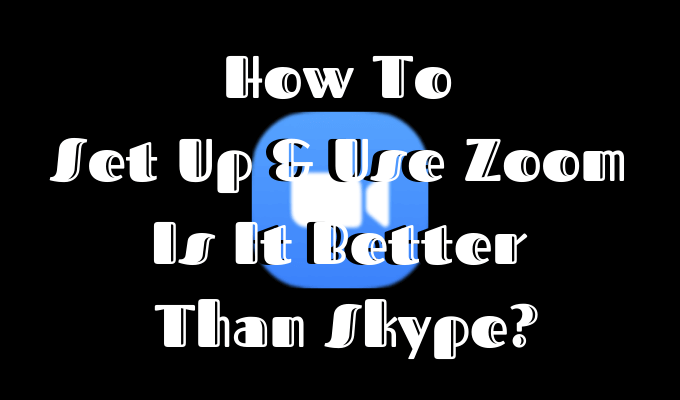
Skypeから別のビデオ会議サービスへの移行を検討している場合は、最大のライバルであるズーム をご覧ください。他のソフトウェアよりもそれを選択する主な理由には、使いやすさ、安い価格、そしてもちろん、会議を作成するためにソフトウェアをダウンロードする必要があるのはたった1人であるという事実があります。他の誰もが簡単にリンクをたどり、簡単にリンクにジャンプできます。
ズームの設定方法
ズームの最も魅力的な機能は、ソフトウェアをインストールしたり、登録プロセスをすべて実行します。ただし、Zoom会議を作成するのは自分で設定し、他の参加者を招待する必要があります。
ズームの設定を開始するには、次の手順を実行します。
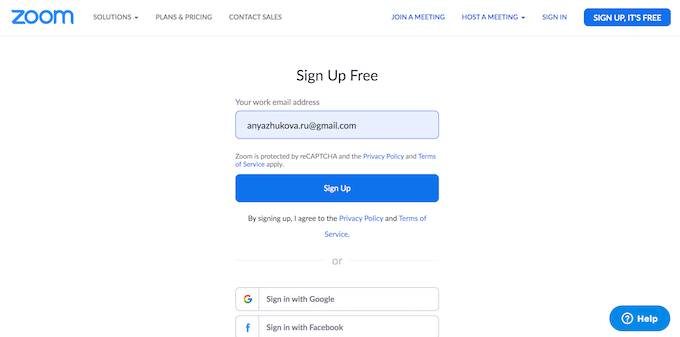
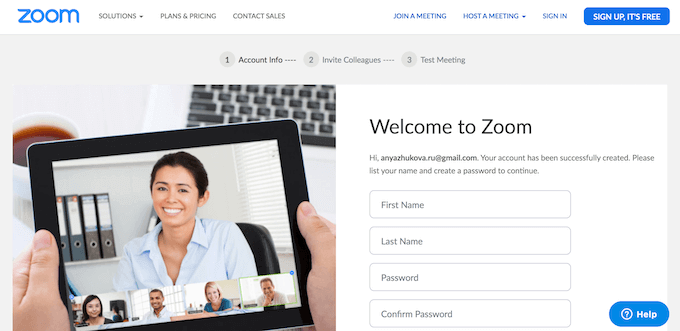
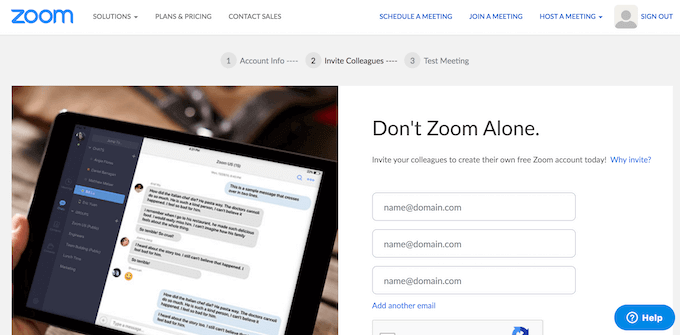
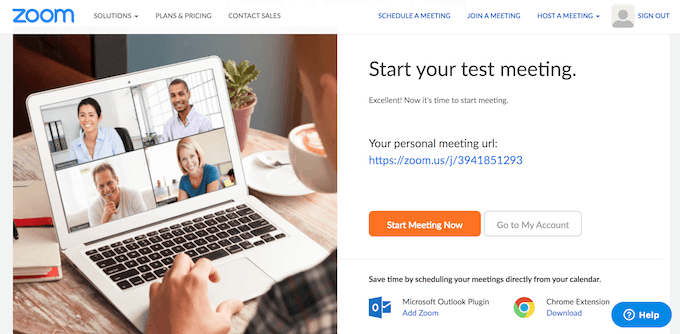
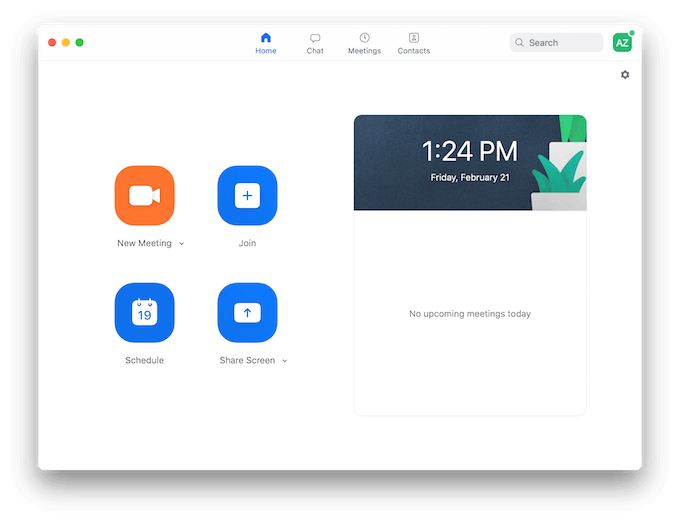
最初のZoomビデオ会議が終了したら、アプリの使用を完全に開始できます。前述したように、Zoomを使用する最大の利点の1つは、会議に参加するために他のユーザーがアプリをダウンロードしたり、Webサイトに登録したりする必要がないことです。
Zoomにサインアップすると、Basic Planが自動的に取得されます。無料で開始または参加できる会議の数に制限はありません。1対1の会議の場合は時間制限がなく、3〜100人の会議では40分の制限があります。
また、毎月14.99ドルからPro、Business、またはEnterpriseプランにアップグレードするオプションもあります人。
プロのようにズームを使用する方法
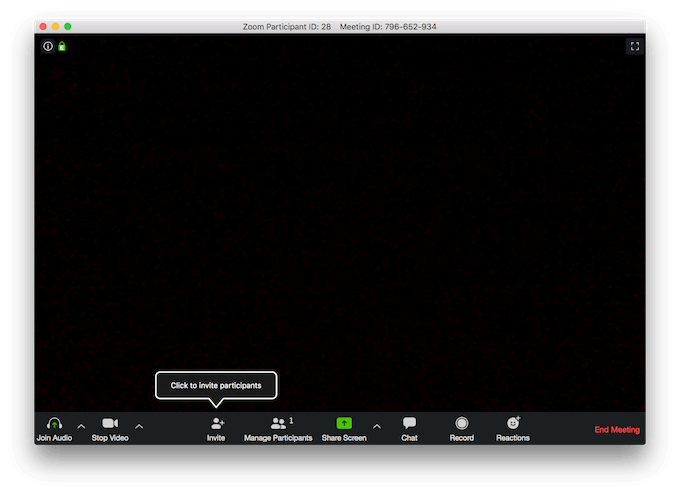
ズームの使用を開始すると、アプリがどれほど直感的で簡単であるかがわかりますこのソフトウェアを使用してビデオ会議を設定および整理することです。ただし、このアプリをより有効に活用し、チームワークをさらに効率的にするために使用できる基本的なヒントがいくつかあります。
将来の使用のために会議を記録する
ズームを使用すると、ビデオ通話を記録し、将来の使用のために保存できます。これは、会議の内容を出席できなかった人々と共有するのに便利な機能です。
動画をコンピューターにローカルに保存するか、Zoomのクラウドストレージに保存するかを選択できます。 [マイミーティングの設定]の下に、デスクトップとWebアプリの通話を記録して保存するオプションがあります。
会議の出席シートを作成
ズームを使用すると、すべての会議の出席シートを生成し、今後の参照用に保持できます。通話が終了すると、レポートにその情報が自動的に生成されます。
そのリストを見つけるには、[ズーム] [会議]タブに移動し、[レポート]を検索します。出席者リストを取得するには、その会議の主催者である必要があります。
画面共有中に注釈ツールを使用する
優れたビデオ通信ソフトウェアであることに加えて、ズームは優れた画面共有アプリ でもあります。注釈ツールのおかげで、Zoomユーザーは互いの画面を表示する機能に加えて、表示された画面に描画し、重要な部分を強調表示してコメントを書くことができます。そうすれば、議論された問題についてお互いに即座にフィードバックを与えることができます。
画面共有中にそのツールにアクセスするには、画面上部の[表示オプション]をクリックし、[注釈]を選択します。
キーボードショートカットを使用
時間を節約してパワーユーザーになりたい場合は、キーボードショートカットの学習 が常に最適な場所です開始。ズームもそのルールの例外ではありません。
このアプリを定期的に使用する場合、これらのいくつかのショートカットにより時間を大幅に節約できます。
Zoom vs Skype
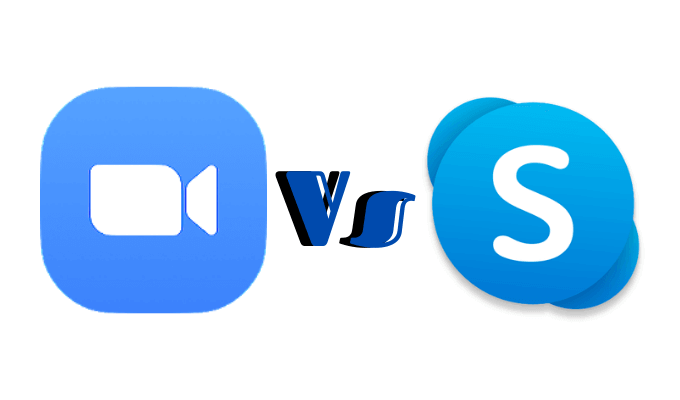
SkypeとZoomは両方ともリモートチーム向けの優れたコラボレーションツール ですが、どちらも完璧です。つまり、両方を試して、どちらがあなたとあなたのチームに特に適しているかを確認する必要があるかもしれません。
ここでの一般的なコンセンサスは、Skypeが企業間で認知度を高めている一方で、Zoomは実際に頻繁なビデオ会議やチャットを必要とするチームに使用する優れた(そして安価な)ツールであるということです。そのため、日常のコミュニケーション用のアプリを探している場合は、Zoomを試してみることをお勧めします。
あなたに最適なビデオコミュニケーションソフトウェアを既に選択している場合は、チームズームですか、チームスカイプですか?以下のコメントセクションであなたの考えや意見を共有してください。