Google Chromeは、デスクトップユーザーおよびラップトップユーザーにとって最適なブラウザーとして事実上広く受け入れられています。 Chromeがリリースされてから10年ほど前であれば、それはまだFirefoxの王座でした。10年前に戻ると、Internet ExplorerはNetscapeを打ち負かしていました。物事はどれほど急速に変化しますか?
時計を戻すと、ブラウザは今日ほど「騒々しい」ものではありませんでした。当時はツールバーが存在していましたが、プラグインと拡張機能はこれまで以上に強力になりました。今日、あなたのブラウザはあなたが考え得るほぼあらゆる目的のためにあなたに通知することを含む、あなたのために多くのクールなことをすることができます。
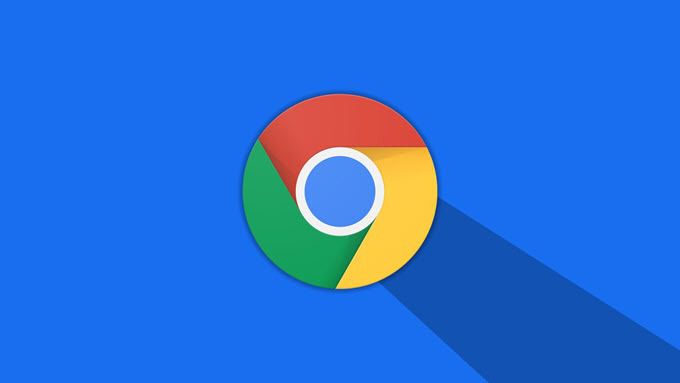
ただし、このレベルの機能では、しばしば「騒々しい」ブラウザを作成できます。ブラウザのユーザープロフィールの有効期間が長くなり、より多くのウェブサイトにアクセスすると、通知が少し多忙になり始めることがあります。最後に閉じてから発生した通知イベントの長いリストでGoogle Chromeを起動したことがある場合、つまり、
では、どのようにしてブラウザーを取り戻し、再び静かにするのでしょうか?この記事では、Google Chromeでウェブサイトが通知を送信しないようにする方法について説明します。ただし、まず、それらについて詳しく見てみましょう。
Chrome通知とは何ですか?
ときどき、通知を送信する許可を求めるWebサイトに出くわすことがあります。
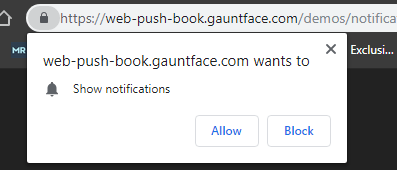
このプロンプトは、Chromeのアドレスバーのすぐ下に表示され、ブックマークバーの上(有効な場合)。時々、このポップサップは完全にランダムで迷惑です。通常、この場合、プロンプトを閉じるかブロックするのが最善です。ただし、ウェブサイトで特定の機能を有効にしようとすると、このリクエストが表示されることがあります。
<!-In_content_1 all:[300x250] / dfp:[640x360]->
Chromeは「トースト」通知と呼ばれるものを使用します。トーストは、自動的に期限切れになる前にテキストを表示する非モーダルで控えめなウィンドウ要素です。これらは最近非常に人気がありますが、以前はWindowsのツールチップがよく使用されていました。
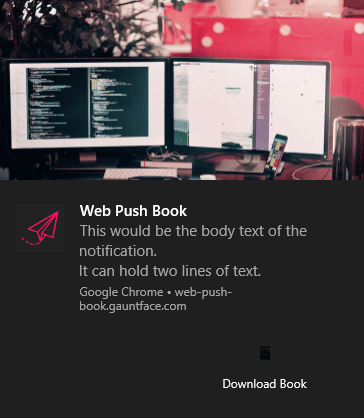
Chromeのトースト通知は非常に堅牢です。画像、テキスト、アイコン、アクションボタンなどを含めることができます。
Chromeの通知システムを有効に活用するWebサービスの例は、キーパ です。 。 Keepaを使用すると、Amazon上の商品の価格を追跡し、特定のしきい値に達したときにアラートを送信できます。 Google Chromeでは、ユーザーはこれが発生したときに通知を受け取ることを選択できます。
Chrome通知の送信からWebサイトを停止する方法
次の通知を有効にしている状況に陥ることがありますむしろ不快なウェブサイト。ウェブサイトにアクセスして通知を無効にするための組み込みの方法を頼りにする代わりに、Google Chromeの設定に直接進んでこれを制御できます。
最初のステップは設定メニューに移動して、Google Chromeの設定にアクセスします。
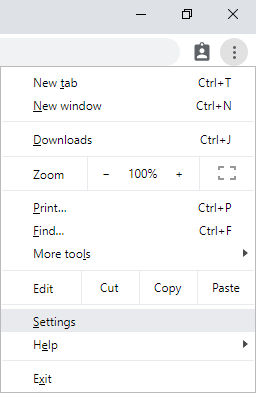
このページの一番下までスクロールして、[詳細]をクリックします。最初に表示される表には、プライバシーとセキュリティというラベルが付いています。

この表で、サイト設定行をクリックします。これにより、同様の表を含むページが表示され、その中にある[通知]を見つけてクリックします。

これは上から5行目のオプションです。
次のページでは、通知を許可またはブロックしたすべてのドメインのリスト。以前に許可したWebサイトからの通知をブロックするには、ハンバーガーメニューアイコンをクリックし、[ブロック]を選択します。代わりに[許可。
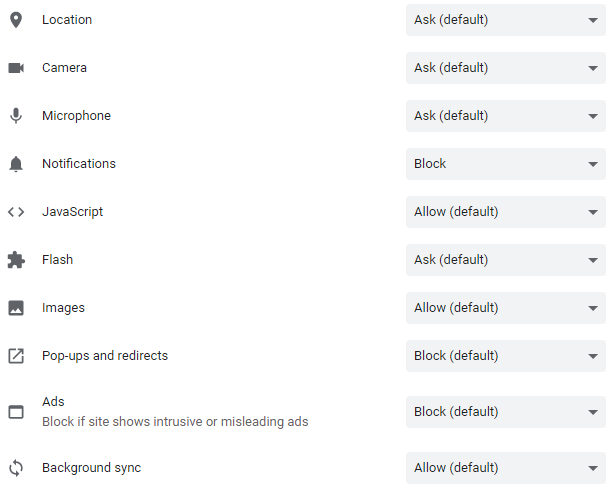
ブロックおよび許可された各ドメインのハンバーガーメニューアイコンの左は、右向きの矢印アイコンになります。それをクリックすると、そのWebサイトからデータを消去したり、すべての権限を完全にリセットしたり、個々の権限をリセットしたりできます。これらの権限には、現在地、カメラ、マイク、音声、およびChromeでFlashを許可する の設定が含まれます。
Chromeの設定の奥深くに隠れていますが、次の方法で静かなブラウザに戻すことができます。誤って通知の送信を許可またはブロックした場合でも心配しないでください。これらの手順を使用していつでも元に戻すことができます。