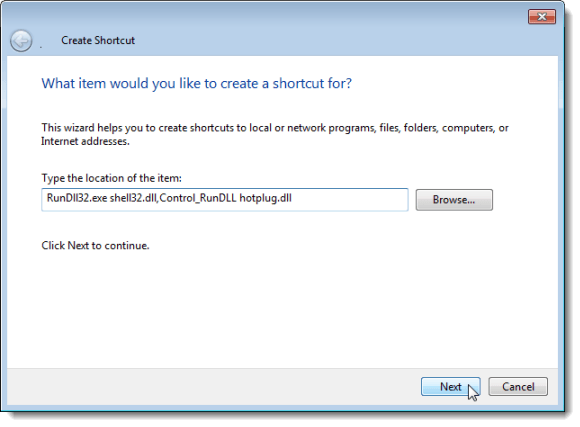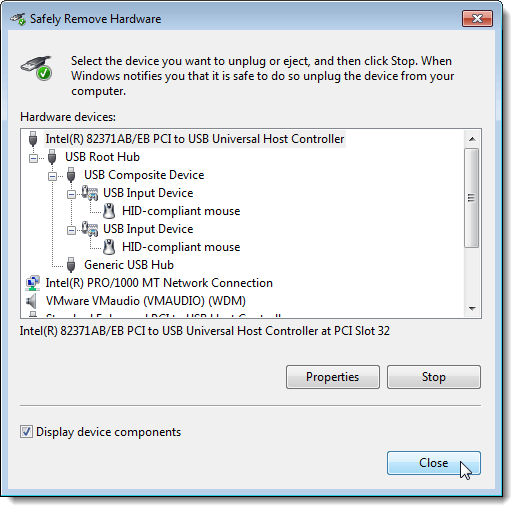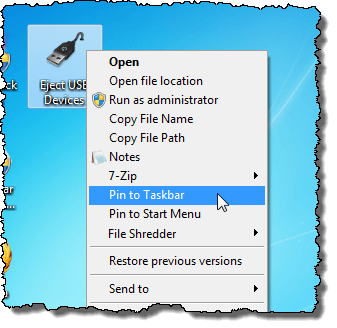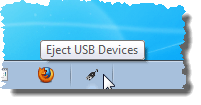USB親指ドライブや外付けUSBハードドライブなどのUSBデバイスを使用する場合は、システムトレイの[安全にハードウェアを取り外す]アイコンをよく使います。
ショートカットを作成する方法を示します。このアイコンをクリックすると、外部USBデバイスを取り出せるメニューが表示されます。 Windows 7/8/10のハードウェアの安全な取り外し]ダイアログボックスにすばやくアクセスすることができます。
ハードウェアを安全に取り外すためのショートカットを作成する
デスクトップの空き領域に保存します。 [新規|ショートカット]ダイアログボックスが表示されます。
アイテムの場所を入力の編集ボックスに次の行をコピーして貼り付けます。 次へをクリックします。RunDll32.exe shell32.dll,Control_RunDLL hotplug.dll
ショートカットの名前を>このショートカットの名前を入力します]をクリックし、[終了]をクリックします。新しいショートカットは実際にはショートカットの目的を非常によく表していません。私たちはhttp://www.iconfinder.com に行き、ショートカットのアイコンとして使用することができ、ダウンロードされた適切な.icoファイルを見つけるために "usb
ショートカットアイコンを変更する
新しいショートカットのアイコンを変更するには、新しいショートカットを右クリックしてからプロパティを選択します。ポップアップメニュー
[プロパティ]ダイアログボックスが表示されます。 ショートカット]タブがアクティブであることを確認し、[アイコンを変更]ボタンをクリックします。
![]() [アイコンを変更]ダイアログボックスが表示されます。他のアイコンを選択するには、参照ボタンをクリックします。
[アイコンを変更]ダイアログボックスが表示されます。他のアイコンを選択するには、参照ボタンをクリックします。
![]() アイコンファイルを選択するためのダイアログボックスが表示されます。ダウンロードした.icoファイルを保存した場所、または.icl、.exe、またはの場所に移動します。 dll]をクリックします。ファイルを選択して[開く]をクリックします。
アイコンファイルを選択するためのダイアログボックスが表示されます。ダウンロードした.icoファイルを保存した場所、または.icl、.exe、またはの場所に移動します。 dll]をクリックします。ファイルを選択して[開く]をクリックします。
キーボードショートカットを作成する
キーボードショートカットを追加して、作成したショートカットを実行することもできます。これを行うには、プロパティ]ダイアログボックスの[ショートカット]タブの[ショートカットキー]編集ボックスでマウスをクリックします。使用するキーボードショートカットのキーを押します。[プロパティ]ダイアログボックスを閉じるには、[OK]をクリックします。
p>ショートカットをダブルクリックすると、ハードウェアの安全な取り外し]ダイアログボックスにすぐにアクセスできます。
ハードウェアの安全な取り外し]ダイアログボックスに1回のクリックでアクセスすれば、新しいショートカットをタスクバーに固定できます。これを行うには、デスクトップ上のショートカットを右クリックして、ポップアップメニューからタスクバーに固定を選択します。
タスクバーでショートカットを利用できるようになりました。 ハードウェアの安全な取り外し]ダイアログボックスにアクセスするには、一度クリックするだけです。
注記:ショートカット用に定義したキーボードショートカットを使用することもできます。
このショートカットはWindows 10でも作成できます。セットアップには少し時間がかかりますが、コンピュータからUSBデバイスを取り出さなければならない時間が節約されます。お楽しみください!