コマンドプロンプトを毎日使用しますか?もしそうなら、私は最近、単純なレジストリ編集を介してコマンドプロンプトの自動補完を有効にする方法を見つけました。
たとえば、C:\ Documents and Settingsで入力する場合は、 \キーを押すだけで、C:\ Docを入力してからご覧のとおり、「doc」で始まるフォルダは1つしかないため、自動的に引用符が追加されて完成します。今はかなりきちんとしています。さらに続行したい場合は、末尾に別の\を追加し、Tabキーを押します。
単に、Tabキーを押すだけで、ディレクトリ内のさまざまなフォルダやファイルを継続することができます。したがって、C:\を入力してTabキーを押し続けると、そのパスのすべてのフォルダとファイルをアルファベット順に表示することができます(例:C:\ Documents and SettingsC:\ Program Files \など。
これは実際にはWindows XPにのみ適用されます。
コマンドプロンプトでオートコンプリートを有効にする
ステップ1:をクリックします>開始]をクリックし、[実行]をクリックして、Windows XPでregeditを入力します。 Windows 7以降では、[スタート]をクリックし、regeditと入力します。
ステップ2:
HKEY_CURRENT_USER \ SOFTWARE \ Microsoft \ Command ProcessorHKEY_LOCAL_MACHINE¥SOFTWARE¥Microsoft¥Command Processor/ strong>
あなたはどちらを選んでいますか?さて、それはどのように動作するのですか。 ローカルマシンキーはコンピュータ上のすべてのユーザーに適用されますが、値が異なる場合は現在のユーザーキーで上書きされます。たとえば、オートコンプリートがHKLMキーで無効になっていて、HKCUキーで有効になっている場合は、有効になります。
両方の場所で設定を変更することはできますが、実際にはオートコンプリートのためにHKCUキーでのみ必要ですステップ3:CompletionCharキーをダブルクリックし、値を10進表記の9に変更します。 。 CompletionCharは、フォルダ名の補完を有効にします。
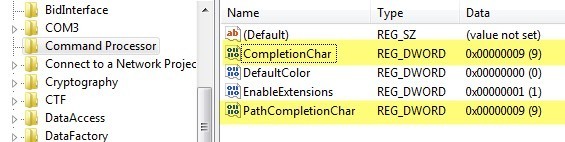
PathCompletionChar
を9に変更することもできます。 16進数の値9または0x9は、オートコンプリートにTAB制御文字を使用することに注意してください。たとえば、Ctrl + Dおよび0x6に0x4を使用することもできます。 >CTRL + F]をクリックします。個人的には、Tabキーが最も直感的なキーであることがわかりますが、必要に応じて他のオプションがあります。
必要に応じて、ファイルとフォルダの補完の両方に同じ制御文字を使用することもできます。
前述のように、Windows 7、Windows 8以降のデフォルト値は、HKLMでは0x40(10進数で64)です。この場合、自動補完機能は、キー。デフォルトでHKCUキーの0x9(10進数で9)に設定する必要があります。つまり、有効になります。
全体的に見て、これは多くのDOSコマンドを入力する必要がある人にとっては、時間の節約になります。ご不明な点がございましたら、お気軽にコメントを投稿してください。お楽しみください!
