子供たちは、コンピュータがどれほど安全であっても、ソフトウェアやWebサイトへの道を見つける習慣があります。家の子供を保護するのと同じように、コンピュータも子供を保護する必要があります。
保護者による使用制限やサードパーティのソフトウェアが多数組み込まれているため、さまざまなセクションへのアクセスを制限できます。コンピューターとインターネット。次回、子供がネオペットをプレイしたいときに安心できるように、以下の方法を試してみてください。

1。 ペアレンタルコントロールを使用する
PCには組み込みのペアレンタルコントロール があり、次のことができます。
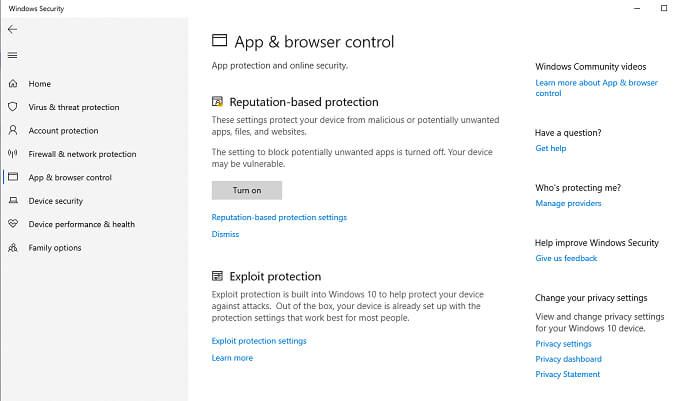
これらの設定にアクセスするには、設定を開きます。 >更新とセキュリティ>Windowsセキュリティ>ファミリオプション。これにより、新しいウィンドウが開き、Windowsのすべてのファミリ安全ツールにアクセスできるようになります。
ここから、利用時間制限、ウェブサイト制限、毎週のアクティビティレポートなどのペアレンタルコントロールにアクセスしたり、接続されたデバイスの安全性の分析を表示したりできます。
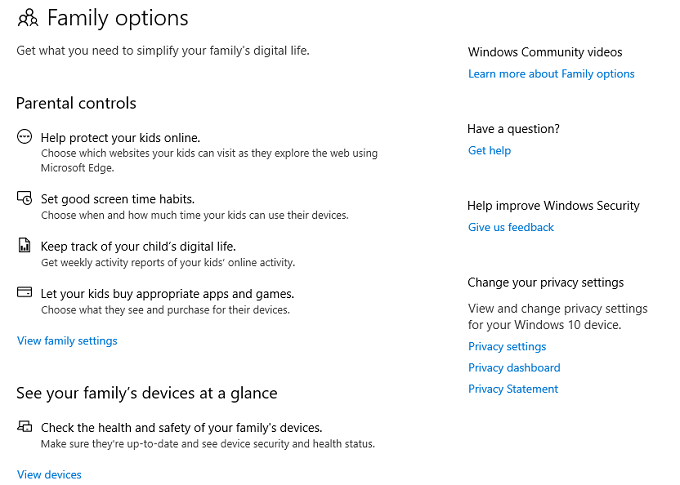
組み込みのオプションでは不十分な場合でも、心配する必要はありません。 Windows10用の最高のペアレンタルコントロールソフトウェア に関する記事をご覧ください。
2。 アクセス制限付きアカウントを作成する
コンピュータを子供から保護する最も簡単な方法の1つは、子供に自分のアカウント、ただしアクセスを制限する をシステムに与えることです。
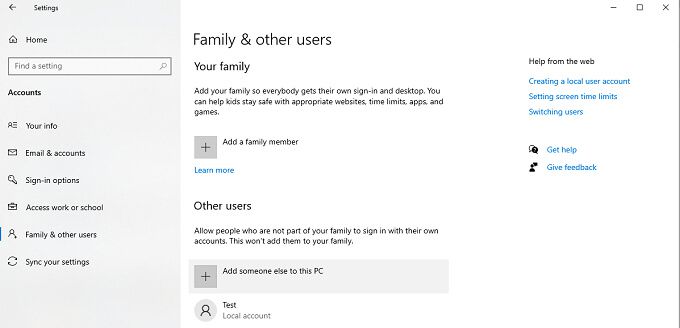
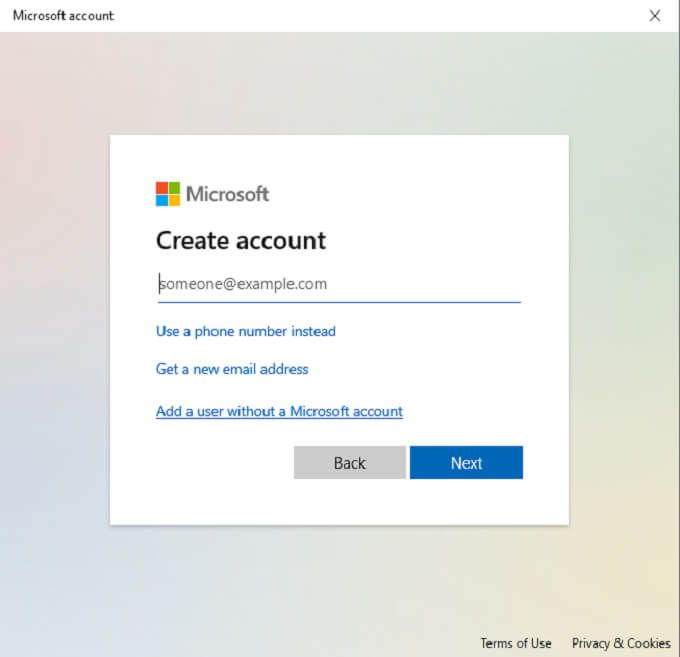
これにより、管理者以外のアカウントが作成されます。デフォルトでは、設定の変更、ソフトウェアのインストールなどはできません。このタイプのアカウントは、アプリケーションをダウンロードしたり、すでにインストールされているアプリケーションを削除したりできないため、子供にとって理想的です。
3。 機密性の高いファイルとフォルダを保護する
もう1つの簡単な手順は、お子様がアクセスしたり誤って削除したりしたくない機密性の高いファイルをのある専用フォルダに保存することです。 3。


お子様が管理者アカウントまたは保護者アカウントを使用している場合は、フォルダーにアクセスできることに注意してください。このトリックは、ファイルを暗号化し、子供たちに独自のユーザーアカウントを与える場合に最も効果的です。暗号化されたフォルダにアクセスしようとすると、管理者アカウントのパスワードの入力を求められます。
4。 キーストロークロガーをインストールする
お子様がコンピューターで何をしているかを監視する1つの方法は、キーストロークロガーをインストールする です。これらのアプリケーションはプライバシーの侵害と見なされることがよくありますが、多くは子供を監視するために特別に設計されています。
最高の無料オプションの1つはKidlogger と呼ばれます。キーストロークを記録したり、現在画面に表示されているもののスナップショットを定期的に取得したりします。

このようなアプリケーションは、お子様が何をしているのかについての詳細な概要を提供します。コンピューター。何よりも、Kidloggerはインストールされていることを知らない限り検出できないため、技術に精通した子供でも見つけることができません。
5。 強力な電子メールフィルターを有効にする
インターネットは西部開拓時代に少し似ています。スパムメールに何を期待するかは、まったくわかりません。資料の多くは、暴力的または性的に露骨なものである可能性があります。 Gmailには強力なフィルタが組み込まれていますが、お子様のメール保護をさらに一歩進めましょう できます。
Gmailのフィルタは、特定のキーワードをブロックします。たとえば、「enhancement」や「sexy」などのキーワードを含む信頼できないアドレスからの電子メールは、スパムフィルターによってキャッチされる可能性があります。これにより、露骨な内容がお子様に届くのを防ぎますが、お子様を保護する責任はそれだけではありません。
家族や信頼できるウェブサイトなどの望ましいアドレスをホワイトリストに登録します。これにより、これらの電子メールが通過できるようになり、スパムフィルターによってブロックされることがなくなります。これを行うには、以下の手順に従います。
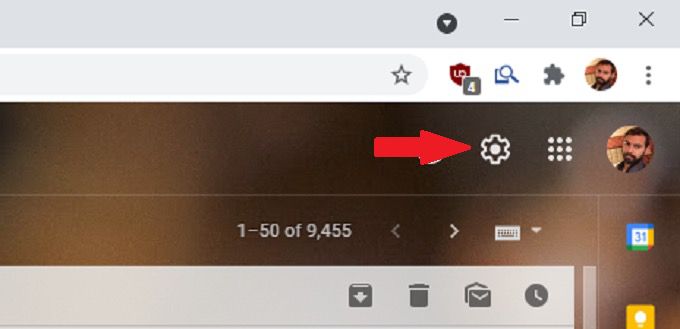
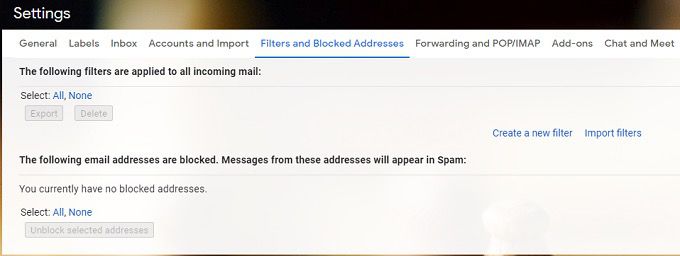
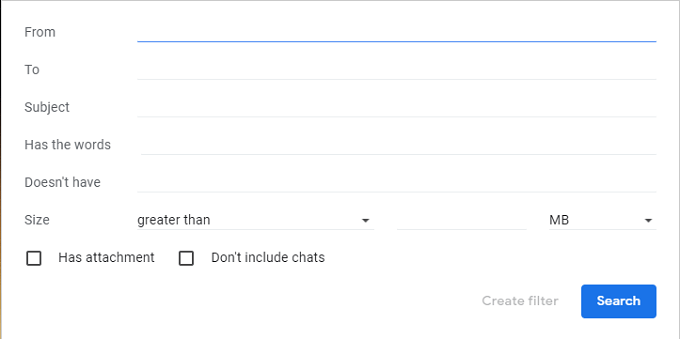
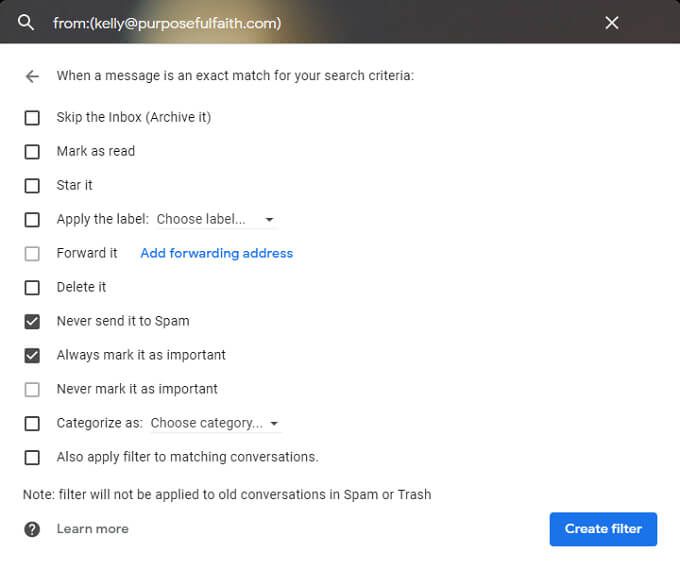
6。 ソフトウェアを使用して再起動後に変更を削除する
再起動するたびにコンピューターを所定の状態にリセットするツールがあります。これを使用して、お子様のコンピューターへのアクセスを制限し、お子様が変更を加えないようにすることができます。
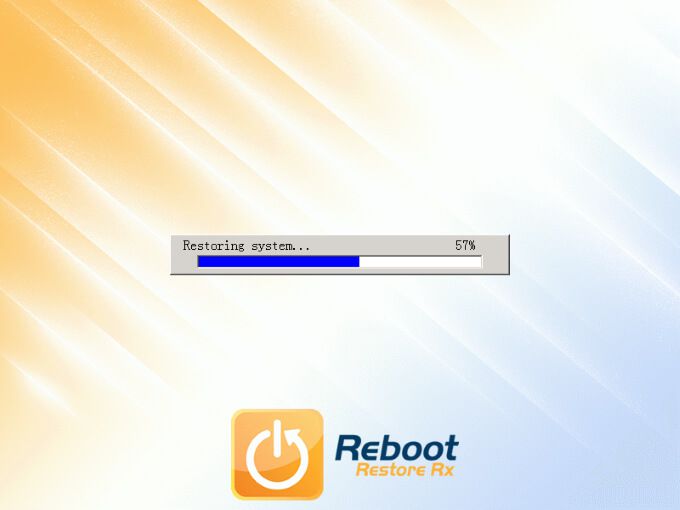
欠点は、このようなツールが無料になることはめったにないことです。 リブートリストアRX は、これを自分で試すことができるフル機能のトライアルを提供します。再起動後にPCを復元できるだけでなく、数週間から数か月前に復元ポイントを作成することもできます。
他の選択肢はWindows SteadyState またはSmartShieldエンタープライズ。
7です。子供に優しいブラウザをインストールする
子供に安全なブラウザは子供向けに設計されています。これらのブラウザの検索結果は厳しく制限されており、すべての結果が子供に安全であることを保証するためにフィルタリングされています。最も人気のある子供向けブラウザの1つは、Googleの縮小版であるキドル です。

ただし、<自閉症の子供にはs>11、ZACWebブラウザ 、またはモバイルデバイス用のKidozブラウザ 。どれがあなたの子供に最も適しているかを調べてください。
8。 SpotifyとAppleMusicでの明示的な再生を制限する
音楽が好きな子供たち、そして新しい曲を発見するための地球上のSpotifyは最も人気のあるプラットフォームの1つです 。お子様がSpotify(またはApple Music)を閲覧するのが好きな場合、できる最善の方法は、露骨な内容の再生を制限することです。
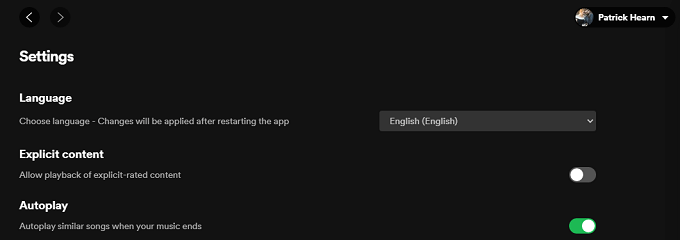
Spotifyで:

AppleMusicの場合:

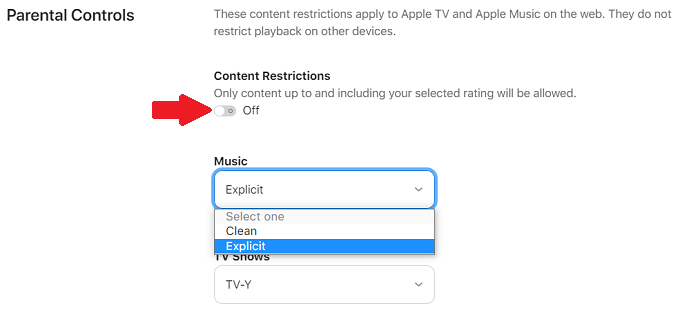
9。 セカンダリOSをインストールする
子供を保護することは、必ずしも子供を締め出すことではありません。また、ゲストがシステムに変更を加えないようにすることも重要です。これを行う簡単な方法の1つは、ハードドライブにセカンダリパーティションを設定し、ゲストが別のWindowsインストールを利用できるようにすることです。 Windowsである必要もありません。
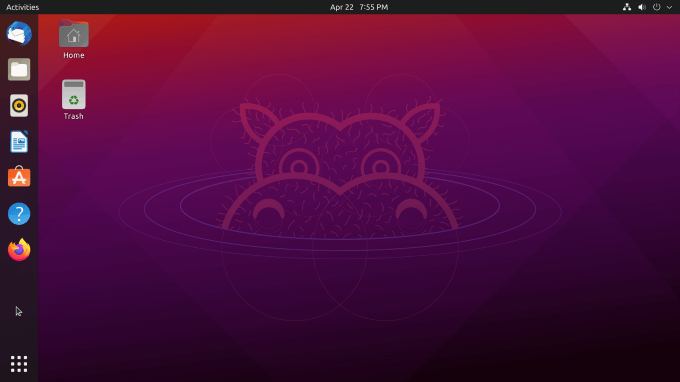
Linuxのスキルがある場合は、Linuxをインストールすることをお勧めします。 OSは無料で使用でき、信じられないほどのレベルのカスタマイズを提供します。アクセス制限とガイドラインを設定でき、デュアルブートセットアップの作成 は他のユーザーがメインOSにアクセスできないようにします。
10。 ルーターを介したWebサイトへのアクセスをブロックする
子供たちは頭が良く、ブラウザベースのコントロールを使用してもWebサイトにアクセスする方法を見つけることがよくあります。ただし、ルーターを介したアクセスをブロックする の場合は、使用するデバイスは関係ありません。 Wi-Fiはアクセスを許可しません。
注:ルーターのIPアドレスを見つけるには、以下の手順に従ってください:

その方法がわからない場合は、Xfinity 、AT&T 、およびその他の主流のインターネットサービスプロバイダーのWebサイトにチュートリアルがあります。 ルーターからWebサイトをブロックする の方法に関するガイドも作成しました。
上記のヒントのいくつかが、コンピューターの使用により多くの時間を費やし、子供が壊したものを修正する時間を短縮するのに役立つことを願っています。子供がコンピュータをいじらないようにするにはどうすればよいですか。コメントで教えてください。
<!-AIコンテンツ終了1->