Windows 10のタスクバーの自動非表示オプションは、シンプルなビューを好むユーザーや、画面に少し広いスペースが必要なユーザーに最適です。マウスを数回クリックするだけで、追加のデスクトップ領域を楽しむことができます。残念ながら、時々、タスクバーは意図したとおりに非表示にならないことがあります。
Windows 10をしばらく使用したことがある人は、タスクバーが自動的に非表示になるように設定されているときに非表示にできないという問題に遭遇した可能性があります。この種のことは、他のプログラム、ブラウザ、またはアプリケーションが現在画面上で開いている場合、非常に煩わしいものになる可能性があります。
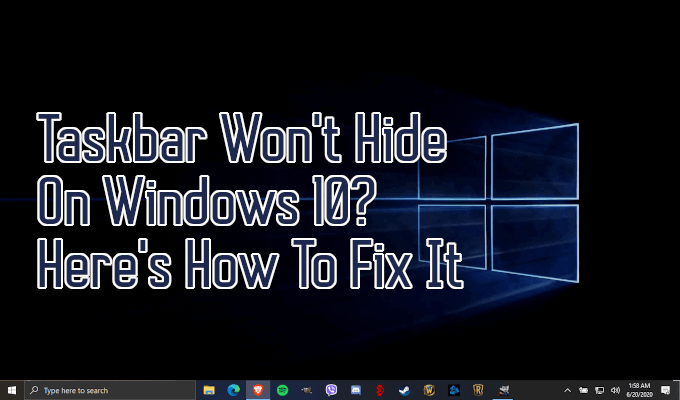
それに対して何ができますか?このような問題が発生している場合、何を探すべきかがわかっていれば、問題の解決は簡単な作業です。
タスクバーはWindows 10で非表示にしないのですか?以下に修正方法を示します。
自動非表示機能の目的は、アプリケーションが注意を必要とするまでタスクバーを非表示にしておくことです。この場合、アプリケーションは1回点滅し、タスクバーで強調表示されたままになります。アプリケーションをクリックすると、自動非表示によりタスクバーが非表示の状態に戻ります。

注意が必要なアプリの通知もポップアップ表示され、表示されるまで通知は却下されました。 Windows 10の通知はしばらくすると自動的に消えて、後でアクションセンターで表示できるようになるため、これは通常は問題になりません。
注意が必要なアプリが通知していないときに問題が発生します初期設計または更新によって正しく記述されている。これは、システムトレイのアイコンを非表示にするWindowsの機能によってさらに悪化します。通知がトリガーされても、見えないままになり、タスクバーが表示されたままになる場合があります。
In_content_1 all:[300x250] / dfp:[640x360]->これを修正するには、いくつかのオプションがあります。

設定の確認と再起動
なじみのないことをする必要がない簡単な修正は、問題を引き起こしているプログラムを再起動することです。どのプログラムかがわかっている限り、それを再起動するだけで問題は自動的に解決します。
タスクバーの設定が正しく設定されていることを確認することも役立つ場合があります。
実行してくださいタスクバーを右クリックして、ポップアップメニューから[タスクバーの設定]を選択します。

[デスクトップモードでタスクバーを自動的に非表示にする]トグルが有効になっていることを確認します。

オプションがすでに有効になっているにもかかわらず、まだ問題が発生している場合タスクバーがオプションを自動的に非表示にしたり、無効にしたり、再度有効にしたくない場合は、問題を解決できる場合があります。
別の一般的な修正は、Windowsエクスプローラを再起動することです。これは、タスクバーを再び非表示にする一時的な修正ですが、自動非表示ができない理由を必ずしも解決するわけではありません。

この方法は、コンピュータを完全に再起動するよりも高速なので、先に試してください
これらの方法を両方試してもタスクバーが非表示にならない場合は、さらに深く調べて、自動非表示の失敗の原因となっている根本的な問題を特定する必要があります。
隠しアイコンを見つける
タスクバーに隠れているアイコンが、自動的に非表示にならない理由となる場合があります。これらのアイコンはシステムトレイにあり、タスクバーの右端にある上向きの矢印をクリックするとアクセスできます。
アプリが注意を必要としていることはわかりません。それは隠されているので、確認することは有益です。アイコン通知をポップオープンし、タスクバーが非表示にならない理由を解決する必要があります。
時々呼び出す特定のアプリのアイコンをドラッグすることで、将来この問題を緩和することも可能です注意のために、タスクバーに。それでもアプリがハイライト表示を拒否する場合は、表示されているすべてのアプリを右クリックして、問題が自動的に解決するかどうかを確認できます。
この方法で問題を引き起こしていることが判明したアプリケーションについては、通知をカスタマイズするか、完全にオフにします。
通知のカスタマイズ
タスクバーが非表示にならないようにするアプリが確定したら、いくつかのオプションがあります。
1つ目は、アイコンをクリックするまでタスクバーが常に表示されたままになるように通知をポップアップさせ続けることです。 2、通知を完全にオフにします。 3つ目は、アプリで許可されている場合は、通知の量と理由を減らすために別の選択肢を選択します。

通知を無効にしたりカスタマイズしたりできるかどうかを知るには、アプリ自体を少し調査する必要があります。一部のアプリは、通知のカスタマイズを許可しません。特に、タスクバーアイコンの点滅で通知するものは許可されません。
システムトレイアイコンは少し複雑です。通常はアイコンを右クリックし、[設定]または[設定]を選択して、個々のアプリの設定に移動する必要があります。それでも、通知に対処するオプションやプロンプトの表示方法がない場合があります。
SkypeとSlackの両方のアプリなど、通知に基づいて通知方法をカスタマイズできるものがあります。利用可能なオプション。

バッジまたはポップアップで通知を受け取っている場合は、アプリの設定でもこれらをオフにできる場合があります。ただし、Windows 10アクションセンター自体も役立つはずです。問題を軽減するタスクバーボタンバッジのトグルがあります。
これらのヒントの1つは、Windows 10でタスクバーが非表示にならない場合に役立ちます。これらの方法はテスト済みであり、復元に役立ちますデスクトップをクリーンでタスクバーのない状態にします。