最近、あなたがしなければならないことすべてに追いつくのは難しい場合があります。したがって、簡単にアクセスできるカレンダーを用意することが重要です。また、Googleカレンダーを選択した場合は、最も人気のあるデジタルカレンダーの1つを使用しています。
おそらくモバイルデバイス上のGoogleカレンダーアプリ がありますが、デスクトップはどうですか?パソコンで作業しているときにGoogleカレンダーを簡単に開くことができるはずです。
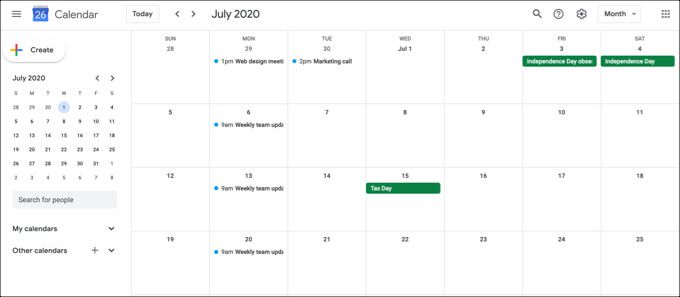
デスクトップでGoogleカレンダーにすばやくアクセスできるようにするために、5つの便利な方法があります。
WindowsでGoogleカレンダーを取得する
Windowsユーザーの場合、Googleカレンダーをデスクトップに配置する非常に簡単な方法が2つあります。
カレンダーを使用するアプリ
Windowsコンピューターには、他のタイプのカレンダーに加えてGoogleアカウントを接続できるデフォルトのカレンダーが付属しています。 Windowsで初めてカレンダーアプリケーション を使用する場合は、プロンプトに従ってセットアップしてください。

Windowsでカレンダーを既に使用している場合は、次の手順に従ってくださいGoogleカレンダーを接続する手順。
In_content_1 all:[300x250] / dfp:[640x360]->[設定]サイドバーを閉じて、カレンダーに戻ることができます。
アプリの左上にあるボタンを展開して、サイドバーを開きます。追加したGoogleアカウントが表示されるので、横にあるチェックボックスをオンにしてください。

Microsoft Outlookアプリを使用する
たぶん使用したいWindowsコンピューター上のOutlookの予定表。その場合は、Googleカレンダーを追加できます。

まず、GoogleカレンダーのウェブサイトからiCal形式でカレンダーへのリンクを取得する必要があります。そのため、Googleカレンダーオンライン にアクセスしてログインし、次の手順に従ってください。

Outlookのカレンダーセクションで左側のサイドバーを展開すると、Googleカレンダーアカウントが表示されます。横にあるチェックボックスをオンにすると、Googleカレンダーが他のカレンダーと一緒に表示されます。
GoogleカレンダーをOutlookと同期する の詳細をご覧ください。
MacでGoogleカレンダーを入手
Macユーザーであれば、Googleカレンダーをデスクトップに簡単に配置できます。
カレンダーアプリを使用する
Appleのカレンダーアプリが最もわかりやすく簡単ですGoogleカレンダーにアクセスします。 Macで初めてカレンダーを使用する場合は、プロンプトに従って最初からやり直してください。
すでにカレンダーを使用している場合は、次の手順に従ってGoogleカレンダーを設定してください。

あなた次に、[インターネットアカウント]ウィンドウを閉じてカレンダーに戻ります。
アプリの上部にある[カレンダー]ボタンをクリックすると、追加したGoogleアカウントがサイドバー。横にあるチェックボックスをオンにすると、設定が完了します。

どちらのプラットフォームでもGoogleカレンダーを入手
ご覧のとおり、Googleカレンダーをパソコンのデフォルトカレンダーは、デスクトップにGoogleカレンダーを表示する最も簡単な方法です。ただし、他に考慮できるオプションがいくつかあります。
ブラウザ拡張機能を使用する
この方法では、技術的にはGoogleカレンダー自体をデスクトップに配置しませんが、引き続きアクセスできます。実際のウェブサイトにアクセスする必要はありません。
Googleカレンダー用Checker Plus は、Firefox とクロム の両方で機能する優れた無料のブラウザ拡張機能です。

Googleカレンダーアドオン をインストールしたら、ブラウザのツールバーにある便利なボタンをクリックするだけです。アクティブなカレンダーを検索し、イベントをすばやく追加して、ビューを議題またはリストから日、週、または月に変更できます。

Googleカレンダー for Chrome別の便利な拡張機能。このツールは明らかにChromeでのみ機能しますが、インストールすると、ツールバーボタンでその日の予定を確認できます。上部にあるプラスボタンを使用してイベントを追加できます。
デスクトップショートカットを使用する
デスクトップでGoogleカレンダーを使用するもう1つの方法は、簡単なショートカットを使用することです。この方法は、WindowsとMacの両方でも機能します。

ショートカットを使用するには、ダブルクリックすると、デフォルトのブラウザを使用してGoogleカレンダーに直接移動します。

Googleカレンダーを入手
Googleカレンダーには、現在ダウンロードして使用できるデスクトップアプリがない場合があります。ただし、これらのオプションでは必要ありません!
デスクトップにGoogleカレンダーを配置するには、どの方法を使用する予定ですか。お知らせください!