PCを使用するときは、コンピュータの内部ストレージの外部にあるドキュメントと写真の追加コピーを作成する を指すようにする必要があります。これにより、突然のハードウェア障害、システムクラッシュ、マルウェア攻撃によって引き起こされる潜在的なデータ損失から保護されます。
ただし、ローカルバックアップ は別として、ファイルをオンラインでアップロードすることもお勧めします。これにより、火災や盗難などの予期しないイベントに対する保護が強化されるだけでなく、アクティブなインターネット接続があれば、どのデバイスのデータにもアクセスできるようになります。
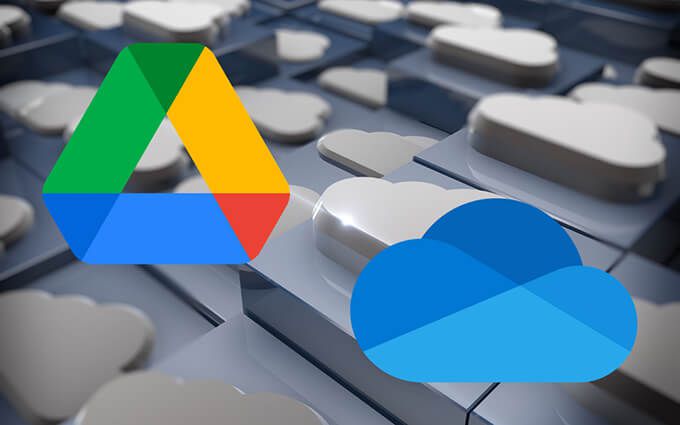
GoogleドライブとOneDriveは、ファイルをクラウドにバックアップするのに役立つ2つの人気のあるクラウドストレージサービスです。以下の手順は、コンピュータ上のデータを保護するために各サービスを設定する方法を理解するのに役立ちます。
ファイルをGoogleドライブに自動的にバックアップする
Googleドライブを使用すると、 PC上のファイルをWindows用のバックアップおよび同期クライアントと同期します。混乱を避けるために、「バックアップ」要素と「同期」要素の仕組みは次のとおりです。
Googleアカウントをお持ちの場合は、すぐにコンピュータにバックアップと同期をインストールして使用できます。そうでない場合は、Googleアカウントを作成する する必要があります。まず、15GBの無料ストレージを利用できます。 有料プラン には、100GBが$ 1.99 /月、200GBが$ 2.99 /月、2TBが$ 9.99 /月が含まれます。
1。 Googleからバックアップと同期のインストーラー をダウンロードします。次に、それをPCで実行して、バックアップと同期クライアントをインストールします。
バックアップと同期へようこそ画面が表示されたら、[開始]を選択しますそして、バックアップと同期にサインインするためにGoogleアカウントのクレデンシャルを挿入します。

2。表示されるマイラップトップまたはマイコンピュータ画面では、Googleドライブにバックアップするフォルダを指定できます。
デフォルトでは、バックアップと同期により、PCにデスクトップ、ドキュメント、写真の3つのフォルダが表示されます。 フォルダの選択を選択すると、追加のフォルダを選択できます。
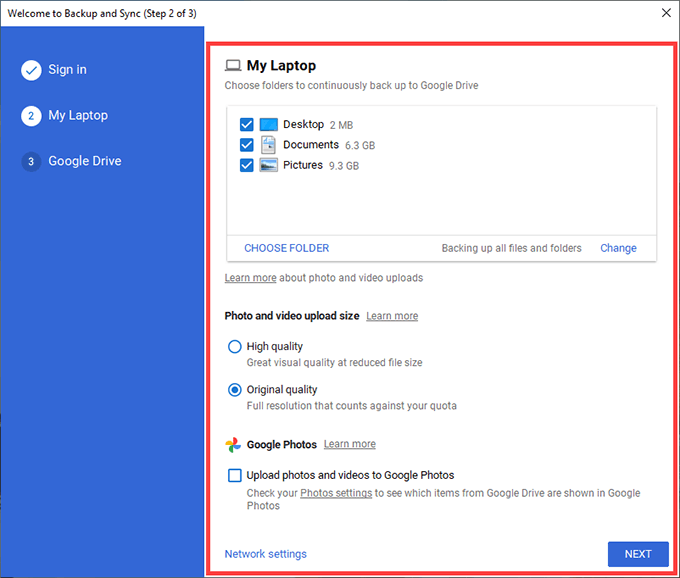
Picturesフォルダを選択する場合は、写真のアップロード設定(高品質または元の品質)を選択する必要があります。前者は写真とビデオをそれぞれ16MPと1080pの解像度に圧縮し、後者はフル品質でアップロードします。
写真と動画を個別にGoogleフォト にバックアップする場合は、[写真と動画をGoogleフォトにアップロードする]の横にあるチェックボックスをオンにします。p>
注:圧縮された品質でアップロードされた写真と動画のアップロードは、2021年6月1日までGoogleドライブのストレージ割り当てにカウントされません。
3。 次へを選択して続行します。
4。 [マイドライブのすべてを同期する]オプションを選択して、Googleドライブの[マイドライブ]セクションからローカルストレージにすべてのファイルとフォルダを同期します。または、これらのフォルダのみを同期するを選択して選択したフォルダのみを同期します。
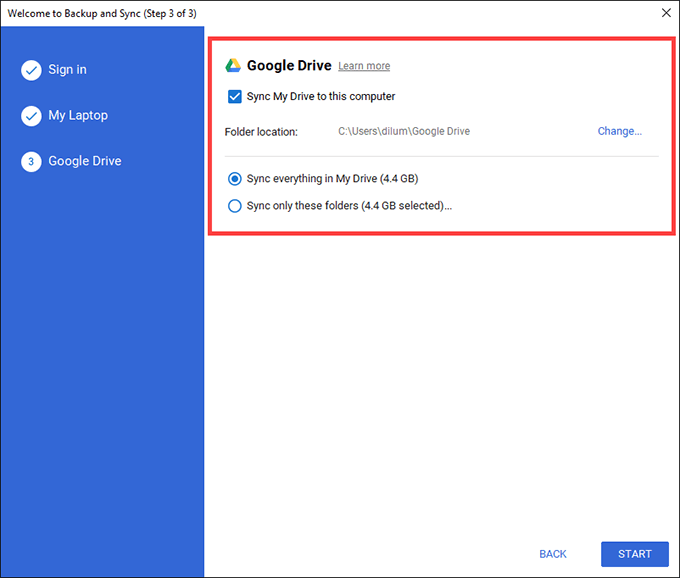
5。 開始を選択して、バックアップと同期クライアントの設定を完了します。
Googleドライブへのバックアップを選択したフォルダは、すぐにアップロードを開始する必要があります。ウェブブラウザでグーグルドライブ に移動し、[コンピュータ]タブを選択して、デバイスごとに各フォルダのオンラインコピーにアクセスします。

さらに、Googleドライブというラベルの付いた場所が見つかります。 >ファイルエクスプローラーのサイドバー内。ローカルで同期することを選択したマイドライブのファイルとフォルダが含まれている必要があります。コピーまたはその中に作成したフォルダは、Googleドライブウェブアプリのマイドライブと、バックアップと同期を使用して設定した他のデバイスにアップロードされます。
後でPCでのバックアップと同期クライアントの機能を変更する場合は、システムトレイのGoogleからのバックアップと同期アイコンを選択し、設定に移動します。 >設定。
OneDriveを使用してファイルをバックアップする方法
OneDriveにはWindowsがプリインストールされています。 MicrosoftアカウントでPCにサインイン であれば、使用を開始する準備ができているはずです。
ファイルをオンラインで同期するだけでなく、OneDriveでは、最も重要なディレクトリ(デスクトップ、ドキュメント、画像)をクラウドにバックアップすることもできます。ただし、注意すべき点がいくつかあります。
OneDriveは5GBの無料ストレージを提供します。 有料ストレージプラン には、100GBが$ 1.99 /月、1TBが$ 6.99 /月が含まれます。後者のオプションでは、Office365サブスクリプションもネットになります。
1。システムトレイのOneDriveアイコンを選択し、ヘルプと設定>設定に移動します。
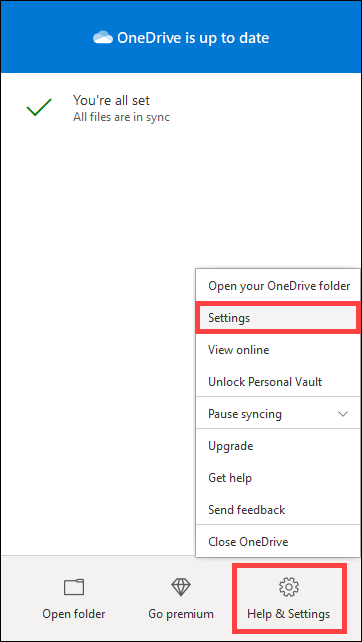
2。 バックアップタブに切り替えて、バックアップの管理を選択します。
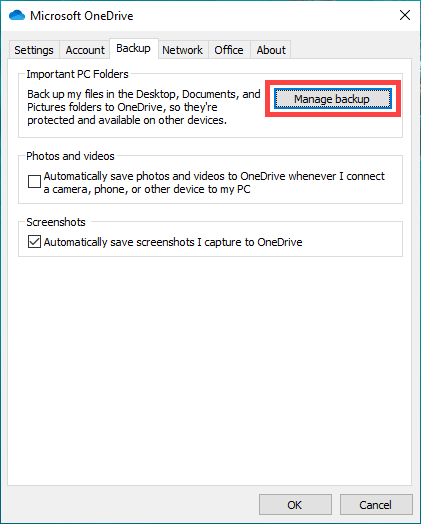
3。バックアップするフォルダ(デスクトップ、ドキュメント、写真)を選択します。
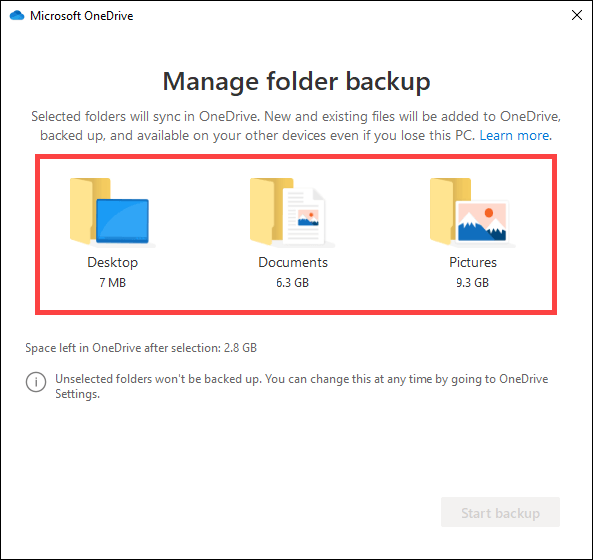
4。 バックアップの開始を選択します。
5。もう一度OKを選択して変更を保存します。
PC上の他のフォルダーをOneDriveにバックアップ/同期する場合は、シンボリックリンク を使用する必要があります。
シンボリックリンクは、別の場所にあるディレクトリを指すフォルダーショートカットで構成されます。 OneDriveでシンボリックリンクを作成すると、クラウドストレージサービスはターゲットディレクトリ内のファイルを同期するように求められます。
OneDriveでシンボリックリンクを作成するには、管理者特権のコマンドプロンプトコンソールを開きます(cmdと入力します)。 [スタート]メニューを選択し、[管理者として実行]を選択します)。次に、必要に応じて2つのファイルパスを変更した後、次のコマンドを入力して実行します。
mklink / J“ C:\ Users \ username \ OneDrive \ Music”“ C:\ Users \ username \ Music”

注:最初のパスは、コマンドプロンプトコンソールに、OneDriveディレクトリ内にショートカットフォルダ(音楽という名前)を作成するように指示します。 2番目のパスには、シンボリックリンクが指すディレクトリが含まれています(この例では、Windows10の音楽フォルダーへのディレクトリ)。 Macでもシンボリックリンクを作成する することもできます。
シンボリックリンクは完璧なソリューションではありません。 OneDriveで同期に問題が発生した場合、唯一の代替手段は、ターゲットフォルダーを中央のOneDrive同期場所自体に移動することです。これは、ファイルエクスプローラーのサイドバーにあります。
GoogleドライブとOneDrive:選択してください
Googleドライブは、コンピューター上の任意の場所からフォルダーをアップロードする機能でOneDriveを凌駕しています。 。データのバックアップと同期の間に明確な線を引き、それは非常に用途の広いクラウドストレージソリューションになります。
ただし、PC上の最も重要なディレクトリのみを保護したい場合は、OneDriveから遠ざかってはいけません。また、Windowsにネイティブであり、技術的な観点から優れた選択肢です。