ポート転送により、特定のポートに着信するトラフィックを転送できます をネットワーク上の選択したデバイスに接続します。メールやゲームなどのサーバーに興味がある場合は、これらのソフトウェアがマシンで動作するように移植する方法を学習してください。
ポート転送が有効になっていない場合、これらのサーバーのトラフィックはルーターで停止し、ローカルネットワーク上の目的のデバイスに到達しなくなります。すべてのポートフォワーディングチュートリアルが公開されているため、どのルーターを使用していても、ルーターで簡単に設定できます。

その間、あなたは特定のIPアドレスのみがそれらのポートにアクセスできるように、ポート転送を設定するようにしてください。インターネット上の誰もがあなたの開いているポートにアクセスできるようにしたくない。
静的IPアドレスをデバイスに割り当てる
前にルーターでポートフォワーディングを有効にすると、マシンに静的IPを割り当てます が必要になります。ポートを転送するときに、トラフィックのルーティング先となるデバイスのIPアドレスを指定する必要があるためです。これは、トラフィックを受信するデバイスである必要があります。
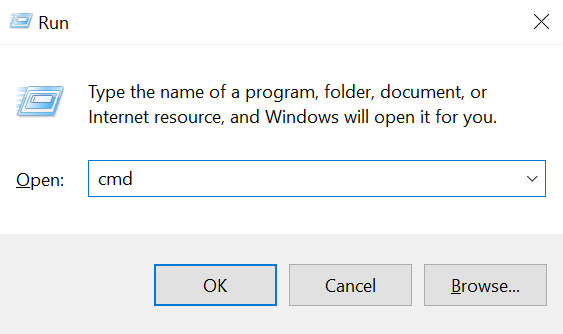
ipconfig / all
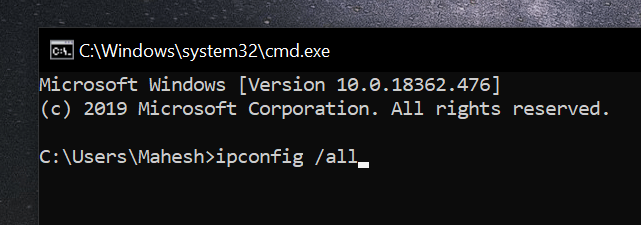
1)IPアドレス
2)サブネットマスク
3)デフォルトゲートウェイ
4)優先DNSサーバー
5)代替DNSサーバー
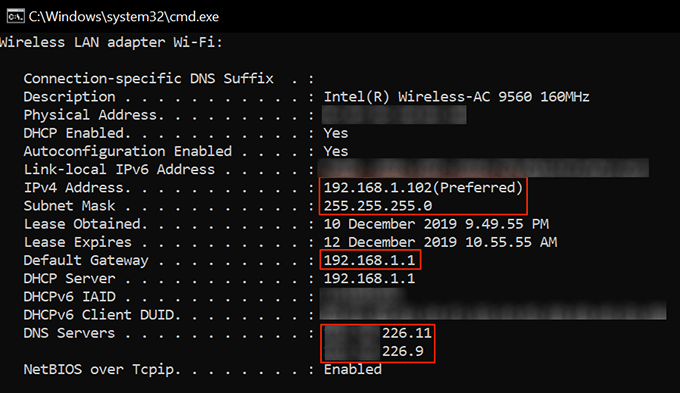
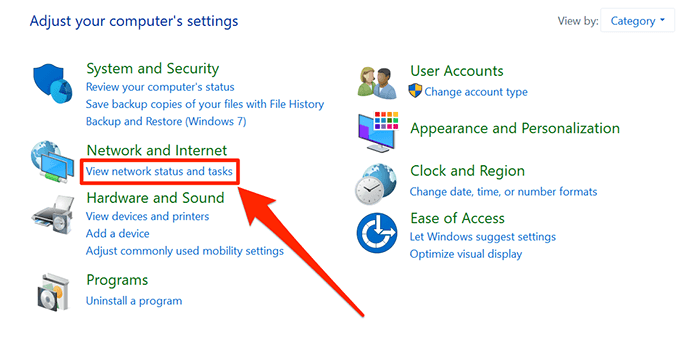
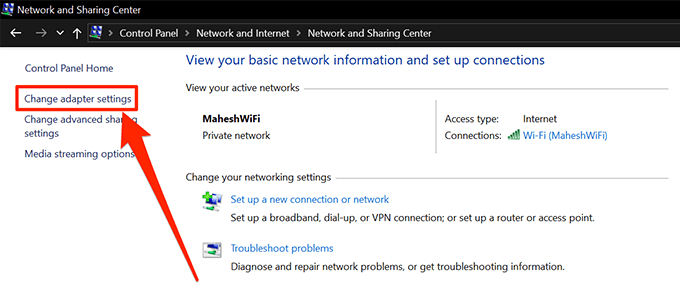
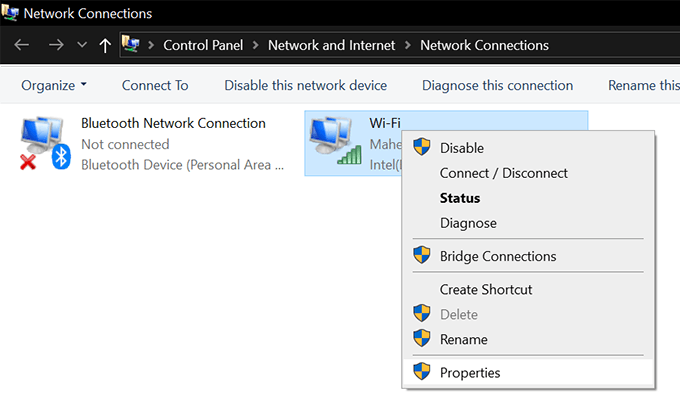
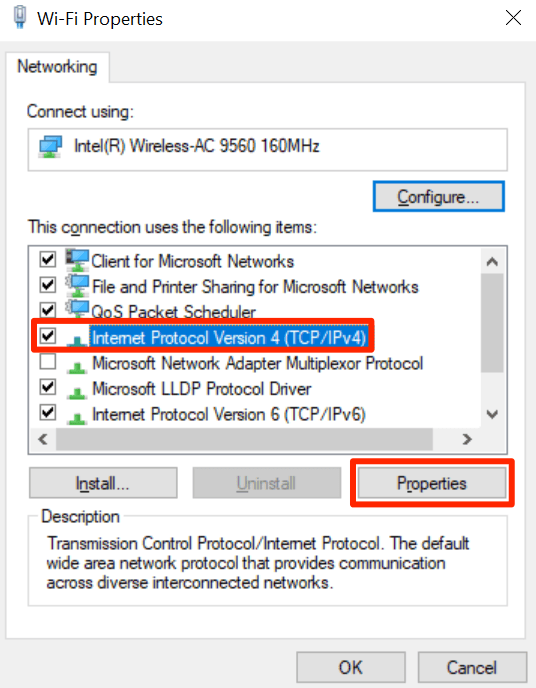
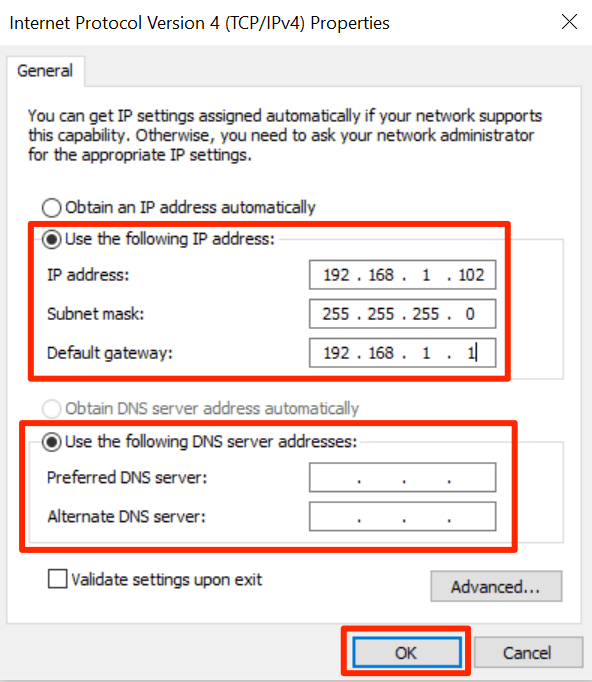
IPアドレスをコンピューターに割り当てる際、現在のIPから少し離れていることを確認する必要があります。アドレス範囲。マシンを再起動すると、ルーターが選択したIPアドレスをネットワーク上の別のデバイスに割り当て、システムでIP競合が発生する可能性があるためです。
現在のIPアドレスは192.168.1.105で、192.168.1.140などをコンピューターに割り当てます。これにより、IPの競合が防止されます。
<!-In_content_1 all:[300x250] / dfp:[640x360]->
ルーターでポート転送する方法
コンピューターに静的IPが割り当てられたので、次を使用してポートを転送できます。以下の手順を移植する方法。
手順は、使用するルーターによって若干異なります。ただし、必要なオプションは似たような名前になっているため、見つけることができるはずです。
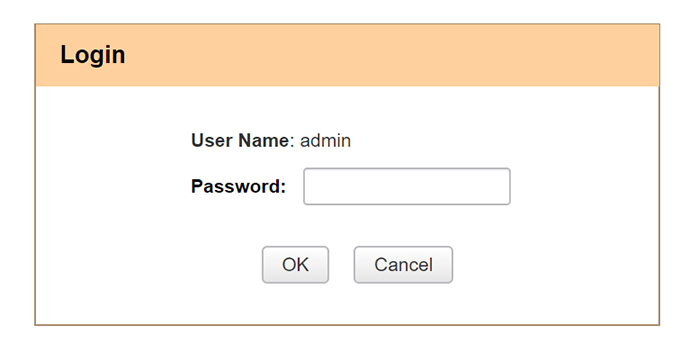
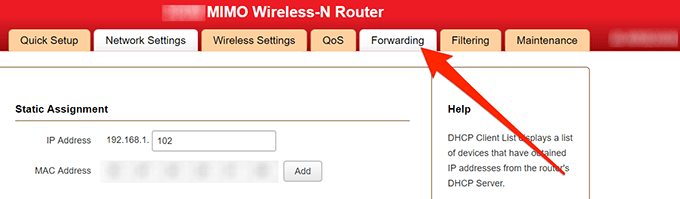
開始ポート-転送するポートの開始を入力します
終了ポート-ポートの範囲の終わり
LAN IP-コンピューターの静的IPアドレスを入力
プロトコル-要件に応じて選択できます。わからない場合は、[両方]を選択します。
有効にする–ボックスにチェックを入れます

選択したポートは、指定したIPアドレスに転送されました。ネットワーク上のこれらのポートに送信されるトラフィックは、コンピューターであるLAN IPに直接ルーティングされます。
ポート転送を要求したアプリまたはソフトウェアは、問題なく動作するはずです。
p>IPアドレスがオープンポートの使用を制限する
転送したポートには、インターネット上の誰でも実際にアクセスできます。特定の許可されたIPアドレスのみがそれらのポートを使用できるようにアクセスを制限する したい場合。
方向– WAN->LAN / DMZ / RT / VPN
ソースIP-単一アドレスまたは範囲アドレスを選択します。
開始IPアドレス-可能なIPを入力しますポートにアクセスする
終了IPアドレス-ポートにアクセスできる範囲の終了IPを入力します
宛先ポート-転送したポートを入力します
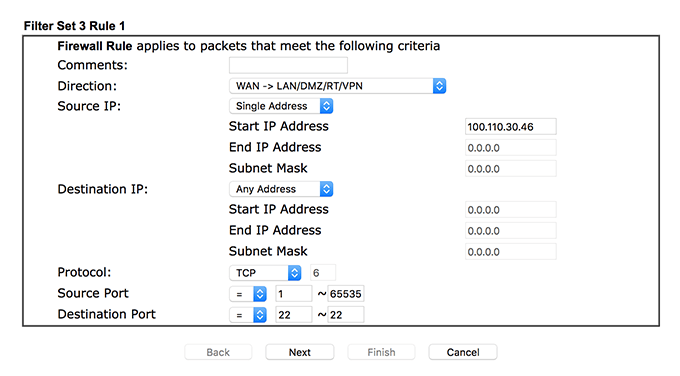
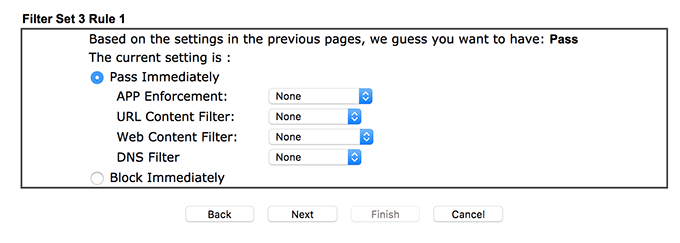
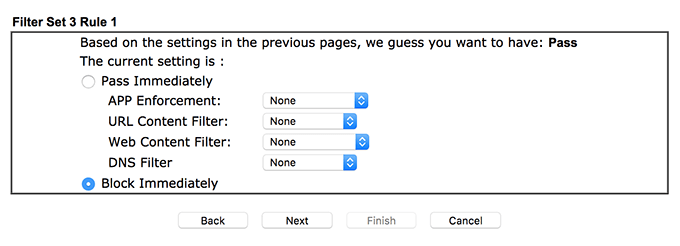
上記の手順で作成したルールが正しいことを確認してください。
最初のルールは、 IPアドレス。許可したIPの1つである場合にのみ通過させます。 IPが一致しない場合、次のルールが適用され、指定したポートへのすべてのトラフィックがブロックされます。