Windowsログインパスワードを忘れる頻度はどれくらいですか?あまりにも頻繁に発生する場合は、パスワードリセットディスクを作成することをお勧めします。
この投稿では、パスワードリセットディスクを作成して、システムからロックアウトされないようにする方法を学習します。 。
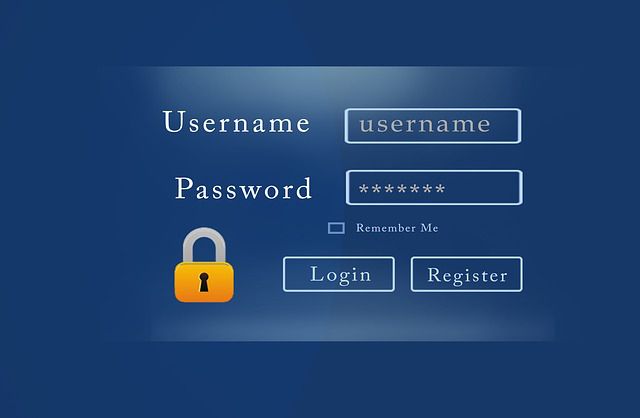
これから必要
パスワードリセットディスクはUSBフラッシュドライブに保存されます。また、アクセスしたいコンピューターのパスワードも必要です。必要なのはこれだけです。
現在のパスワードがわからない場合は、パスワードリセットディスクを作成できません。また、プログラムをCDまたはDVDに保存することもできません。外付けハードドライブでも動作しません。
パスワードリセットディスクの作成方法
Windowsには、Forgotten Password Wizardという組み込みアプリケーションがあります。 >。このWindowsパスワード回復ツールは、パスワードリセットディスクの作成に使用します。
検索を使用して、コントロールパネルを探して開きます。 。
<!-In_content_1 all:[300x250] / dfp:[640x360]->
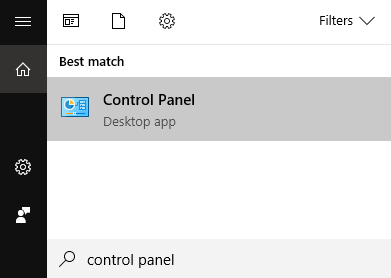
一度開いたら、 ユーザーアカウント。
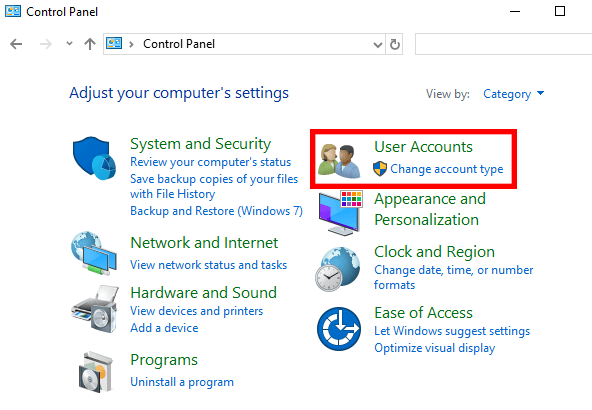
次の画面で、 [ユーザーアカウント]をクリックします。
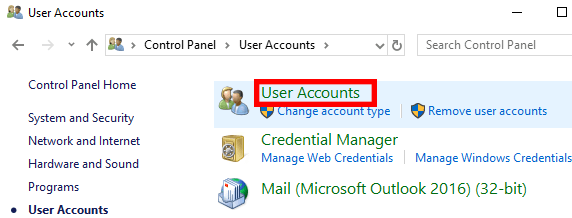
Windowsアカウントを保護するためのいくつかのオプションが表示されます。これには、左側のペインにあるパスワードリセットディスクを作成する機能が含まれます。
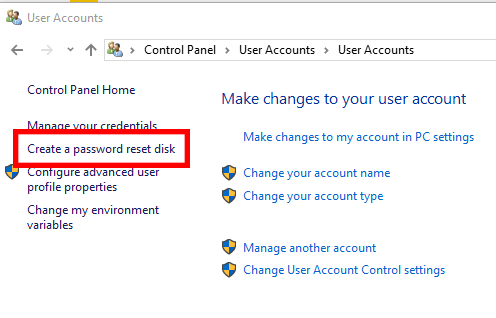
続行するには、この時点でUSBドライブを挿入する必要があります。
パスワードリセットディスクの作成をクリックすると、 Forgotten Password Wizardを開きます。
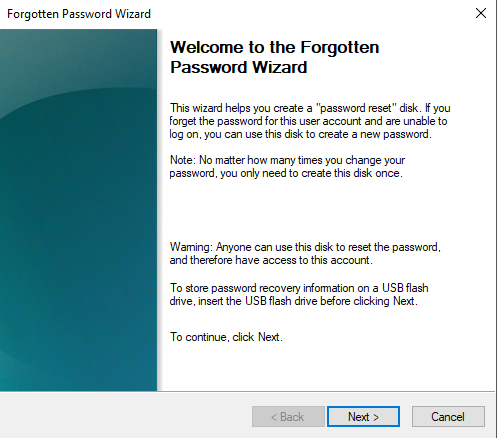
ウィザードがプロセスをガイドします。開始するには、[次へ]をクリックします。
リセットディスクを保存するドライブを選択するよう求められます。挿入されているフラッシュドライブが1つだけの場合、デフォルトで選択されます。
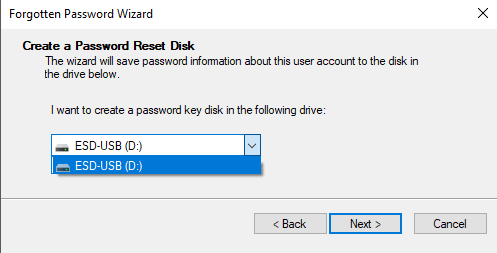
[次へ]をクリックして続行します。次のページで、現在のWindowsパスワードを入力するよう求められます。
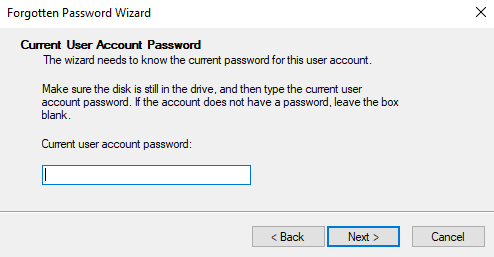
ツールはリセットディスクの作成に進みます。
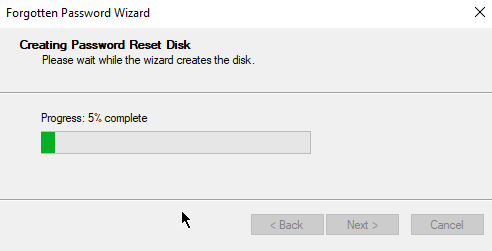
プログレスバーが100%に達したら、次をクリックします。
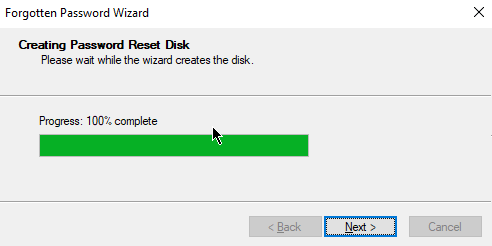
次のページで、をクリックします完了。
この時点で、フラッシュドライブを確認できます。プロセスが成功した場合、USERKEY.PSWというファイルが格納されます。
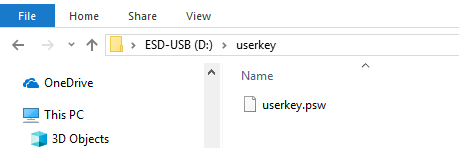
USBフラッシュドライブをコンピューターから取り外します。ラベルを付けて安全な場所に保管することをお勧めします。
USBがあれば、パスワードを変更しても誰でもコンピューターにアクセスできるようになります。そのため、パスワードリセットディスクを適切に非表示にすることが重要です。
アカウントごとに1つのリセットディスク
作成したリセットディスクは1つのアカウントに対してのみ機能します。コンピューターに他のユーザーがいる場合、そのユーザーのアカウントにアクセスすることはできません。
すべてのユーザーにアクセスしたい場合は、今度はアカウントにログインしている間にプロセス全体をやり直す必要があります。パスワードがない場合は、パスワードリセットディスクを作成できません。
パスワードリセットディスクの使用方法
次回PCからロックアウトし、USBスティックを接続して、[パスワードをリセット]をクリックします。
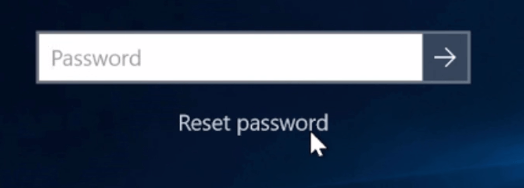
オプションとしてUSBドライブを含むドロップダウンメニューが表示されます。ディスクを選択して、[次へ]をクリックします。
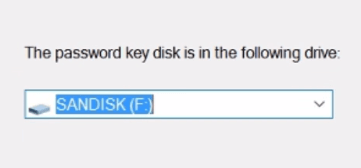
新しいパスワードとパスワードのヒントを入力するように求められます。完了したら、[完了]をクリックします。
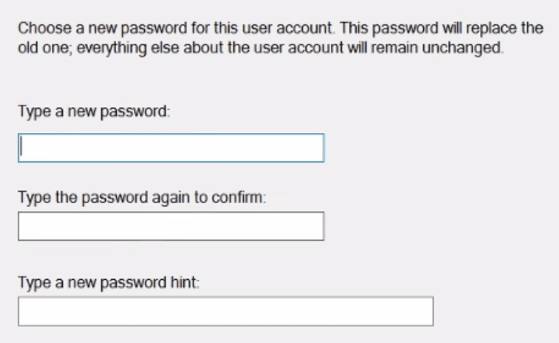
新しいパスワードでWindowsにサインインできるようになります。