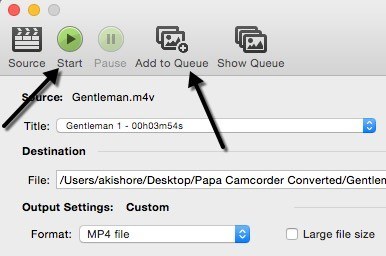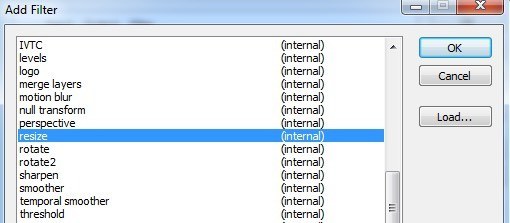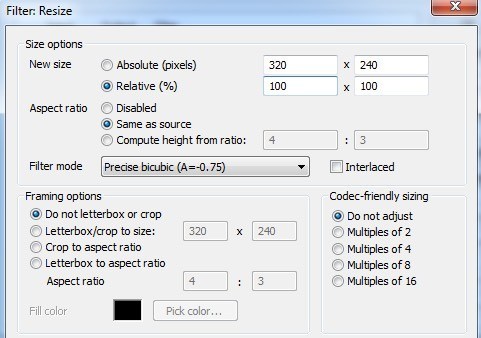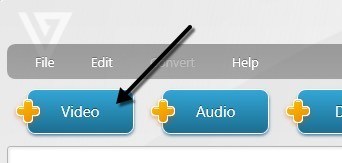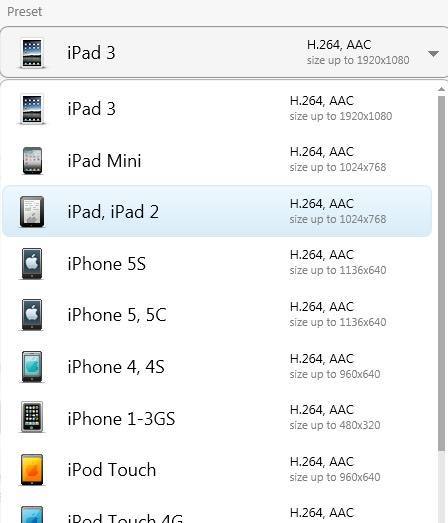動画のサイズを変更する必要がある理由はたくさんあります。この記事では、動画の解像度を簡単に変更できるフリーウェアのアプリを紹介します。これらの1080p 60fps HDビデオカメラのいずれかをお使いの場合、深刻な変換の必要性を理解しています。市場に4Kカムコーダーが導入されたことで、PCの獣と4Kモニターが必要になり、その高画質を再生する機会があります。
現在Windowsに組み込まれているデフォルトのツールはありませんあなたはビデオのサイズを変更するために使用することができます。
Googleでビデオのサイズ変更を検索すると、Windowsムービーメーカーでビデオを編集したりトランジションを追加したりすることができます。現金を払う必要のある商用アプリケーションのリストを手に入れよう!あなたがこの記事を執筆するのに十分運が良ければ、私はあなたにビデオを素早く簡単にサイズ変更するためのいくつかの自由な方法を紹介します。
ハンドブレーキ
ビデオを変換してエンコードするための好きなユーティリティです。基本的に、それはあなたがそれに投げることができるほとんどすべてのビデオファイルを入力として取ることができ、それはあなたに出力のための2つのオプションを与える:MP4とMKV。 H.264、MPEG-4、MPEG-2の3つのビデオコーデックを選択することもできます。
0
HandBrakeでは右側に表示される[プリセットの切り替え]ボタンをクリックしてプリセットを選択することもできます。これらのアイテムに興味がない場合は、[通常の]見出しの下にある[標準]のままにしておくことができます。
[ソース]ボタンをクリックして動画ファイルを選択します。必要に応じて、目的地、フォーマット、ビデオコーデックを変更できますが、ビデオの解像度の変更のみに興味がある場合は、値をそのままにしておきます。
ここでは、上部の画像設定ボタンをクリックして、ビデオとそれはアスペクト比を維持するために自動的に高さを調整します。この時点で、[開始]ボタンをクリックする以外は何もする必要はありません。複数のビデオファイルを一度に変換する場合は、[キューに追加]ボタンをクリックし、[ソース]ボタンを再度クリックして別のビデオを選択します。
コンバージョンの進行状況は、コンバージョンの下部に表示されます。プログラムウィンドウ。
VirtualDub
VirtualDub は無料のビデオですキャプチャとビデオ処理ソフトウェアアプリ。 Adobe Premiereで見られる多くのビデオ編集機能はありませんが、ビデオのリニア操作を非常に高速に実行するために合理化されています。また、多数のビデオファイルを処理するためのバッチ処理機能も備えています。
VirtualDubには、ぼかし、白黒、フリップなどの特殊効果を追加するなど、さらに多く。ただし、動画のサイズ変更に使用する方法についてのみ説明します。 VirtualDubはAVIファイルに最も適しており、AVCHD、MP4などの他のファイルタイプを扱うために追加のコーデックがインストールされている必要があります。
まずVirtualDubをダウンロード して、ハードドライブのフォルダに展開します。 VirtualDubはインストールを必要としません。単にEXE経由で直接実行されます!つまり、レジストリやWindowsのその他のものを邪魔することはありません。
インストールが完了したら、VirtualDubアイコンをクリックしてプログラムを起動します。一番下のいくつかのコントロールを含む空白の画面が表示されます。今すぐあなたのビデオのサイズを変更したいと思っているので、ファイルをクリックしてビデオファイルを開くを選択してください。
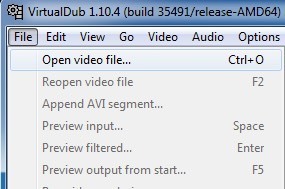
動画の場所を参照して開きます。メインウィンドウにビデオが2回表示されます。これは、左のものが元のものとみなされ、右のものが「処理された」または変更されたバージョンであるためです。あなたのビデオにフィルタを適用すると、右のものが更新され、同時に両方を見ることができます!クール!
現在、何も行われていないので、両者は同じです。 動画に移動してフィルタをクリックします。
>右の追加ボタンをクリックし、サイズ変更が表示されるまでスクロールします。
[OK]をクリックすると、サイズ変更フィルタオプションが表示されます。リストされていることのほとんどを聞いたことがないなら、この画面では威圧しないでください。どちらもありません!あなたが興味を持っているのは、新しいサイズを選択するトップセクションです。
移動することができます。先に進み、ビデオのサイズを変更する方法を選択します。あなたがそれが640×480であることを知っているならば、Absoluteをクリックし、自分自身でそれをタイプします。そうでなければRelativeを選択します。私は私のものを50%小さくしています。フレームを追加する、動画の縦横比を変更するなど、他にもいくつかのオプションが表示されていますが、サイズを変更したい場合はそのままにしておくことができます。 [OK]をクリックしてもう一度[OK]をクリックしてください。
元のビデオは左側に、処理されたビデオは右側に表示されます。 ファイルをクリックし、AVIとして保存を選択します。以上です!あなたのビデオを再生し、あなたはそれをより小さいまたは大きい解像度で持っているはずです!それは簡単です!
Freemake Video Converter
入力として非常に多くの異なるビデオフォーマットを受け入れるので、VirtualDubよりもFreemakeビデオコンバータ プログラムのインストーラにはたくさんのjunkwareがあるため、最後にリストします。これはマルウェアやスパイウェアではありませんが、あなたのシステムでは望ましくないものです。
プログラムをインストールするときは、[カスタムインストール]ラジオボタンをクリックし、インストールしないことを選択する必要がありますいくつかのプログラム。あたかもあなたがあたかもラジオボタンをクリックすることができないかのようにラジオボタンを意図的に灰色にしてしまうので、それはまた欺かれています。しかし、ラジオボタンをクリックすると、ラジオボタンがアクティブになるので、だまされてはなりません。
とにかく、それ以外では、プログラムは正常に動作し、広告、マルウェア、スパイウェアなどはありません。開始するには、大きな動画を追加するボタンをクリックして、変換する動画ファイルを選択します。
ビデオがメインウィンドウに表示され、この時点で多くのオプションの1つを選択できます。また、右側に緑色の再生アイコンとその上にあるはさみが付いたボタンが表示されます。
新しいサイズを選択するためには、あなたのビデオでは、Apple、MP4、WMV、AVIなどのオプションを最初に選択する必要があります。たとえば、MP4をクリックすると、いくつかのプリセット値を持つポップアップウィンドウが表示されます。 [プリセットを追加]をクリックしてカスタム値を選択できます。
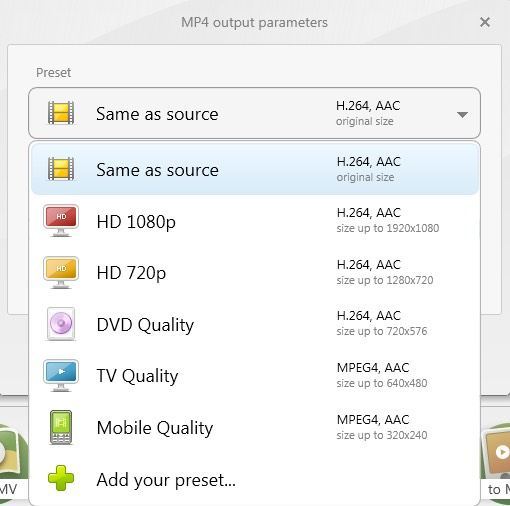
プリセットサイズ再度カスタムをクリックし、独自の幅と高さを入力します。また、フレームレート、ビットレート、ビデオコーデック、オーディオチャンネルなどを調整することもできます。
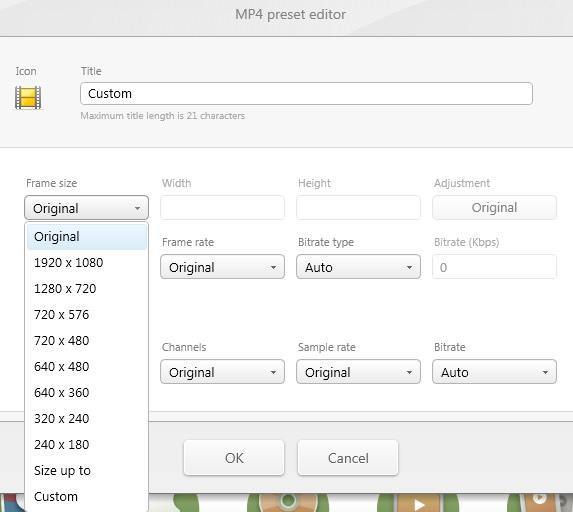 あなたが考えることができるどんなデバイスにでもあなたのビデオを届けることができるオプションを提供します。私は本当に彼らがインストーラと一緒にそのクラップをバンドルしようとしなかったことを願っています!ビデオをYouTubeに直接送信したり、HTML5互換フォーマットに変換したり、XboxとPlaystationフォーマットに変換したり、プログラムから直接DVDやBlu-rayディスクに書き込むこともできます。あなたがアップルのユーザーであれば、あなたはあなたがビデオを再生する正確なデバイスを選択することができますアップルのオプションが大好きです。
あなたが考えることができるどんなデバイスにでもあなたのビデオを届けることができるオプションを提供します。私は本当に彼らがインストーラと一緒にそのクラップをバンドルしようとしなかったことを願っています!ビデオをYouTubeに直接送信したり、HTML5互換フォーマットに変換したり、XboxとPlaystationフォーマットに変換したり、プログラムから直接DVDやBlu-rayディスクに書き込むこともできます。あなたがアップルのユーザーであれば、あなたはあなたがビデオを再生する正確なデバイスを選択することができますアップルのオプションが大好きです。
これは、コンピュータ、デバイス、またはオンラインサービスが処理できるサイズと解像度にビデオを変換するための優れたオプションです。要約すると、HandBrakeはAppleフレンドリーなデバイスに変換するのに最適ですが、VirtualDubはどのファイルでも動作しますが、特定のファイル形式用のコーデックをインストールする必要があります。Freemakeはすべての機能を備えていますが、インストール時には、それ。ご質問がある場合は、コメントを投稿してください。お楽しみください!