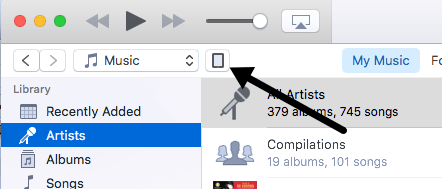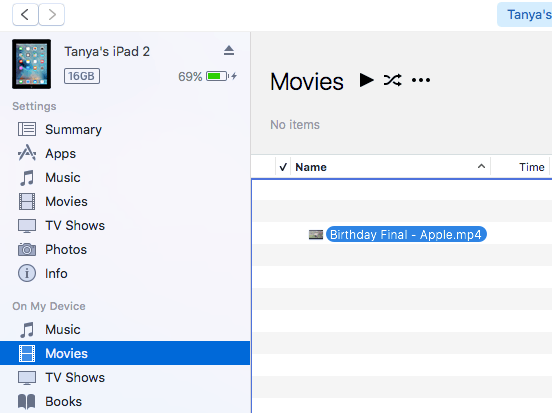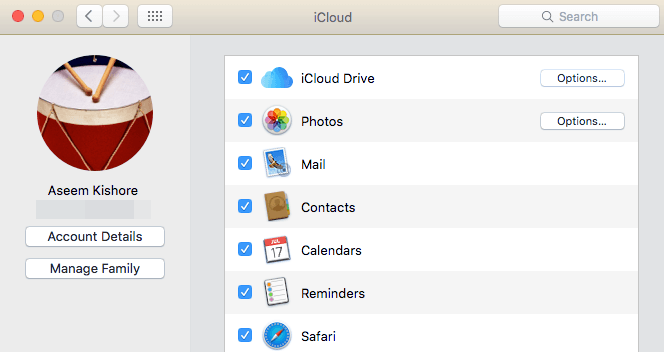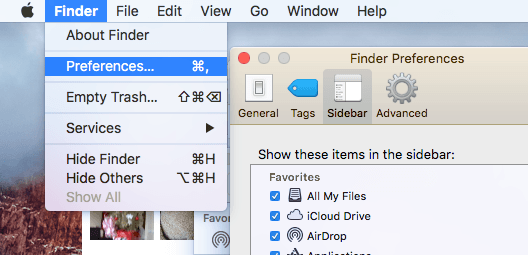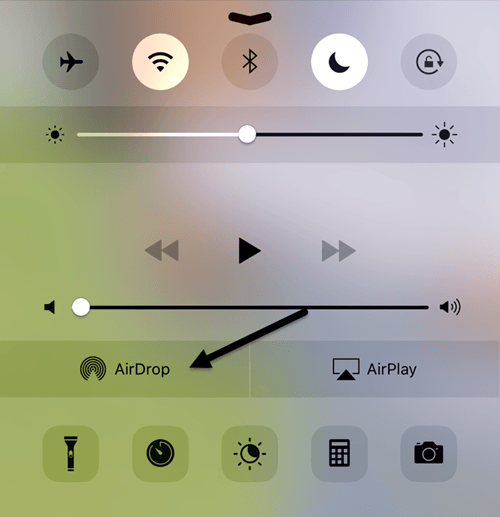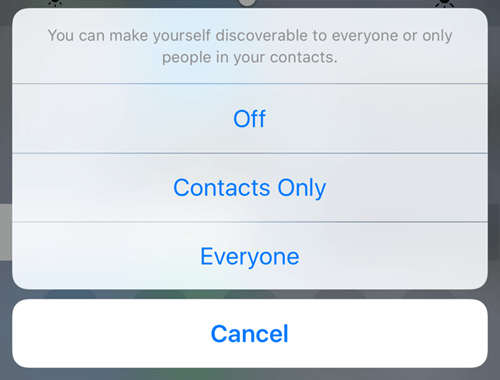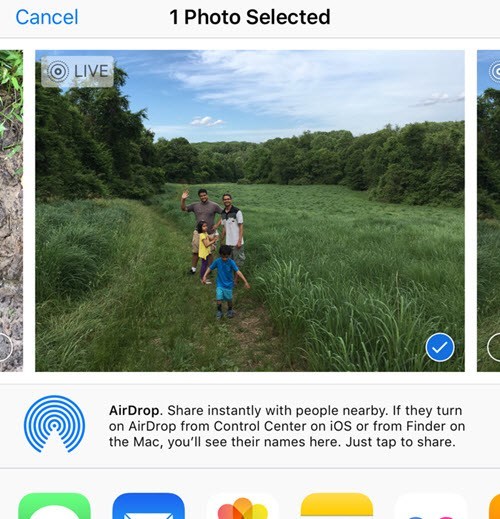私はiPadを愛していても、主にビデオを見るのが大好きですが、私はまだiPadにファイルを転送するプロセスは非常に直感的ではありません。まず第一に、アップルはすべての形式について非常に嫌悪感があり、あなたのファイルをiPad形式に変換するための公式のツールさえも持っていません。
代わりに、HandBrakeのようなサードパーティのツールを使用して、あなた自身のすべてを変換する する必要があります。第2に、iCloudドライブはあなたのiPadにコンテンツを入れる素晴らしい方法ですが、それは多くのユーザーが気づいていない機能です。
この記事では、データを取得する方法をいくつか紹介しますコンピュータからあなたのiPadに。ムービーのように非常に大きなファイルを転送する必要がある場合は、iTunesの直接接続方法を使用する必要があります。 iCloudドライブ方式は、文書や写真などの小さなファイルに最適です。
iTunes Direct Transfer
あなたのビデオ、音楽、またはドキュメントを正しい形式で保存したら、 Appleがサポートしているのは、iTunesを使用して、ケーブル経由の直接接続を使用して、このデータをコンピュータからiPadに転送することができます。これははるかに速い方法であり、大きなファイル(> 100MB)がある場合にお勧めします。
iPadをコンピュータに接続してiTunesを開きます。
これをクリックすると、iPad用の設定画面が表示されます。 [マイデバイス]の下で、iPadに転送するコンテンツの種類(音楽、映画、テレビ番組、書籍、オーディオブック、トーン)を選択します。
転送するファイルをiTunesの画面の右側にドラッグしてドロップします。ファイルは自動的にデバイスに同期されます。そうでない場合は、同期ボタンをクリックしてください。
コンテンツのために。たとえば、任意の音楽ファイル、動画、iBooks、書籍やオーディオブックなどのMusic上に、私は私のiPadにMP4ビデオファイルを同期し、ビデオを見るために、私はビデオアプリを開かなければならなかった。
自分の動画を同期すると、[ホーム動画]という新しいタブが表示されます。これをタップすると、iCloud以外のすべての動画がリストされます。ドキュメントの場合、PDFファイルのみを同期することができますので、まずすべての形式をその形式に変換する必要があります。
iCloudドライブ
次に、iCloudドライブを使用します。アップル製品にかなり最近追加されたものです。 iCloudドライブを使用する前に、iTunesまたはDropboxやOneDriveのようなサードパーティのクラウドサービスを使用するのが最適でした。
iPhone、iPad、Mac、またはWindows PCでiCloudドライブを使用できます。まず、iCloudアカウントを持っていて、そのアカウントを使ってすべてのデバイスにサインインする必要があります。
Macの場合は、システム環境設定に移動し、iCloudをクリックします。 p>
iCloudドライブがチェックされていることを確認します。 Finderに行くと、左側のメニューにiCloudドライブオプションが表示されます。そうでない場合は、FinderをクリックしてからPreferencesをクリックし、リストからiCloud Driveを選択します。FinderでiCloud Driveをクリックすると、Numbers、Keynote、Pagesなどの既定のフォルダの一覧が表示されます。
ここにファイルをドラッグ&ドロップすればiCloudにアップロードされます。 iCloudにさらに多くのスペースを確保するには、5 GBの空き容量があり、追加料金を支払わなければならないことに注意してください。 iPadでは、すべてのファイルを表示するためにiCloudドライブを有効にする必要があります。
[設定]、[iCloud] iCloudドライブがオン(緑色)、ホーム画面に表示、その他すべての機能もオンになっていることを確認します。
これでiCloudドライブを開いたときにコンテンツを携帯データで同期させたくない場合は、
iCloudに何かをアップロードすることはできますが、あなたのiPadや他のアップルデバイスでは、必ずそれを見ることができます。正しい形式のコンテンツのみが端末で表示されます。多くのiCloudスペースと高速インターネット接続がある場合、iCloudドライブを使って大容量のファイルを転送することができます。
AirDrop
iPhone 5以降、iPad 4世代以降、iPod 5世代以降、またはYosemite以降を実行する新しいMacの場合、AirDropを使用してAppleデバイス間でファイルを転送できます。 AirDropはAppleのデバイス間でしか動作しませんが、使用するととてもうまく動作します。
MacのファイルをiPhoneやiPadに直接転送するために、上記のiTunesの方法。
AirDropを有効にするには、画面の下からスワイプしてControl Centerを開きます。 /strong>.
AirDropをタップすると、誰と共有するかを選択できる別の画面が表示されます。 連絡先のみまたはみんなから選択できます。
Photos、Safariなどのアプリで共有オプションを使用すると、AirDropというセクションが表示されます。 AirDropが別のAppleデバイスで同じように有効になっている場合、WiFiまたはBluetooth経由で直接データを転送できます。
アップルのデバイス、特に新しいMacコンピュータがあれば、かなり良い選択です。その他のオプション
これらの2つのApple固有のオプション以外に、他の方法でiPadにファイルを取得することもできます。 iCloud以外にも、コンピュータとiPadのようなモバイルデバイスとの間でデータを同期できるようにする多くのアプリがあります。
Dropbox、OneDrive、Box、Googleドライブなどはすべて動作しますあなたのiPadにファイルを取得し、それらを見ることができるためにも問題ありません。ご不明な点がございましたら、お気軽にコメントしてください。お楽しみください!