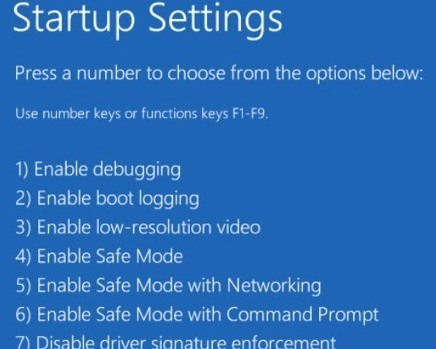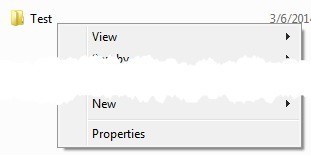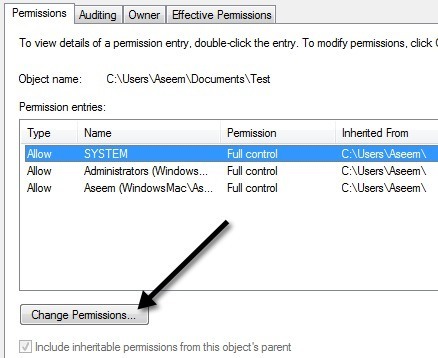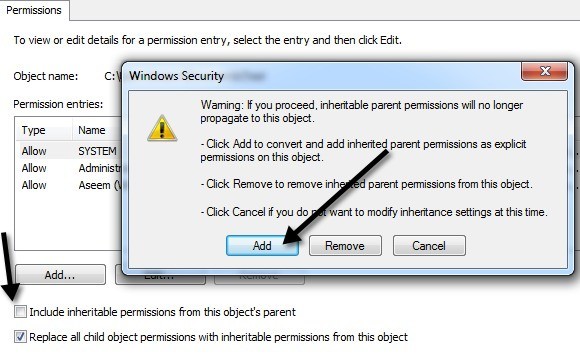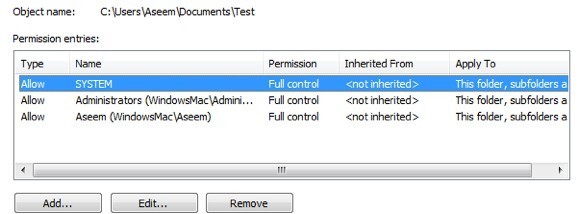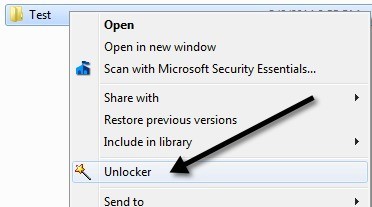最も簡単なことをしようとすると、Windowsでいつも迷惑なエラーを投げることができます。たとえば、フォルダを削除するなどです。 Windows 7マシンでフォルダを削除しようとしましたが、次のエラーメッセージが表示されました。
フォルダを削除できません。この動作をするには許可が必要です。
コンピュータの管理者は、管理者が作成したフォルダを削除する権限が必要ですか?ありがとうWindows。明らかに、私の最初の考えは権限の問題でしたが、Windowsの仕組みを知っているので、エラーメッセージを信頼することはできません。残念ながら、「あなたは権限がありません」という問題に対処する際には、実際の権限の問題であるか、ファイルやフォルダがプロセスによってロックされているためです。
この記事では、この問題を解決するためのさまざまな方法を紹介しますが、最も簡単になる可能性が低いソリューションから始めて、最も確実に必要ですが、
方法1 - セーフモードで再起動する
Windowsをセーフモードで再起動し、そこからフォルダを削除しようとするのが一番簡単です。あなたはWindows 2000 / XP / Vista / 7をセーフモードで再起動する の方法に関する私の前の投稿を読むことができます。
もし、Windows 8が以前のバージョンのWindowsとは異なる方法で起動する場合は、あなたはセーフモードでフォルダを削除することができます。これは、基本的にフォルダに保持されていたプロセスの一部がWindowsによって削除されないことを意味します。
方法2 - 権限を変更する
通常、このエラーは実際の権限の問題と関連しているので、他のオプションを試してみる前に、少なくともそれを邪魔しないようにしましょう。フォルダを右クリックして[プロパティ]を選択します。
セキュリティ]タブをクリックし、[詳細]ボタンをクリックします。
今は楽しい部分です。それは間違いなく複雑に見えるので、このセクションを正しく実行する必要があります。そうでなければ、実際に間違っているときに権限を設定すると思うでしょう。
まず、すべての子オブジェクトの権限をこのオブジェクトから継承可能な権限に置き換える]ボックスを[確認]に進んでください。次に、[このオブジェクトの親から継承可能な権限を含める]ボックスを[選択解除]にします。ボックスをオフにすると、[追加]または[削除]から選択する必要がある警告ボックスが表示されます。 追加をクリックしてください。
削除できる通常のフォルダはSYSTEM フルコントロールのタイプ(許可)の管理者とユーザー(Aseem)この時点で、何が違うのかを見て、追加、編集、削除ボタンを使って権限を取得する必要があります。
タイプの[タイプ]で[拒否]の権限が表示された場合は、次に、ユーザー名と管理者グループを追加してフルコントロールを与えてください。 [追加]をクリックし、Windowsアカウントのユーザー名を入力して[名前の確認]をクリックします。私のWindowsのユーザー名はAseemなので、それを入力してボタンをクリックすると自動的にWINDOWSMAC \ Aseemに変更されました。
管理者の場合と同じことですが、単語を入力して名前の確認をクリックするだけです。 SYSTEMが存在しない場合は、それを単に安全面に追加してください。作業が完了し、権限が正しく表示されたら、[OK]をクリックします。フォルダが大きく、サブフォルダが多い場合は、時間がかかることがあります。
方法3 - アンロックを試す
アンロック は素晴らしい仕事をする無料のプログラムです。どのプログラムまたはプロセスが現在そのフォルダにロックを保持しているかを示します。インストールするときは、特別提供ソフトウェアをインストールしないように注意する必要があります。このプログラムはマルウェアやスパイウェアではありませんが、他のプログラムのインストールを依頼するので、Skipを数回クリックする必要があります。
インストールすると、右クリックのコンテキストメニューにオプションを追加します。エクスプローラでフォルダに移動し、右クリックしてUnlockerを選択します。
12
ここにはロックがないことを示すウィンドウがあります。多くのプロセスがリストされているので、最下部にいくつかのオプションがあります。
ロックを解除すると、特定のアイテムを選択してロックを解除することができます。フォルダのすべてのロックを解除する場合は、[すべてロック解除]をクリックします。これは非常に効果的なツールで、通常は問題を解決します。
方法4 - MoveOnBoot
それ以外の方法がない場合は、もう少し試してみることもできます。 1つは、Windowsが完全に起動する前にファイルを削除しようとすることです。これを行うには、MoveOnBoot というプログラムを使用できます。
基本的にインストールして、削除するファイルやフォルダを教えてください。削除してからコンピュータを再起動させることはできません。
方法5 - 起動ディスクを使用する
このプログラムはまだWindowsで動作していますが、それがうまくいかない場合があります。その点で、アクセス権やロックされているかどうかにかかわらずフォルダを削除する唯一の確実な方法は、ブートディスクを使用することです。これは間違いなく複雑ですが、この方法を使用すると、必要なものを削除できます。
基本的に、ブートディスクは、パーティションの削除、ファイルの削除、マスターブートレコードの修復などのコマンドを実行できるOSまたはDOSインタフェースをロードするブート可能なCD / DVDです。ブートディスクの大半は、私たちがやりたいことをするために過剰なものですが、他に何も動いていなければ、仕事を終わらせます。
ブートの使い方について詳しくは触れませんこれらのサイトのほとんどはすべて独自のドキュメントを持っているため、ここではディスクを使用していますが、少し時間を過ごすと難しくありません。ダウンロード可能な無料のブートディスクイメージの一覧は次のとおりです。
http://www.bootdisk.com/ntfs.htm
http://www.ultimatebootcd.com/index .html
http://www.boot-disk.com/product_overview.htm
上記のいずれかの方法で問題が発生した場合は、私たちは援助しようとします。方法5は少し複雑になる可能性がありますので、ご不明な点がございましたら、お気軽にお問い合わせください。お楽しみください!