長年にわたり、Wunderlistはオンラインで最も人気があり有名なTo Doアプリの1つでした。これは、2011年にChristian Reberによって設立され、2013年4月にProバージョンがリリースされました。
2015年6月、Microsoftは、単に独自のMicrosoftが行うこと 。
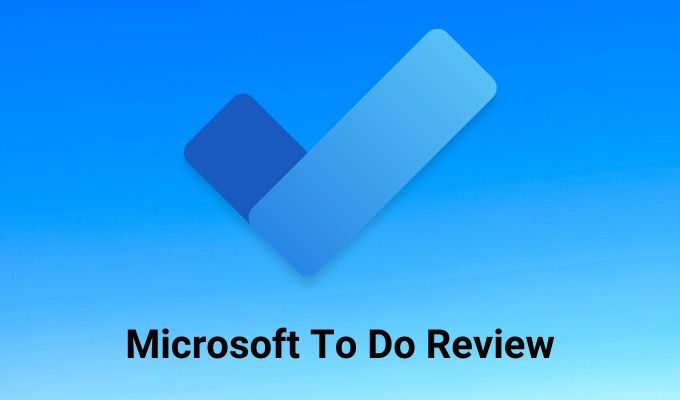
当時、Wunderlistのユーザーベースは1,300万人という印象的なものでした。この作者はその一人でした。
古いMicrosoft To Do
Microsoftが最初にWunderlistを取得したとき、Microsoftの提供物(To Do)は、比較するとひどく色褪せていました。 Wunderlist Proで提供されるより高度な機能のほとんどは、Microsoft To Doに表示される場所がありませんでした。
それ以来、マイクロソフトは、Wunderlistをシャットダウンするまでに、すべてのユーザーが進んで移行することを期待して、これらの高度な機能をMicrosoft To Doに統合するために徐々に取り組みました。
今日、Microsoft To DoはWunderlistがこれまでに持っていたすべてのものであり、それ以上のものです。このMicrosoft To Doレビューでは、アプリのすべての機能とその使用方法について学びます。
Microsoft To Doレビュー
初めてMicrosoftを開いたときTo Doアカウントでは、このアプリは特別なものには見えませんが、使い始めると、全体に隠された機能があることがわかります。
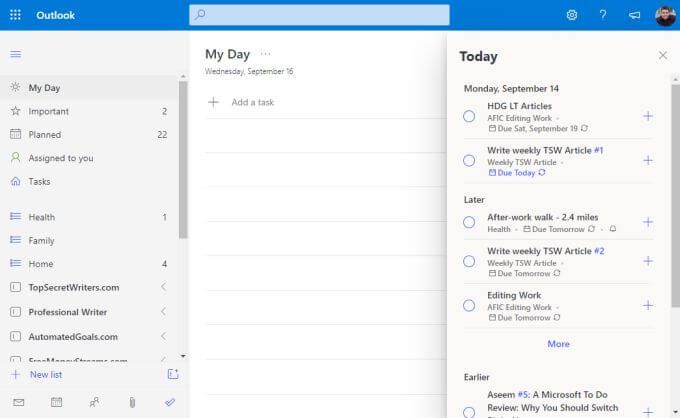
左側のナビゲーションペインを1つ見てみましょう一度にセクション。
中央パネルは、左側のナビゲーションペインでビューを選択するたびにタスクがリストされる場所です。右側にもいくつかのアイテムが含まれている場合があります。たとえば、[今日は]ビューでは、ウィンドウの右上にある[今日]を選択して、期限が切れているか、または、日付順に整理されています。
予定セクション
左側のナビゲーションペインで[予定]を選択すると、今日予定されているすべてのタスクと今後のタスクが表示されます。これは、ほとんどの時間をMicrosoft To Doに費やす可能性が高いため、最初に探索する価値があります。
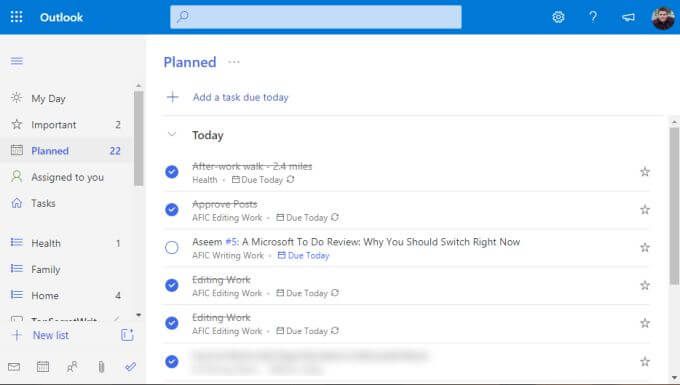
タスクを個別のリスト(以下で説明します)に整理するときに、タスクの期日とリマインダーを割り当てます。期限または今日のリマインダーがあるものは、ここの[今日]セクションに表示されます。
Microsoft To Doで使用されているアプローチの興味深い点は、注文が厳密に毎日行われないことです。実際には、Getting Things Done(GTD)の「Now、Next、Later」モデルに多少従います。
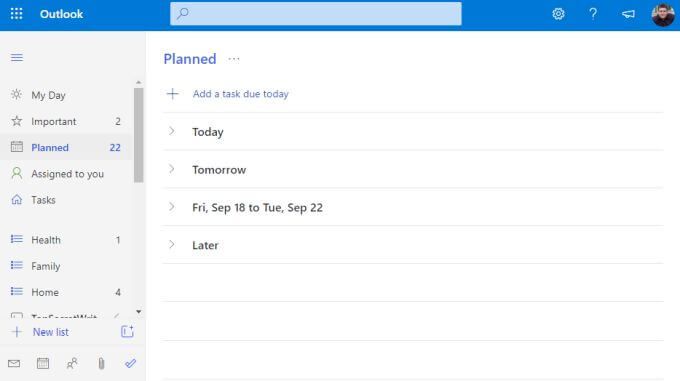
セクションはこのように具体的に名前が付けられていませんが、概念は同じであることがわかります。日常業務では今日に焦点を当てます。すべてを終えたら、明日から始めるか、他の2つのセクションにある後のタスクから選択できます。
今日のセクション
この時点で、常に[計画済み]セクションを使用し、上から下に作業するだけだと考えているかもしれません。
しかし、現実の世界では、これは機能しません。特に、1か月後に期限が来るタスクがあり、少し時間をかけて作業する必要がある場合。これらは、タスクの右側にあるスターを選択して、重要としてマークした種類のタスクです。
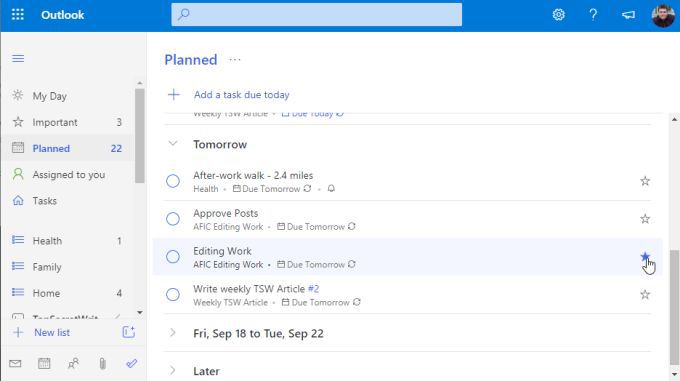
ポイントは、あなたのために機能するスケジュールで、多分毎朝のコーヒーの間、またはあなたが仕事から家に帰る準備ができる前の毎晩、あなたは次のリストを見ます本当に取り組みたいタスクを[今日は]セクションに追加します。
タスクを右クリックして[今日に追加]を選択すると、 >。
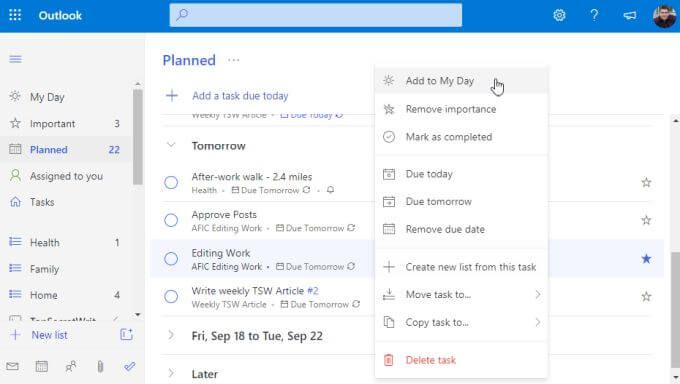
次に、作業を開始する準備ができたら、[今日はどんな日]を選択して、リストから作業を開始します。
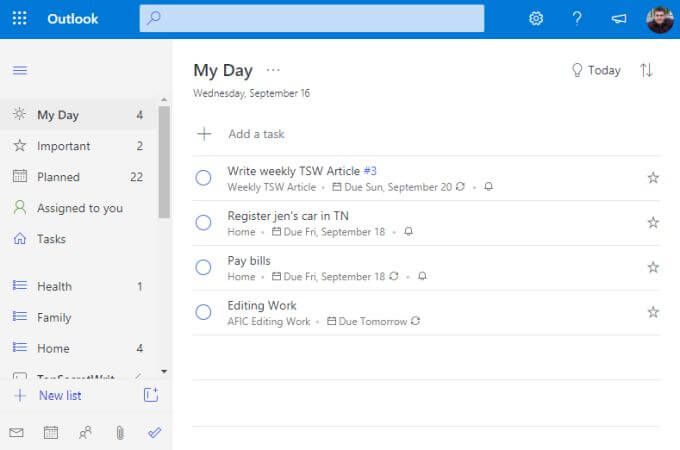
達成したい最も重要な項目に取り組んでいるので安心できます。
新しいリストとタスクの作成
方法Microsoft ToDoに追加されたこれらすべてのリストとタスクを取得しますか?リストは、整理されたタスクのコレクションです。タスクは、プロジェクト、会社、テーマ、またはそれらを整理したい方法でグループ化しておくのに最適な方法です。
新しいリストを作成するには、左側のナビゲーションの下部までスクロールしますパネルをクリックし、[+新しいリスト]フィールドを選択します。リストの名前を入力して、Enterを押します。
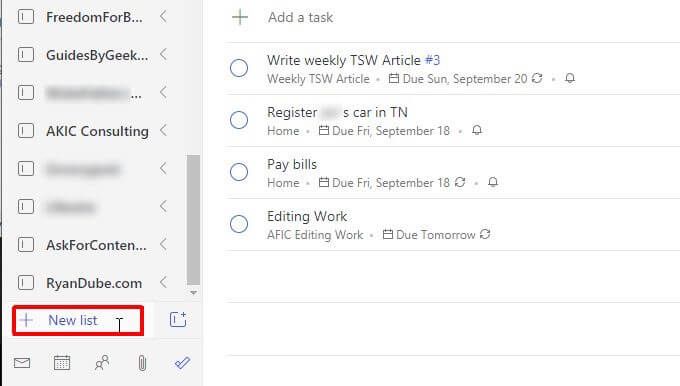
このリストは左側のナビゲーションパネルに表示され、左側に青いリストアイコンが表示されます。たとえば、健康、家族、家庭の3つのリストが下に表示されます。
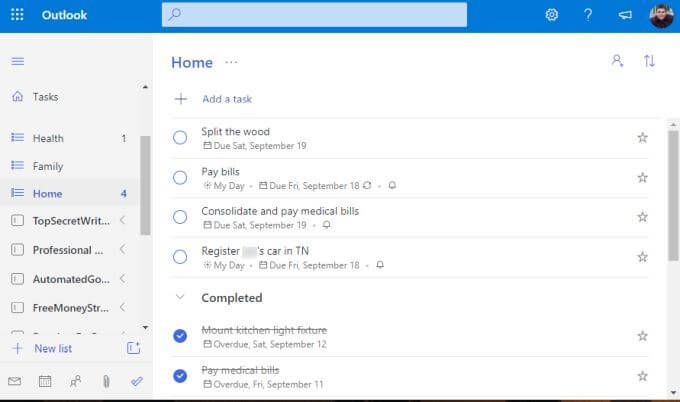
リスト内に新しいタスクを作成するには、[+タスクを追加]リンクを選択して入力を開始します。完了したら、Enterを押します。
タスクの詳細を編集するには、タスクを選択するだけで、右側に新しいパネルが開きます。
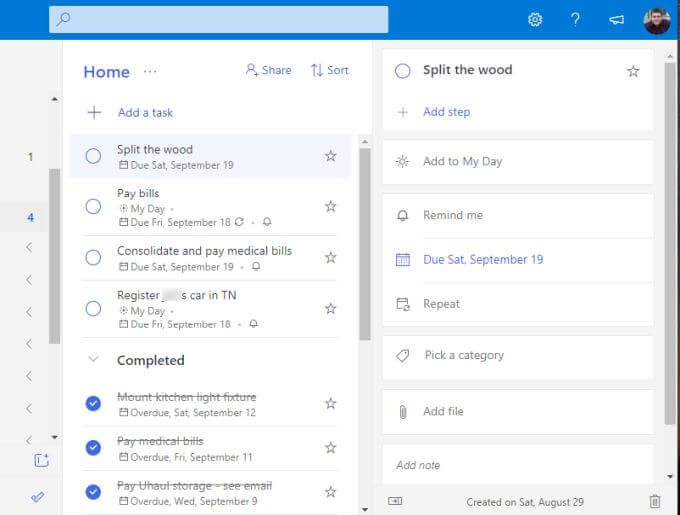
次のすべての詳細をMicrosoft To Doのタスクに追加できます。
期限またはリマインダーの設定に応じて、Microsoft To Doはタスクをナビゲーションウィンドウの上部にある適切なスケジュールフォルダーの1つに自動的に割り当てます。
タスクグループの作成
Microsoft To Doの最も強力な機能の1つは、優れたTo Doアプリに含まれるべき機能です。これは、タスクリストのフォルダまたはグループです。
古い家の購入、改修、転売を行う新しいサイドビジネスを立ち上げるシナリオを検討してください。この種のビジネスでは、不動産購入のタスクのリスト、改修のタスクの別のリストなどが必要になります。
これらのリストをすべてグループ化するには、まずそれらのタスクリストを少なくとも2つ作成します。
次に、ボックスと右側に+の付いた小さなアイコンを選択します。 [新しいリスト]フィールドのこれは[グループを作成]アイコンです。
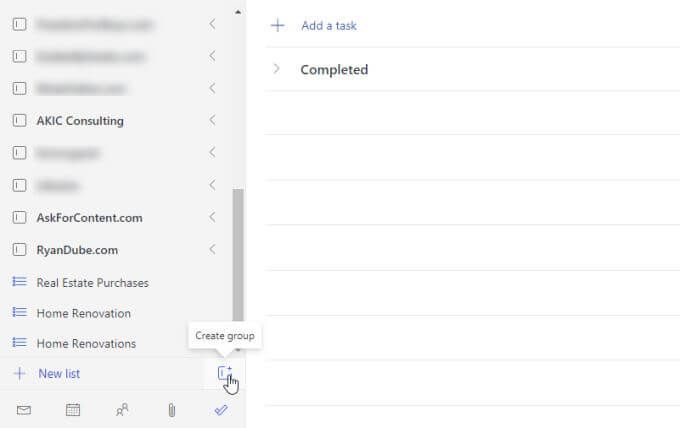
グループの名前を入力し、Enterキーを押します。次に、作成した2つのタスクリストをクリックして、タスクリストグループにドラッグします。グループ内に青い点線のボックスが表示されたら、十分にドラッグしたことがわかります。
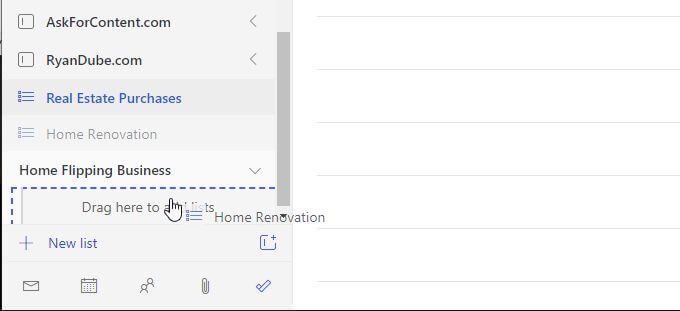
終了すると、両方のタスクリストを含むグループが表示されますその下に含まれています。このグループは、グループ名の右側にある矢印を選択することで、いつでも折りたたんだり開いたりできます。
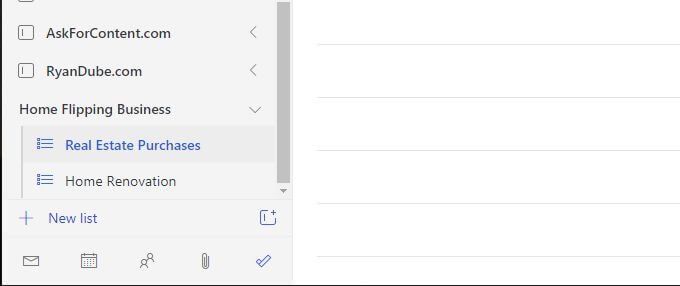
これで、新しいタスクリストを追加するときはいつでも、リストにドラッグするだけです
グループは、すべてのタスクリストを整理する優れた方法であるだけでなく、左側のナビゲーションペインをきれいに保つのにも最適な方法です。数百のリストがある場合でも、それらをすべて整理されたグループにまとめて、左側のナビゲーションペインが制御不能にならないようにすることができます。
Microsoftを使用すべきでしょうか?
今日、毎日のタスクを管理するために使用できる多くのアプリがオンラインにあります。 人気のタスクリストアプリ を選択する人もいます。他の人々は、時間を管理するために何かトレロのように またはEvernote を使用することにより、従来とは異なるアプローチを取る場合があります。
正直なところ、何年もかかることがあります自分にぴったりのシステムを見つける前に、いくつかのシステムを試してください。
利用可能なほとんどすべてのTo Doアプリをテストした結果、Microsoft To Doには管理に必要なすべての重要な機能があると確信できます。あなたの時間を可能な限り生産的かつ効率的に。