Windows 10 から Windows 11 にアップグレードすることに興奮していますか? Microsoftは少し前に、最小システム要件を満たしているすべてのコンピューターにWindows 11の自動アップデートを展開しました。
ただし、コンピュータがまだアップデートを受け取っていない場合、またはインターネットに継続的にアクセスできないマシンを使用している場合は、メディア作成ツールを使用して新しいバージョンの Windows をダウンロードすることをお勧めします。
まずアップデートを確認してください
Windows をダウンロードする前に、Windows Update セクションをチェックして、Windows Update がすでに PC で利用可能になっていて、通知を見逃していないかどうかを確認してください。 Windows 10 でこれを行うには、[スタート] メニューで [アップデートのチェック ] を検索し、最も一致するものを選択します。
アップデートが利用できない場合は、Windows 11 をダウンロードする必要があります。まず、お使いの PC が新しいオペレーティング システムをダウンロードするための最小システム要件を満たしているかどうかを確認します。
PC の最低限の健康要件を確認する
PC に Windows 11 をインストールできるかどうかを確認するための項目は いくつかの方法 あります。ただし、最も簡単な方法は PCヘルスチェックアプリ を使用することです。プログラムをダウンロード、インストール、実行し、[今すぐ確認 ] ボタンをクリックします。
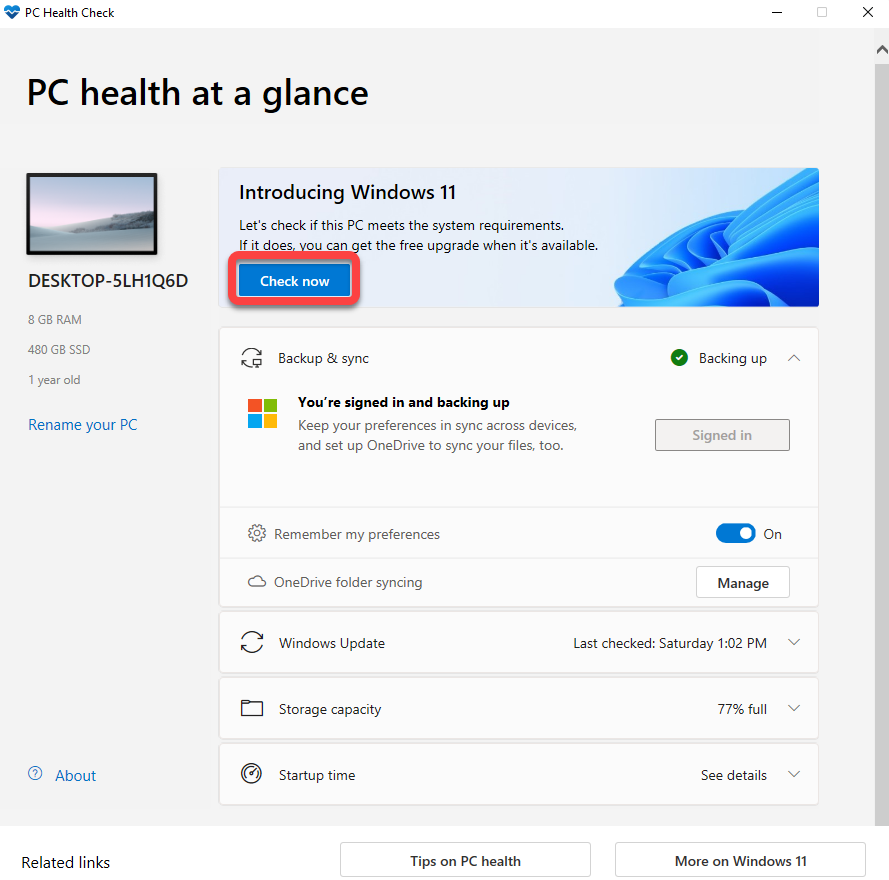
アプリは、Windows 11 を実行するためのシステムの準備状況を確認するのに役立ちます。これには、サポートされている CPU、プロセッサーのコア数とそのクロック速度、TPM (トラステッドプラットフォームモジュール ) の確認が含まれます。とりわけ。お使いの PC が古いものでない限り、すべての要件を満たし、Windows 11 を実行できるはずです。
PC ヘルスチェックでは、多くの場合、不足している要件として TPM がリストされます。ただし、ハードウェアには TPM 機能がある可能性が高いため、BIOS でそれを有効にするだけで済みます。 BIOS から セキュアブートを有効にする (UEFI (Unified Extensible Firmware Interface) 機能) も必要になることに注意してください。
Windows 11 メディア作成ツールを使用して Windows 11 をダウンロードする
PC で Windows 11 を実行できることを確認したら、メディア作成ツールを使用して PC に Windows をダウンロードし、起動可能な USB ドライブまたは DVD を作成できるようになります。
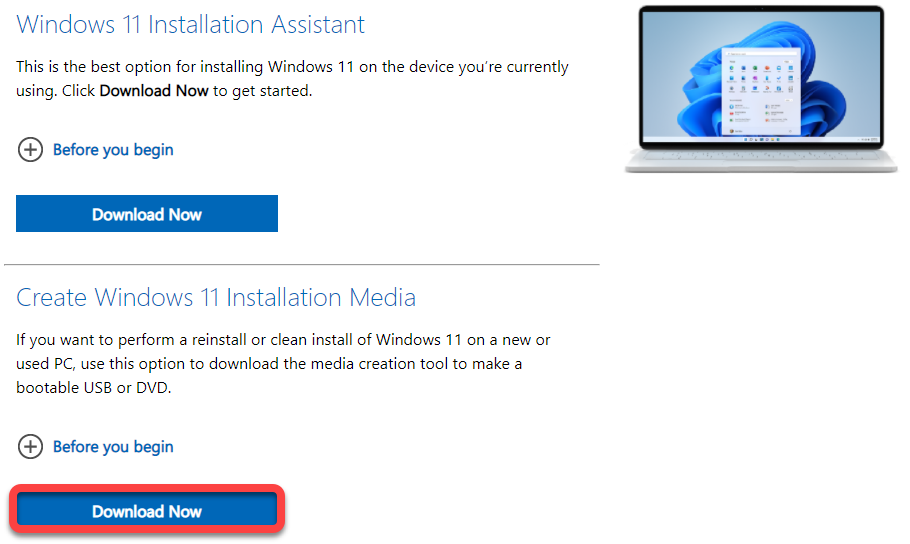
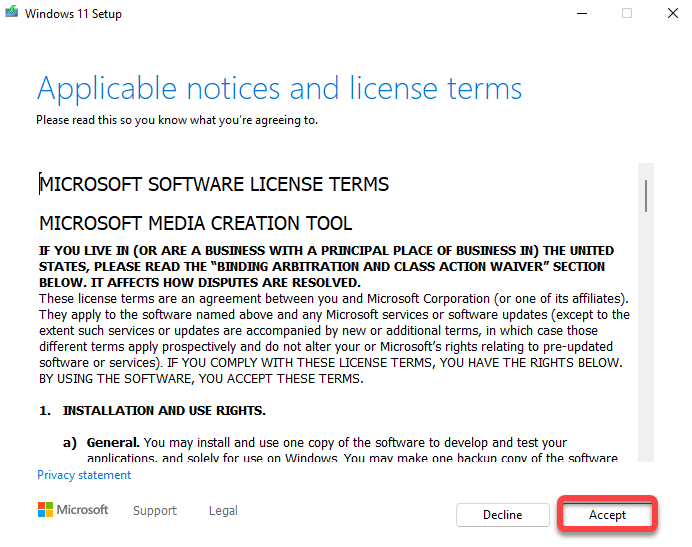
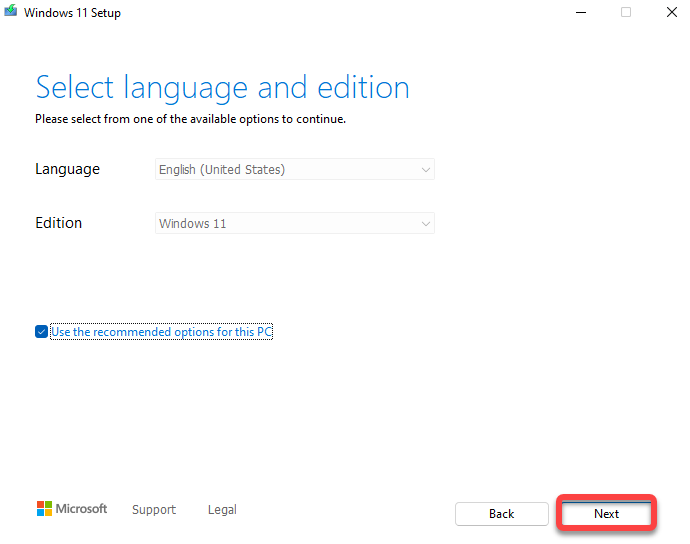
- この時点で、起動可能な USB フラッシュ ドライブを作成するか、後で DVD に書き込むことができる ISO ファイルを作成するかを選択する必要があります。
USB フラッシュ ドライブを選択した場合は、次に進む前に、少なくとも 8 GB の空き容量がある空の USB フラッシュ ドライブが PC に挿入されていることを確認してください。 ISO ファイルを選択した場合は、今のところ他に何も心配する必要はありません。選択したら、[次へ ] をクリックします。
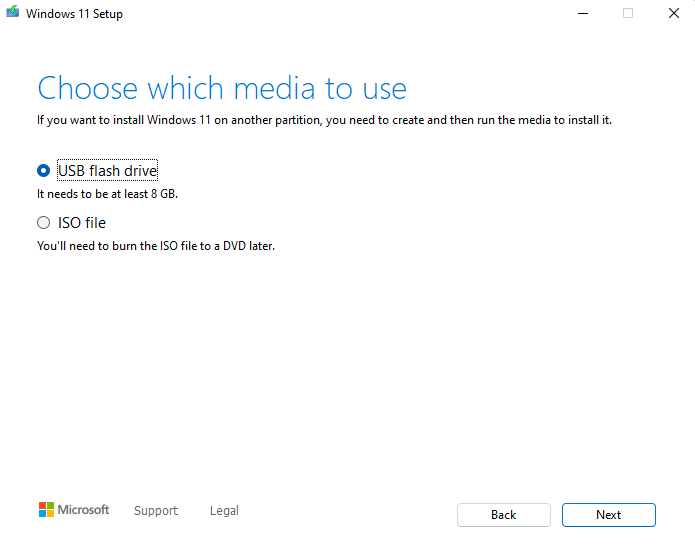
デバイスを選択し、[次へ ] をクリックします。ツールは Windows 11 のダウンロードを開始し、インストール メディアを自動的に作成します。ダウンロードが中断されないように、インターネット接続が安定していることを確認してください。
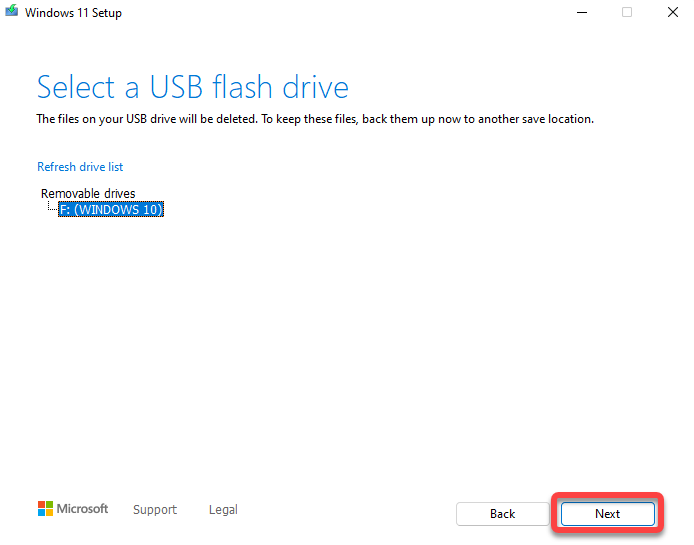
または、ISO ファイルをダウンロードすることを選択した場合は、ダウンロード完了後に ISO ファイルを書き込むことができる空の DVD があることを確認してください。 ISO ファイルのダウンロード オプションを選択した後に [次へ ] ボタンをクリックすると、ダウンロードの場所を選択する必要があります。フォルダーを選択し、ツールによる Windows ISO のダウンロードを完了させます。
メディア作成ツールが ISO のダウンロードを完了すると、ISO の保存場所が表示され、DVD バーナーを開く オプションが表示されます。 [DVD バーナーを開く ] オプションをクリックすると、ISO を書き込むためにコマンド プロンプトで実行する必要があるコマンドのみが表示されます。.
コマンドを書き留めて実行します。あるいは、コマンド プロンプトを使用するのではなく、よりグラフィカルな方法を希望する場合は、OK を選択してプログラムを終了します。
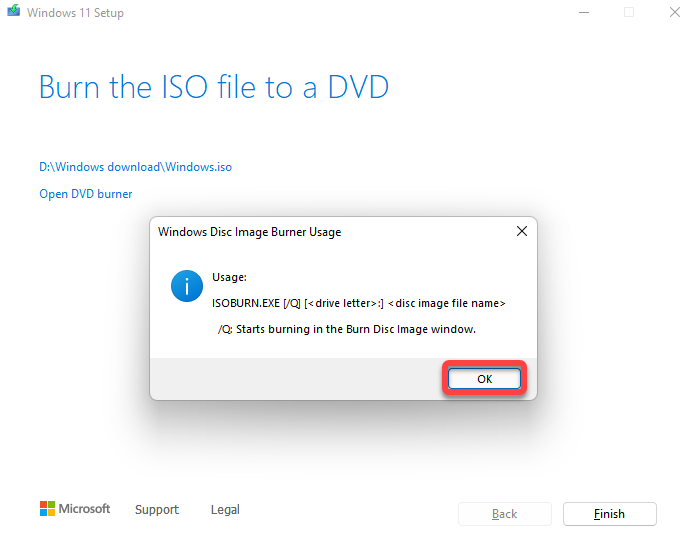
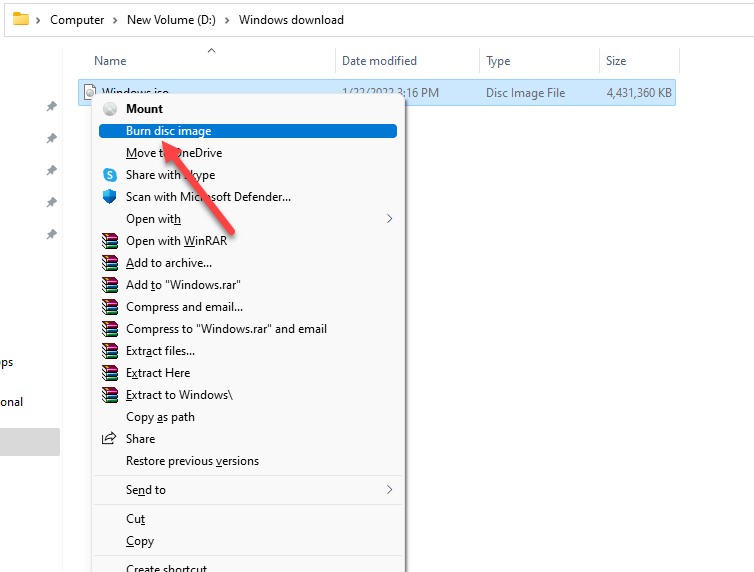
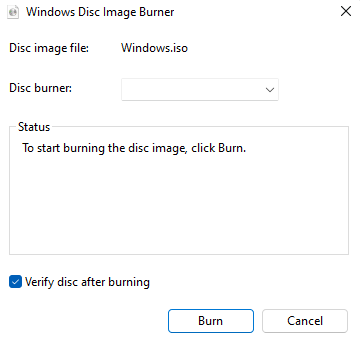
新しいインストール メディアから Windows 11 にアップグレードする
PC でインストール メディアを開き、setup.exe をダブルクリックしてインストール ウィザードを起動します。最初の画面で [次へ ] ボタンを選択します。次に、[同意する ] を選択してライセンス条項に同意します。
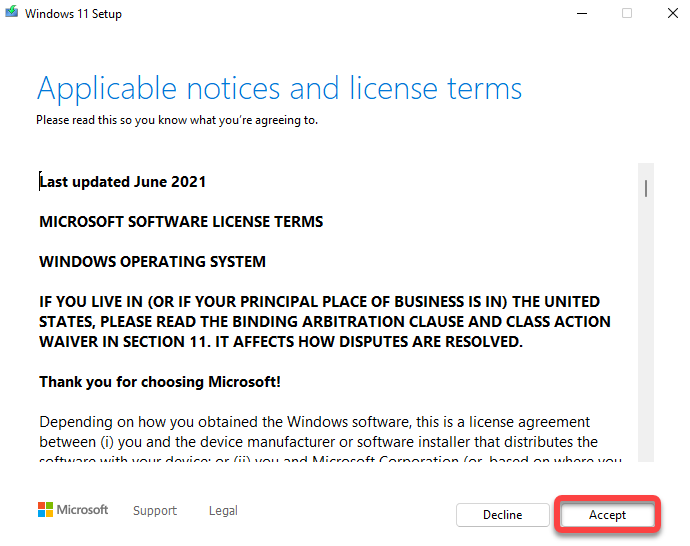
[インストールの準備ができました ] 画面が表示され、ウィザードの実行内容の概要が表示されます。たとえば、この場合は、Windows 11 Pro をインストール し、個人用のファイルとアプリを保持する ことを選択したことが表示されます。必要に応じて、保持する内容を変更 することも、インストール ボタンを選択してインストールを開始することもできます。
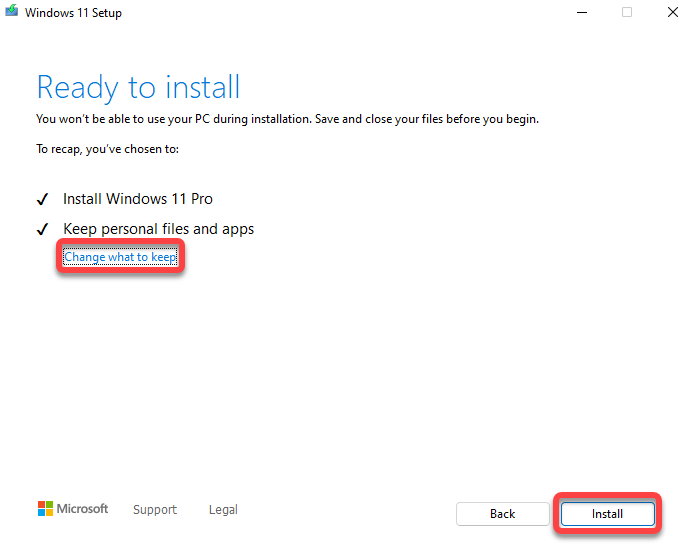
ウィザードでアップグレードを実行し、再起動します。プロセスが完了すると、Windows 11 を使用してその新機能を探索する準備が整います。
Windows 11 をクリーン インストールする
インストール メディアを作成したら、Windows 11 のクリーン コピーをインストールする のプロセスは他の方法と同じです。インストール メディアから起動し、インストール ウィザードの指示に従います。
メディア作成ツールで簡単
メディア作成ツールを使用すると、ブータブル インストール メディアの作成プロセスがシームレスになります。画面上の指示に従って簡単に操作でき、初心者でも簡単に操作できます。
Windows 11 の新しいコピーをインストールする場合は、コピーの購入時に受け取った Windows 11 のプロダクト キーも提供する必要があることに注意してください。プロダクト キーをお持ちでない場合は、インストール時と Windows 11 をアクティベートする 以降のプロダクト キーの入力を省略できます。.
.