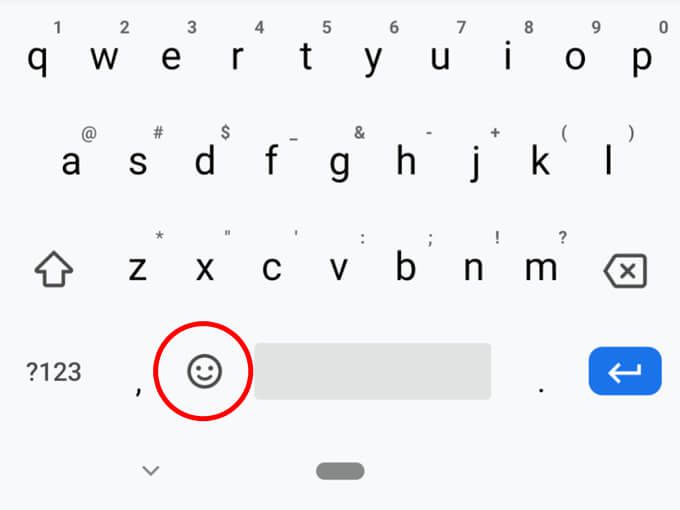ダウンロード数が10億を超える、GoogleキーボードのGboard は、Googleで最もダウンロード数の多いアプリの1つです。ほぼすべてのAndroidデバイスにプリインストールされており、iOSユーザーはApp Store からダウンロードできます。
最高のキーボードの1つとして正しく知られていますが、Gboardには、有機的には決して出会うことのないいくつかの隠された機能が含まれています。以下にGboardのヒントとコツを実装して、Gboardパワーユーザーになる方法を説明します。
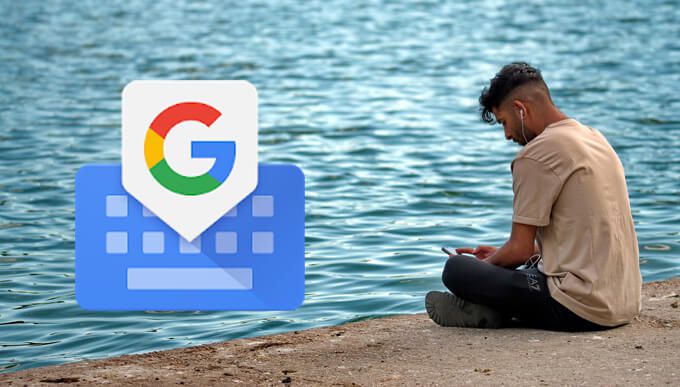
Gboard設定にアクセスする方法
これらの機能の多くを有効にするには、Gboardの設定にアクセスする必要があります。カンマキーを長押しして歯車アイコンをタップすると、[設定]にすばやく移動できます。
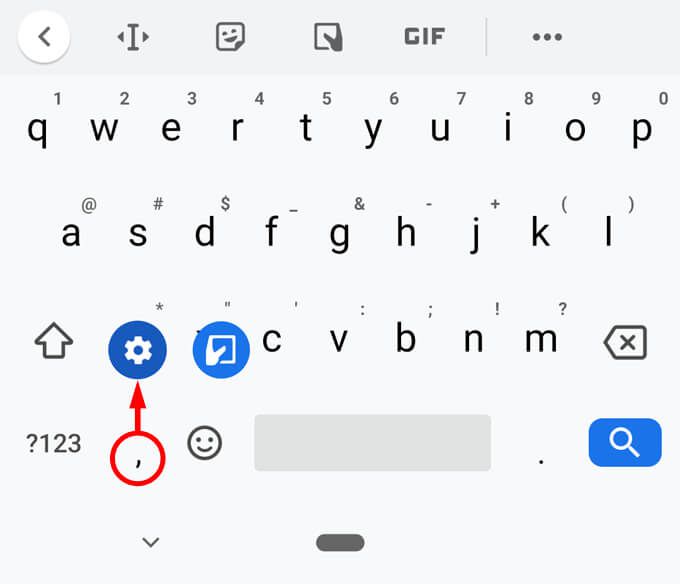
これで、Gboardの設定がどこにあるかがわかったので、この便利な小さなキーボードのあまり知られていない機能を確認しましょう。
1。カーソルをより簡単に移動する
入力済みのテキストを編集するために戻ると、カーソルを必要な場所に正しく配置することが正確な操作であるため、イライラする可能性があります。
幸い、Gboardのスペースバーはトラックパッドのように左右に動かすことができます。編集する行のどこかをタップしてから、カーソルが目的の場所に来るまでスペースバー上で指を左右に動かします。
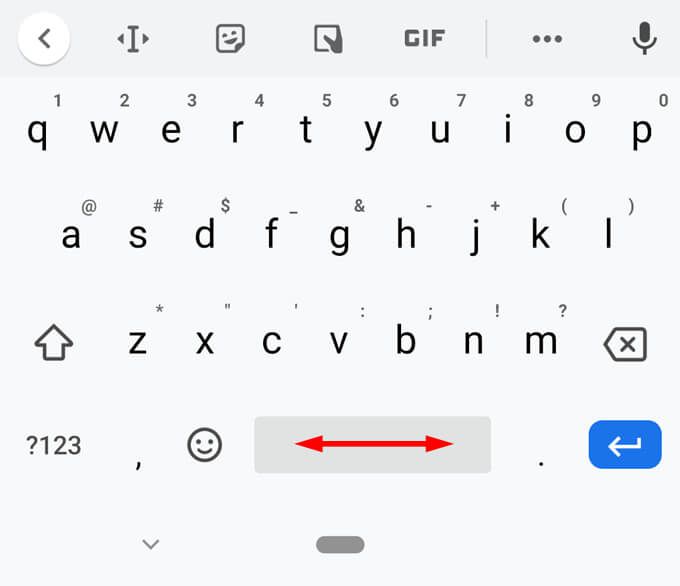
それでも問題が解決しない場合、Gboardは、正確なカーソル制御を実現する別の方法を提供します。前後に矢印が付いた大文字のIのようなアイコンを探します。そのアイコンをタップすると、下のスクリーンショットの右半分にあるようなすべてのオプションが表示され、テキストを簡単にナビゲートできます。
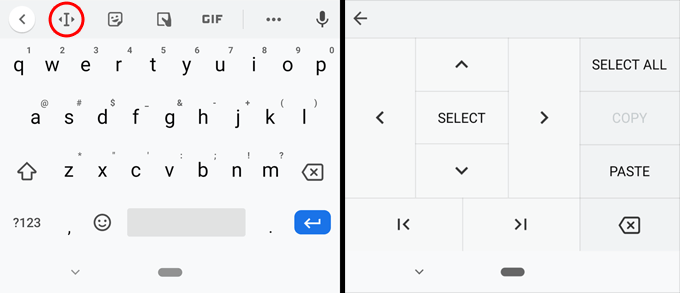
2。言語の切り替え
さまざまな言語で入力するユーザーのために、Gboardには数百もの言語固有のキーボードレイアウトを追加できます。 Gboardの設定に移動し、言語をタップします。 キーボードの追加ボタンを選択し、追加する言語を検索します。
Gboardに複数のキーボードがある場合は、スペースバーを長押ししてキーボードをすばやく切り替えたり、スペースバーの左側にある地球のアイコンをタップしてキーボードを切り替えたりできます。
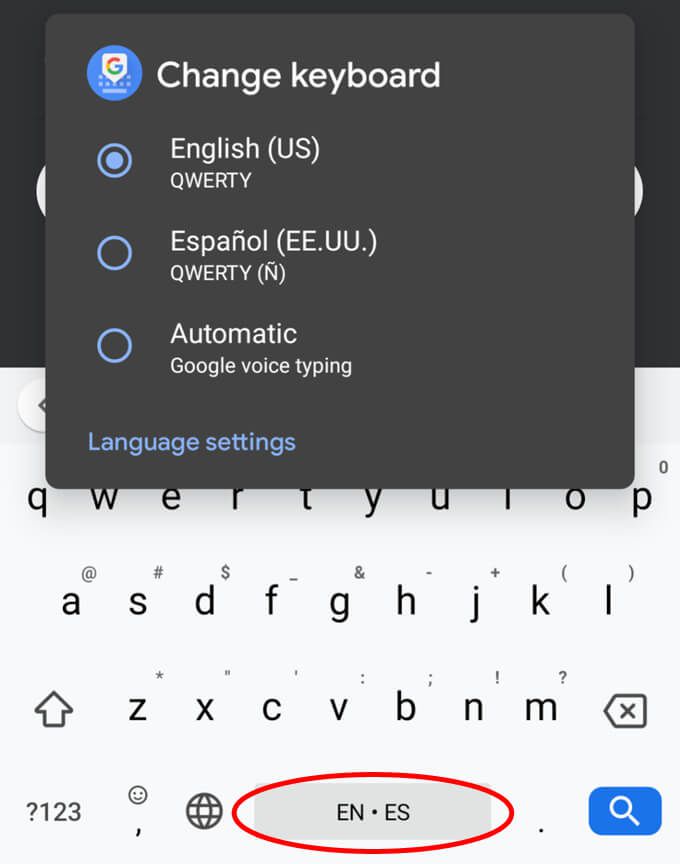
3。音声入力を使用する
音声入力は大幅な時間の節約になります。本当の秘訣はそれを使うことを覚えていることです。マイクアイコンをタップして、心ゆくまで口述してください。
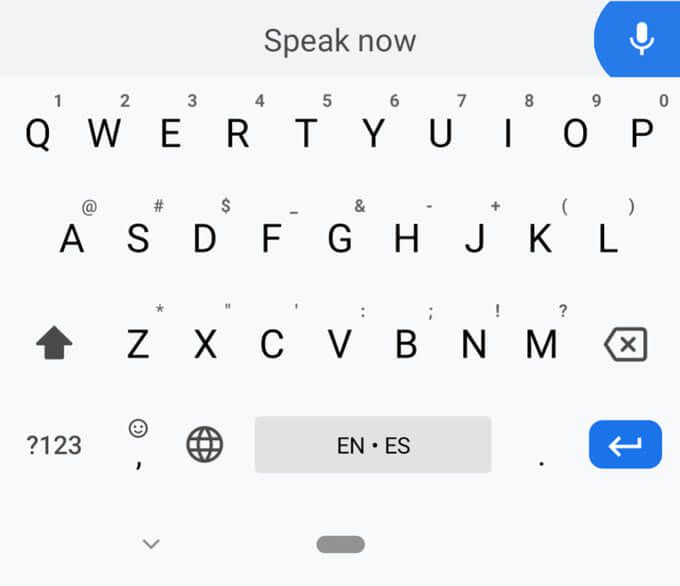
そうでない場合マイクアイコンが表示されている場合は、Gboardキーボードではなく、使用しているアプリに直接統合されている可能性があります。たとえば、AndroidのGoogle検索アプリでは、マイクアイコンは検索フィールド自体の右側にあります。
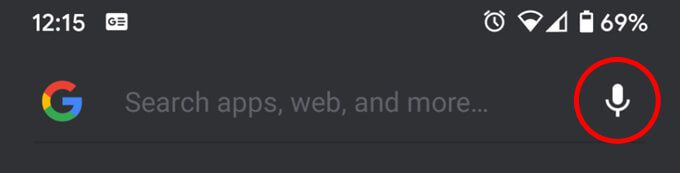
4。個人辞書に単語を追加する
常に入力しなければならない単語はありますか。常に使用していても、提案として表示されない単語はありますか。恐れることはありません、あなたはこの問題を解決することができます。
Gboardの設定にアクセスし、辞書>個人辞書>[単語を追加するキーボード]を選択して、をタップしますプラスアイコンで単語を追加します。これで、入力を開始すると、その単語が提案として表示されます。頻繁に入力するメールアドレスは必ず追加してください。
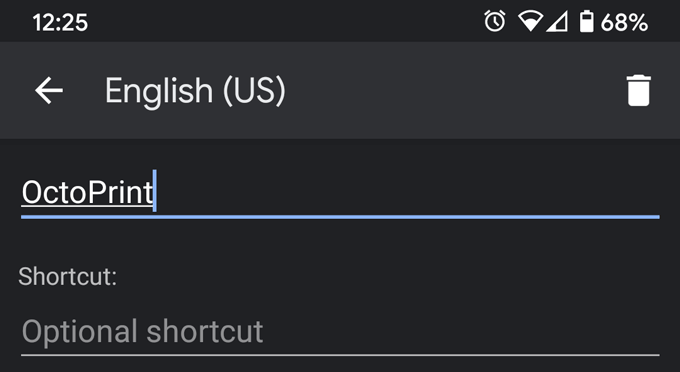
5。スマート置換を作成する
上のスクリーンショットで、個人辞書に単語を追加するときにショートカットを追加することもできることに注意してください。ショートカットを入力すると、Gboardは提案として完全な単語またはフレーズを提供します。
たとえば、家族に多くの技術サポートを提供している場合、コンピュータを再起動すると問題が解決する可能性があることを示唆していることに気付くかもしれません。以下のスクリーンショットでは、ショートカットmq(お母さんの質問)を作成しました。 mqと入力すると、Gboardは「コンピューターを再起動してみましたか?」と提案します。ハ!
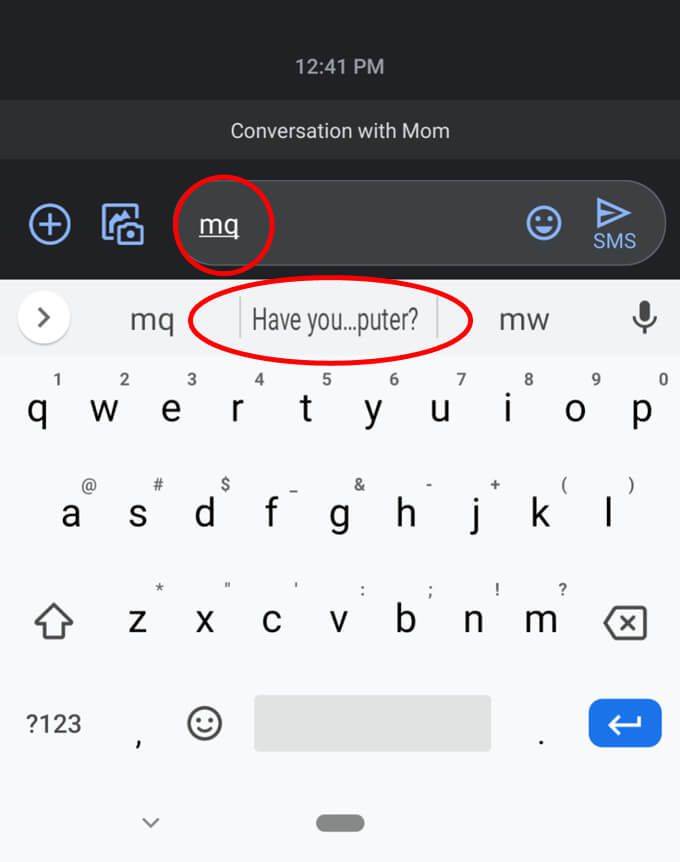
こちら別のショートカットのヒント:すべてのメールアドレス の@ショートカットを作成します。メインのメールアドレスのショートカット@を作成すると、@と入力すると、Gboardに候補として表示されます。 2番目のメールアドレスにショートカット@@を付けます。 3番目のメールアドレスにショートカット@@@などを付けます。これは、すべてを入力しなくても、必要なメールアドレスをすばやく入力できる方法です。
6。句読点の後に自動スペースを有効にする
ほとんどのアプリでは、ピリオドを入力すると、Gboardによって自動的にスペースが追加されます。 (URLのピリオドの後にスペースは通常必要ないため、Webブラウザーでは1つの例外があります。)さらに、スペースバーを2回タップすると、Gboardはピリオドの後にスペースを入力するため、次のように設定されます。次の文の入力を開始します。
ただし、Gboardは、特に指示がない限り、他の句読点の後にスペースを自動的に追加しません。 設定>テキストの修正>句読点後のオートスペースに移動し、そのオプションをオンに切り替えます。
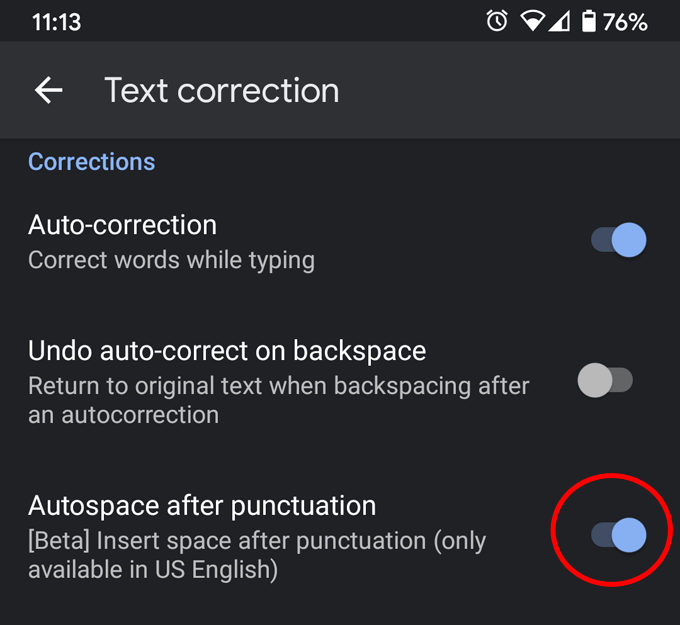
7。 GboardからGIFを取得する
このオプションは、ヒント2で説明した地球儀キー(言語切り替えキーとも呼ばれます)をに置き換えるため、キーボード言語が1つしかインストールされていない場合にのみ機能します13キー。まず、Gboardの設定を開き、設定を選択します。 キーセクションを確認し、絵文字スイッチキーを表示というラベルの付いたオプションをオンにします。
このオプションを有効にすると、スペースバーの左側に絵文字キーが表示されます。絵文字キーをタップすると、すべての絵文字、ステッカー、GIFにすばやくアクセスできます。