ノートパソコンの電池残量が20%を下回ったら、充電器を手に入れて接続します。しかし、何も起こらない場合はどうなりますか?
この投稿では、充電器が接続されていてもラップトップが充電されていないときにできることを見てみましょう。このように、パニックして考える必要はありません。ラップトップが道の終わりに到達しました。
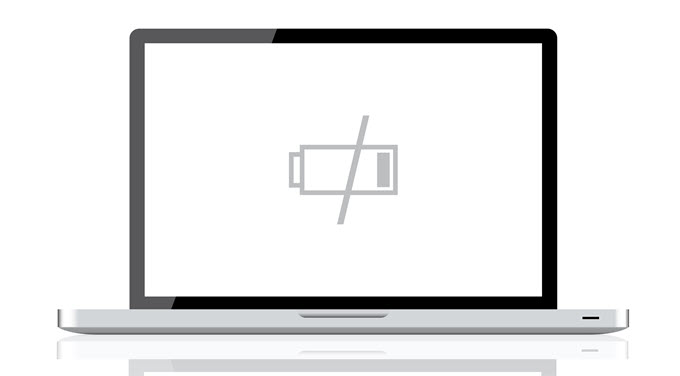
接続を再確認します
何かをする前に、実際にラップトップに充電器を差し込んでください。あなたが急いでいる場合、この間違いが発生する可能性があります。
すぐに反応するのではなく、ラップトップの充電器がラップトップに接続されているかどうかを確認し、充電器を接続するために使用したコンセントが正常に機能しているかどうかを確認します。 h2>
ラップトップが実際に接続されていて、まだ充電されていない場合、バッテリーが原因である可能性があります。その場合は、その完全性について学習します。
取り外し可能な場合は、取り出して約15秒間電源ボタンを押します(押し続けます)。これにより、ラップトップの残りの電力が消費されます。
<!-In_content_1 all:[300x250] / dfp:[640x360]->
次に、ラップトップの電源ケーブルを差し込み、デバイスの電源を入れます。これを行う際には、ラップトップのバッテリーがまだ見えないことを確認してください。
この設定により、電源アダプターに問題があるかどうかを確認できます。ノートパソコンの電源が適切にオンになっている場合は、電源アダプターも正常に動作していることを意味します。そのため、バッテリーに問題があります。ソリューション?バッテリーを再取り付けしてください!

Macユーザーもこのソリューションを使用できます。ただし、問題は、ラップトップ(ほとんどのMacと同様)の底部にバッテリー用の目に見えるコンパートメントがない場合があることです。この場合、ラップトップを安全に開いてバッテリーを取り外す方法を見つける必要があります。
更新されたドライバーを使用
問題がバッテリーにない場合は、あなたのドライバーと。開始するには、Windowsキーを押してControlPanelを開きます。
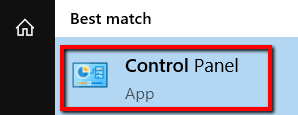
ハードウェアとサウンドを選択します。
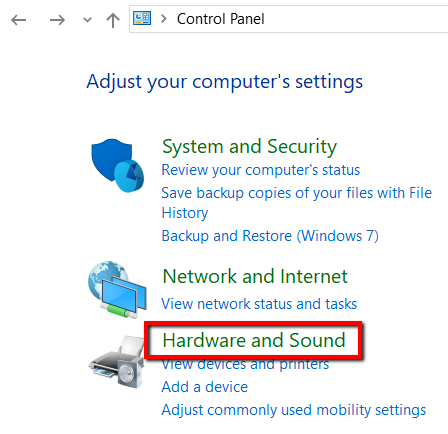
デバイスとプリンターの下で、デバイスマネージャーを選択します。
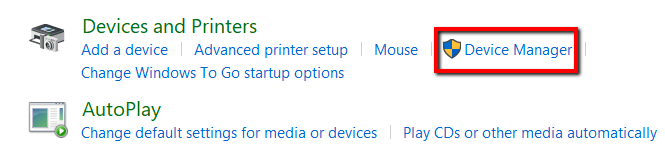
バッテリーを選択
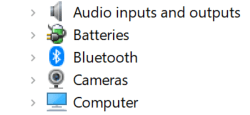
まず、 Microsoft ACアダプター。それを右クリックドライバーの更新を選択します。
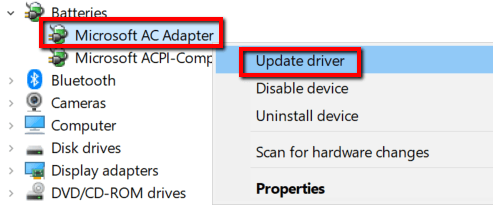
ここで、Microsoft ACPI準拠のControl MethodBatteryに進みます。それを右クリックして、ドライバーの更新も選択します。
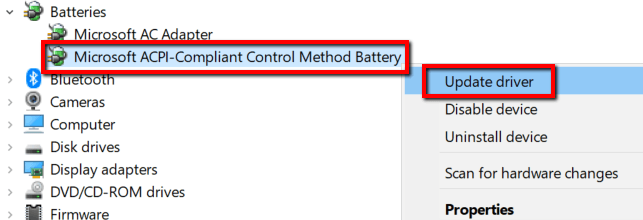
更新が完了したら、ラップトップを再起動して充電器を接続します。今は大丈夫です。
それ以外の場合は、メーカーのウェブサイトにアクセスしてドライバーを取得します。公式Webサイトにアクセスし、ドライバーの最新バージョンをダウンロードしていることを確認してください。
電源とスリープの設定を確認
問題は設定にもある可能性があります。 Windows 10デバイスでこれを確認するには、次の手順を実行します。
Windowsキーを押して、設定を起動します。
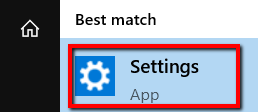
Systemを選択します。
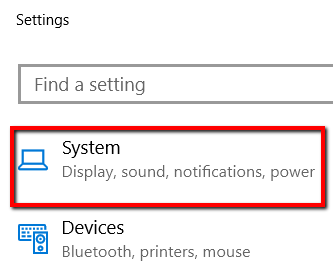
電源とスリープカテゴリを開きます。
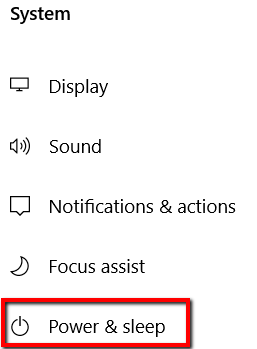
の下関連設定、追加の電源設定を開きます。
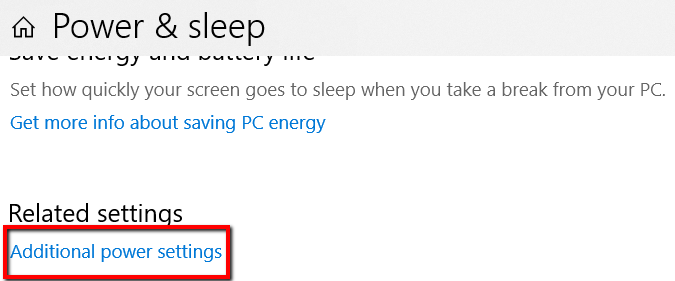
そこで、プラン設定の変更を選択します。
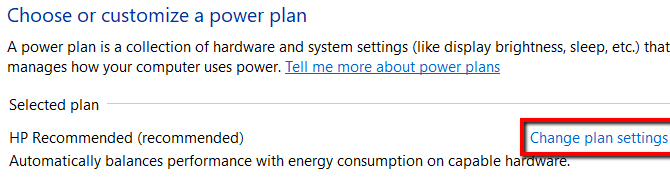
次に、正しい設定が適用されていることを確認します。
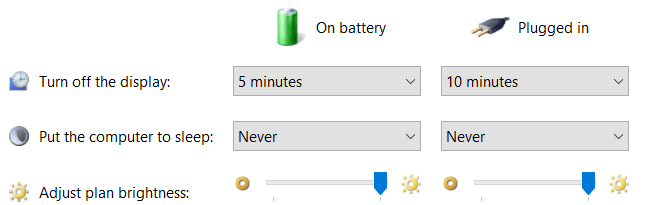
設定の変更について有効にするには、[Savechanges]をクリックします。
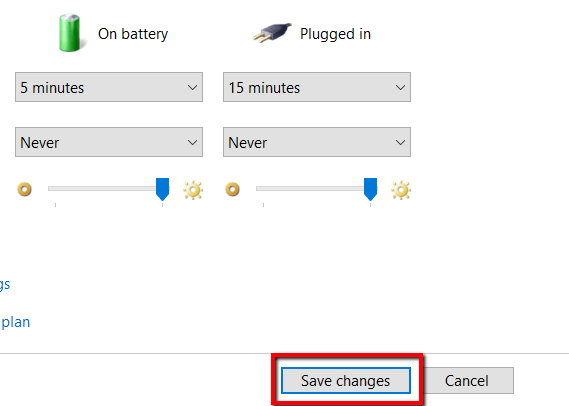
aMacを使用している場合は、これにもアクセスできます。まず、システム環境設定に移動して、EnergySaverを開きます。
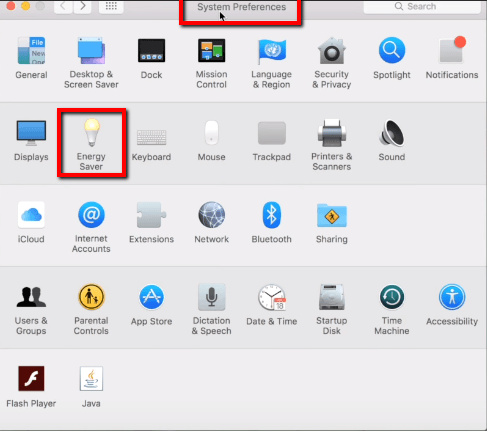
そこで、適切な設定を適用します。
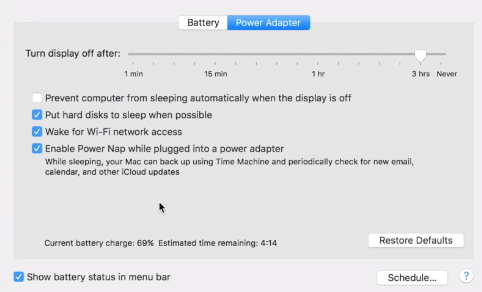
外部のヘルプを探す
上記の解決策のいずれも機能しなかった場合は、外部の支援を取り入れる時間です。問題を通知し、ラップトップの特定のモデルを含めることを忘れないでください。
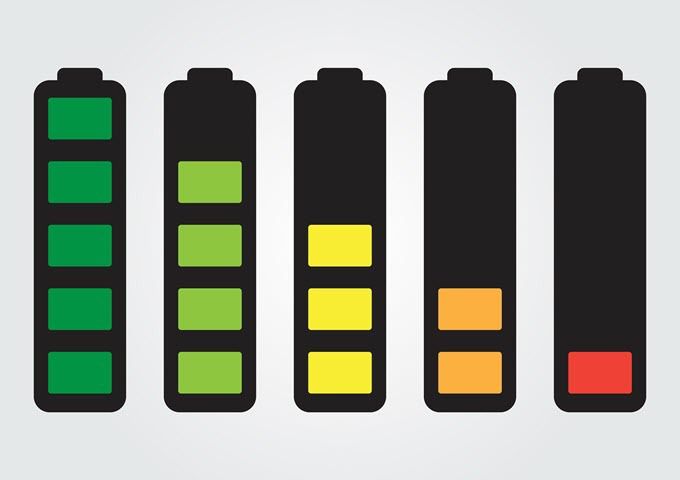
この時点では、ほとんどの場合ハードウェアの問題です。ラップトップの電源アダプターに問題があるか、コンピューターの電源ポートが機能しなくなっています。予備のアダプターが見つかった場合は、最初に電源アダプターを除外することをお勧めします。
問題はラップトップに固有のものである可能性があります。もしそうなら、経験豊富な技術サポートがあなたを助ける資格があります。