SSIDはService Set Identifierの略で、WiFiネットワークのプライマリ名です。携帯電話またはコンピューターのWiFiアイコンをタップすると、文字や数字で構成される異なる名前を持つ範囲内の利用可能なネットワークのリストが表示されます。
たとえば、これらの特定のネットワークのSSIDであるAirport WiFiなどの単純な名前またはFBI Surveillance Van 4などの面白い名前を参照してください。リストから、ネットワークの名前を特定してインターネットに接続する に参加できます。
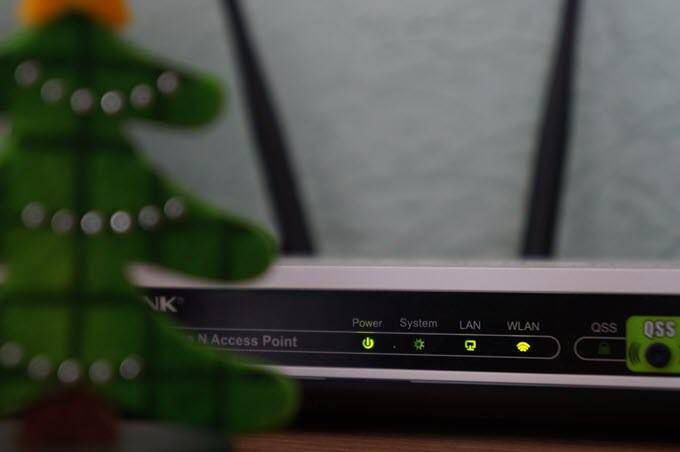
ほとんどのルーターメーカーは、NETGEAR_XXXXやLinksys_XXXXなどのデフォルトのルーターSSIDを設定しています。自宅のWiFiネットワークを使用している場合は、そのまま使用するか、選択した名前でカスタマイズすることができます。方法を説明します。
ルーターのSSIDを変更
注:SSIDの変更プロセスは、一般的に主要なルーター間で同じですが、設定とメニューの正確な名前は使用しているモデルによって異なる場合があります。
不明な場合は、ルーターの取扱説明書で特定の手順を確認してください。
ルーターのIPアドレスを見つける
最初のステップはルーターのSSIDを見つけます。これを行うには、デフォルトのネットワーク名とパスワードの両方が印刷されているルーターのケースを確認します。
<!-In_content_1 all:[300x250] / dfp:[640x360]->
次に、ルーターのローカルIPアドレスを見つけ、Webブラウザーからログインして管理コンソールにアクセスします。プロンプトが表示されたら、現在のユーザー名とパスワードの詳細を入力して、コントロールパネルにアクセスします。
IPアドレスはルーターによって異なります。たとえば、NETGEARルーターはhttp://www.routerlogin.com を使用し、Linksysルーターは192.168.1.1を使用します。一部のルーターは192.168.0.1IPアドレスも使用しますが、不明な場合は、ルーターの製造元のWebサイトまたはドキュメントでローカルアドレスとログインを確認できます。
- これを行う簡単な方法は、コンピューターのデフォルトゲートウェイを確認することです。 [スタート>実行]を右クリックし、CMDと入力して、コマンドプロンプトウィンドウを開きます。
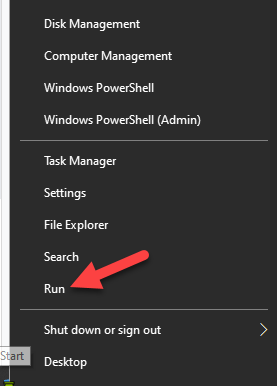
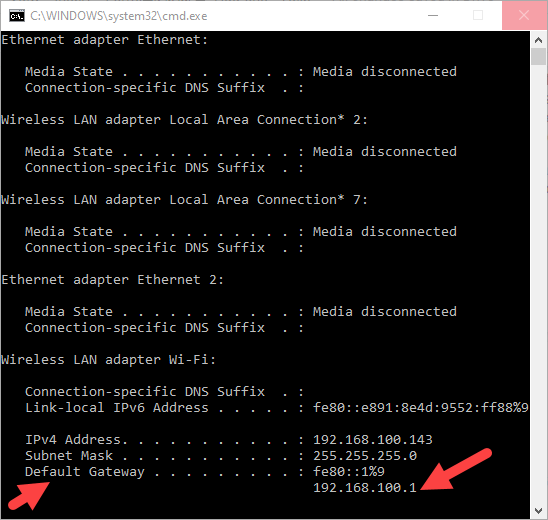
ルーターの管理コンソールにログイン
できればコンピューターでWebブラウザーにアクセスし、アクセスするIPアドレスを入力します管理コンソール。一部のルーターメーカーは、設定を変更できるスマートフォンアプリを提供していますが、より高価なオプションにはタッチスクリーンが組み込まれています。
これを行うには、ブラウザーでIPアドレスを入力し、Enterキーを押します。ここで、ルーターのユーザー名とパスワードを入力します。これらの詳細を一度も変更したことがない場合は、ケースまたはユーザーマニュアルに記載されているルーターに付属のデフォルトのログインを使用してください。
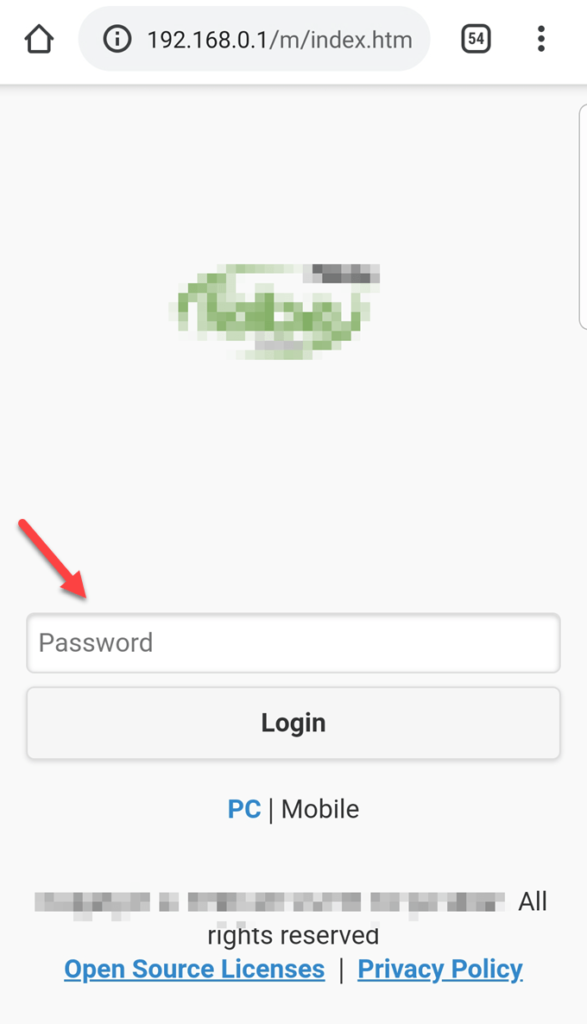
カスタムパスワードを思い出せない場合は、ルーターのデフォルト設定をリセットします を使用するしかありません。
SSIDとパスワードの変更
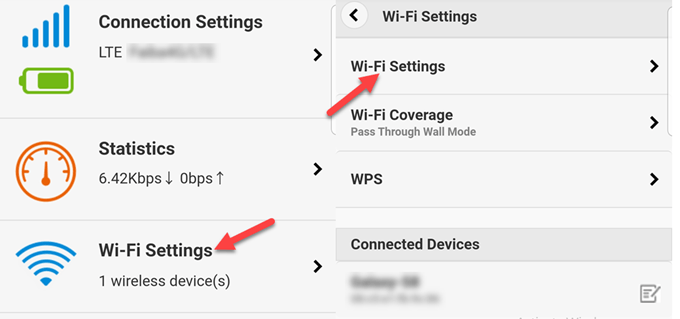
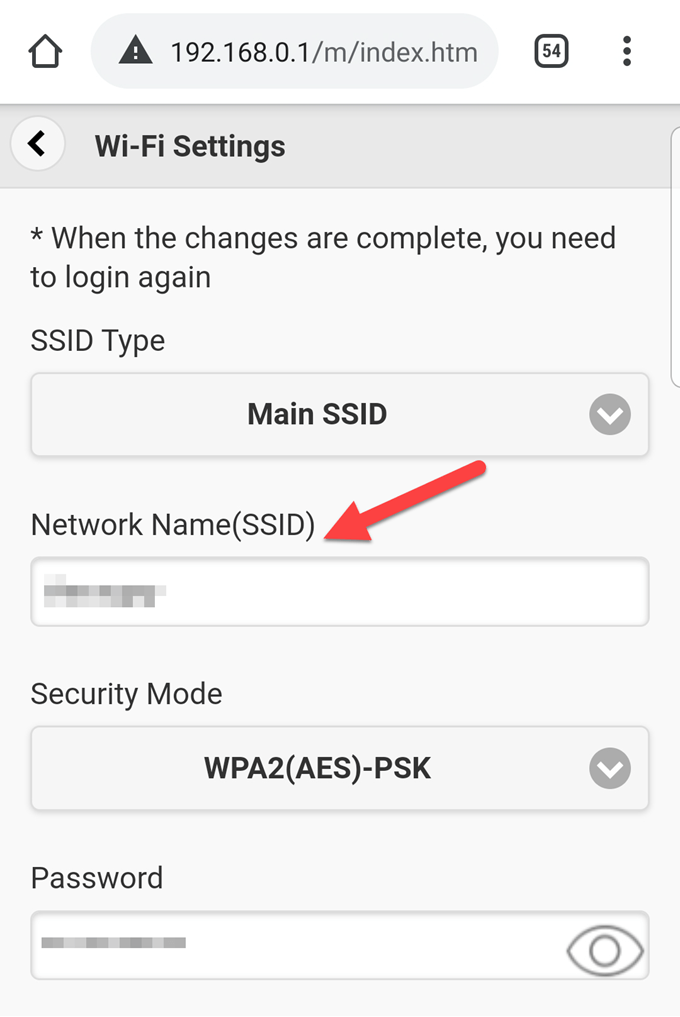
変更はすぐに有効になるため、おそらくネットワークに接続されていないことがわかります。これは、ルーターが以前のSSIDで古いWiFiネットワークをシャットダウンし、パーソナライズされたSSIDで新しいWi-Fiネットワークを起動し、すべてのデバイスを切断するためです。
一部のルーターは、変更を有効にするために完全に再起動します。つまり、有線接続であっても接続が切断される可能性があります。
すべてのデバイスの接続を更新
最後の手順は、以前のネットワーク名とパスワードを使用していたすべてのデバイスのネットワーク接続を、新しく指定されたSSIDとパスワードに更新することです。
これを行うと、インターネットに接続できるようになります。
同じSSIDのWiFiネットワークが複数ある場合、デバイスは最も強い信号を持つネットワークまたは利用可能な最初のネットワークに接続しようとします。ただし、ネットワークのパスワードが異なる場合、デバイスはそのうちの1つにしか接続できません。
ルーターのSSIDを変更する理由
ルーターのSSIDを変更する理由は次のとおりです。

WiFiネットワークを保護するには、デフォルトの管理者資格情報を変更し、AESおよびWPA2を使用して放送信号を暗号化します。最後に、WPSおよびUPnP機能をオフにします。これには通常、セキュリティソフトウェアのバイパスなどのセキュリティ脆弱性があります。
ルーターのSSIDを非表示にして、他のユーザーがルーターSSIDを見たり接続したりできないようにしたい場合は、ルーターがSSIDブロードキャストを無効にする のオプションを提供している場合にそうすることができます。これは、アクセスを得るためにSSIDとネットワークパスワードを知る必要があるため、表面的にはネットワークセキュリティを向上させます。
ただし、SSIDおよびその他の接続パラメーターを使用して手動でプロファイルを作成する必要があります。さらに、ルーターのSSIDは、インターネットの使用中に、デバイスのルーターへの送信およびルーターからの受信からインターセプトできます。