Googleドライブは、クライアント、同僚、友人と直接ファイルをダウンロードしなくてもファイルを共有できる、最も人気のある方法の1つとして登場しました。
10年前は、これらのファイルをMegauploadやMediaFireなどのサイトからメールの添付ファイルまたはリンクとして送信していました。当時が私たちの背後にあることをすべて喜んでみましょう。
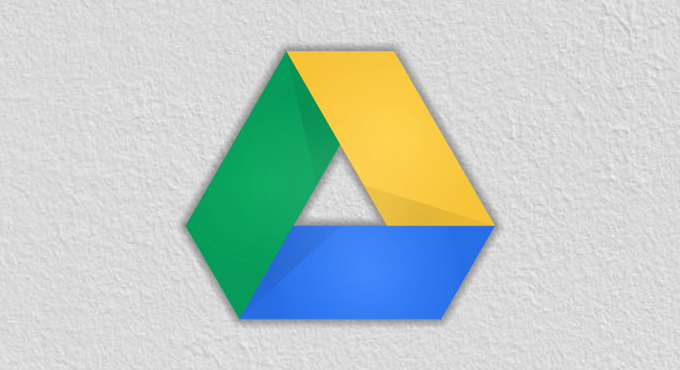
Pastebinのような今日の人気のある共有サイトに引き継がれた古いサイトの人気のある機能は、一定期間後にリンクを無効にしたり、ファイルの共有を解除したりできることです。これはメールでできることではありません。ただし、この機能は多くの人がGoogleドライブで認識していない機能です。
一部の機密ファイルはインターネット上に永久に保存されるべきではありません。この記事では、Googleドライブでの共有ファイルアクセスに有効期限を設定する方法について説明します。
Googleドライブでの共有ファイルアクセスの有効期限
これを知っておくことが重要ですこの機能は、有料のG Suite組織のアカウントでのみ使用できます。つまり、標準のGoogleアカウントまたはG Suiteの無料のレガシバージョンを使用するアカウントは、共有ファイルアクセスの有効期限を利用できません。ただし、GoogleDriveで共有ファイルアクセスの有効期限を設定するには、この要件を満たす必要があります。カスタムGmailドメインを介して独自のメールアカウントを割り当てる会社で働いている場合、そのアカウントからこの機能にアクセスできる可能性が高くなります。
<!-In_content_1 all:[300x250] / dfp:[640x360]->
Googleドライブで共有ファイルの有効期限を設定する方法
このプロセスの最初のステップは、実際に誰かとファイルを共有することです。 GoogleDriveでファイルの1つを共有する最も簡単な方法は、ファイルにアクセスし、右上隅の大きな青い[共有]ボタンを探すことです。見逃すことはできません。
クリックするとライトボックスがポップアップし、ファイルを共有するメールアドレスのリストを入力できます。
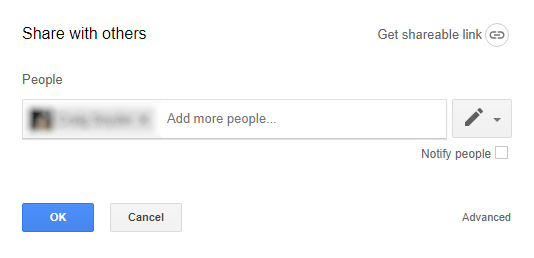
OKボタンをクリックして、ファイルを共有するための招待状を送信しますその後、この同じファイルを再度開き、もう一度青い[共有]ボタンをクリックします。今回は、ライトボックスの右下隅にある[詳細]をクリックします。
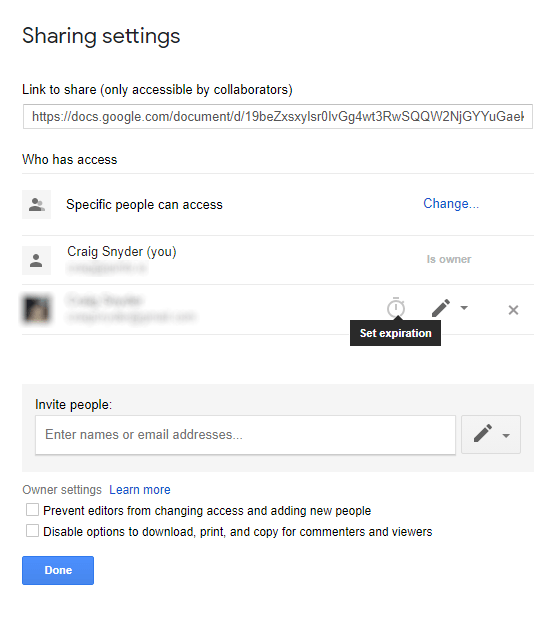
ここで、ファイルを共有しているユーザーの行にカーソルを合わせると、「有効期限の設定」というタイマーアイコンが表示されます」にカーソルを合わせます。もしこのアイコンは表示されません。つまり、互換性のあるG Suite組織でアカウントを使用していないことを意味します。実行する場合は、クリックします。
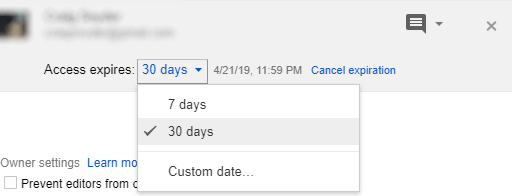
これにより、アクセス有効期限オプションが表示されます。ドロップダウンメニューをクリックすると、7日間と30日間の一般的な日付が表示されます。または、カスタム日付…をクリックして有効期限を設定できます。
カスタム日付を設定すると、カレンダービューから日を選択します。唯一の難点は、時間を選択できず、日付しか選択できないことです。ファイルは、選択した日の真夜中の1分前に期限切れになります。
設定が完了したら、共有ファイルアクセスの有効期限、[変更を保存]、[完了]の順にクリックします。
重要なことは、ユーザーがファイルをダウンロードすることで、有効期限を過ぎてもファイルを効果的に保持できることです。これを防ぐには、ファイルの閲覧のみを許可し(編集は不可)、「コメント作成者と閲覧者のダウンロード、印刷、コピーのオプションを無効にする」オプションを有効にするようにアクセス権を設定します。 。
非レガシーGSuite組織の下にアカウントを持っている場合、共有ファイルアクセスの有効期限は、十分に活用できる多くの未使用の特典の1つです。これには数秒しかかからないので、これらの機密ファイルを永久に放置しないでください!
G Suiteが十分に安全でないか、標準に達していない場合、代わりに素晴らしい独自のパーソナルクラウドストレージをセットアップする方法 のガイド。クラウド共有を完全に制御するには、こちらをご覧ください。